Solid State Drives (SSD) are quickly replacing hard drives in our desktops and laptops. Faster read/write speeds, lighter weight, and no mechanical parts make SSDs a more reliable storage option. Besides, SSDs also offer better firmware level encryption for those concerned about their data and privacy.
However, like traditional hard drives, SSDs are also prone to logical corruption. Thus, sometimes you may encounter errors, such as ‘SSD Not Showing Up’. This problem doesn’t only occur with the older SSDs; several users have reported experiencing the same problem with their newly bought SSDs.
What are the reasons for ‘SSD Not Showing Up’?
The reason for SSD Not Showing Up error could be anything. However, we are listing some common reasons below:
- Operating system facing issues showing up SSD
- Outdated or faulty storage controller driver
- No drive letter assigned to the SSD
- Unallocated space on SSD
- The corrupt file system of the drive
- SSD is not initialized correctly
- Faulty SSD
- Memory issues with SSD
Irrespective of the reason, if your SSD has stopped showing up in your system, you won’t be able to access it.
So, how to access an inaccessible SSD?
We share some DIY (Do-it-yourself) methods that may help you fix the ‘SSD Not Showing Up’ error. Read on to know more!
Best Methods to Fix ‘SSD Not Showing Up’ Error
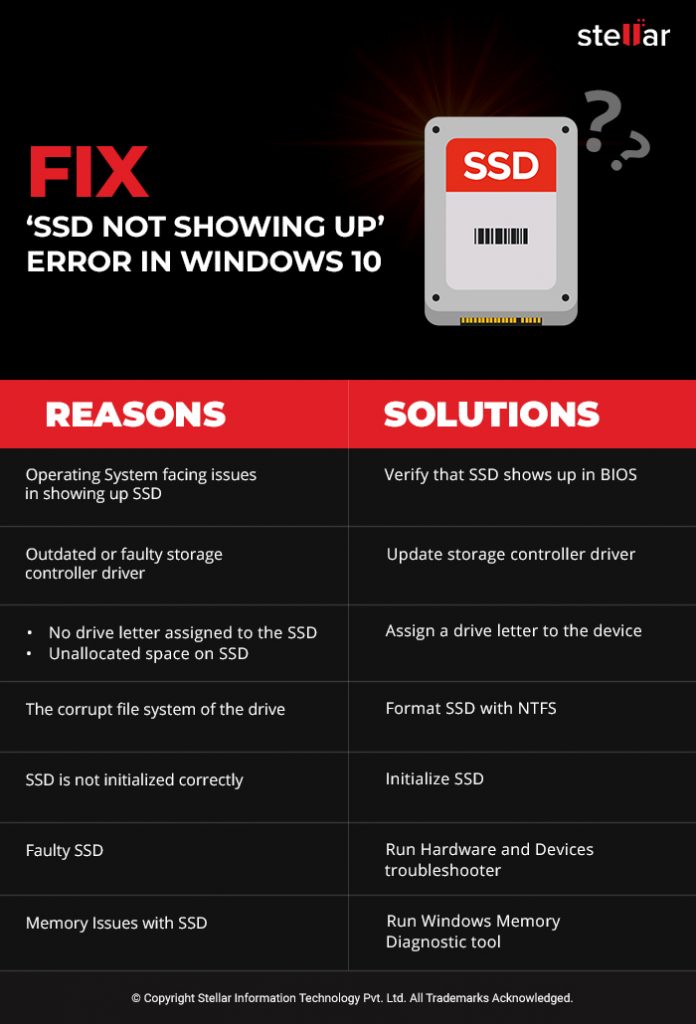
Method 1: Verify that SSD shows up in BIOS
Sometimes, your operating system may face issues with your new Solid-State-Drive (SSD). Therefore, you may encounter a ‘New SSD Not Showing Up’ error while connecting the drive and trying to access it. You may check if your system identifies your SSD by opening the BIOS menu and verifying that it shows in BIOS. Follow the given steps:
a. Reboot it while restarting the PC and press the BIOS key (Usually F8, F10, F2, or F12.) to enter the BIOS menu. (Refer to the manufacturer of your device if these keys don’t open the BIOS menu.)
b. If you can see the SSD in the BIOS menu listed with other devices, the system recognizes the SSD.
However, as the system doesn’t show the SSD in normal mode, you may need to reinstall the entire Windows on your system to fix the problem.
Note: Reinstalling Windows may cause you data loss as it formats the drive and creates new drive partitions. We would suggest recovering data using SSD data recovery software before installing Windows again.
Method 2: Update Storage Controller Driver
Corrupt, outdated, or incompatible storage controller driver may also be the cause of this error. Try updating your device drivers to fix the ‘SSD Not Showing Up’ problem. To do so, follow the given steps:
a. Press Windows + X, click Device Manager from available options to open it.
b. Find the storage controllers, expand the controller’s category, and right-click on the controller driver to update.
c. Click Update driver to proceed. (See Image 1)
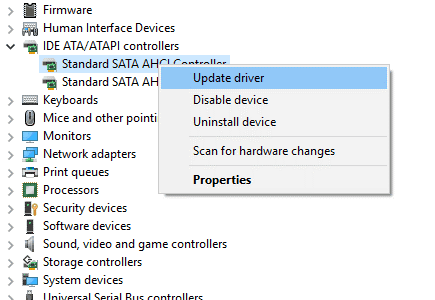 Image 1: Update storage controller driver
Image 1: Update storage controller driver
d. Select Search automatically for updated driver software in the next window. (See Image 2)
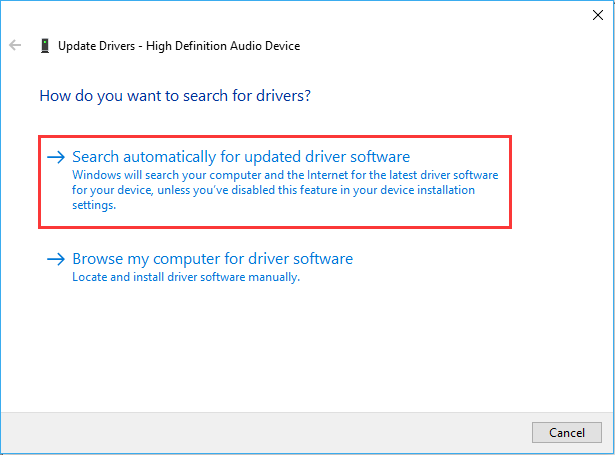 Image 2: Search automatically for updated driver software
Image 2: Search automatically for updated driver software
e. Let the Windows search for the latest controller driver. If Windows couldn’t find the latest driver for your device, you may manually update the drivers by referring to the manufacturer’s website.
Method 3: Assign a Drive Letter to the Device
Sometimes, you may not see your SSD in File Explorer, but it’s displayed in Disk Management. Check if you can see your drive in the Disk Management, and if it shows with unallocated space, you need to assign a drive letter to the device. Follow the given steps:
a. Open Disk Management and locate the unallocated drive.
b. Right-click on it and click New Simple Volume. (See Image 3)
 Image 3: Create a New Simple Volume
Image 3: Create a New Simple Volume
c. Click Next > Next to specify the volume size. (See Image 4)
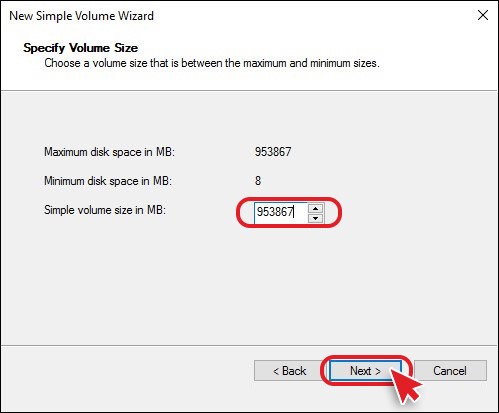 Image 4: Specify the drive size and proceed
Image 4: Specify the drive size and proceed
d. Now, select ‘Assign the following drive letter,’ choose a letter from the drop-down list and click Next. (See Image 5)
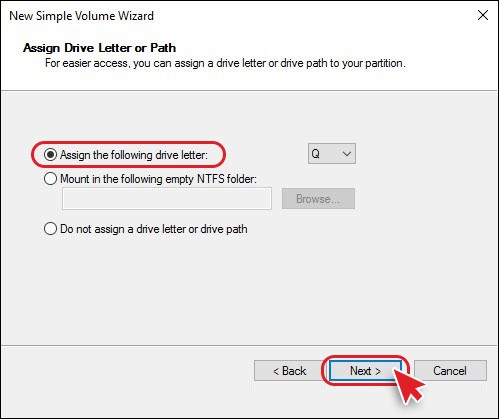 Image 5: Assign the following drive letter
Image 5: Assign the following drive letter
e. On the next prompt, click ‘Format this volume with the following settings’ and choose NTFS. Click Next to proceed. (See Image 6)
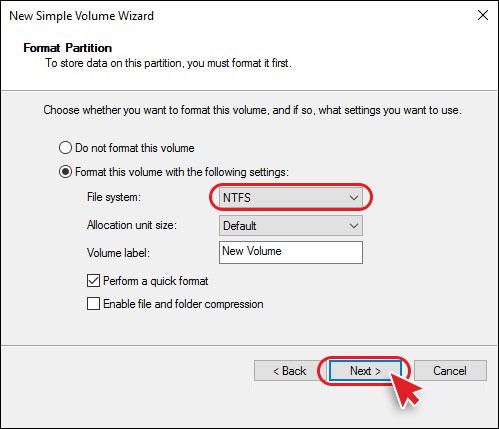 Image 6: Format the drive and choose NTFS as a file system
Image 6: Format the drive and choose NTFS as a file system
f. Now, finally, click Finish to complete the process. Reboot your system and check if the problem is fixed.
Method 4: Format SSD with NTFS
You can also try to fix the ‘SSD Not Showing Up’ error by formatting it. You can open Disk Management and format the drive with the NT File System. Follow the given steps to fix the error:
a. Press Windows + R, type diskmgmt.msc in the Run dialog box to open Disk Management, and hit Enter. (See Image 7)
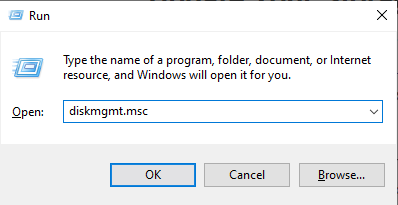 Image 7: Open Disk Management
Image 7: Open Disk Management
b. Find your SSD in the list, right-click on it and click Format. (See Image 8)
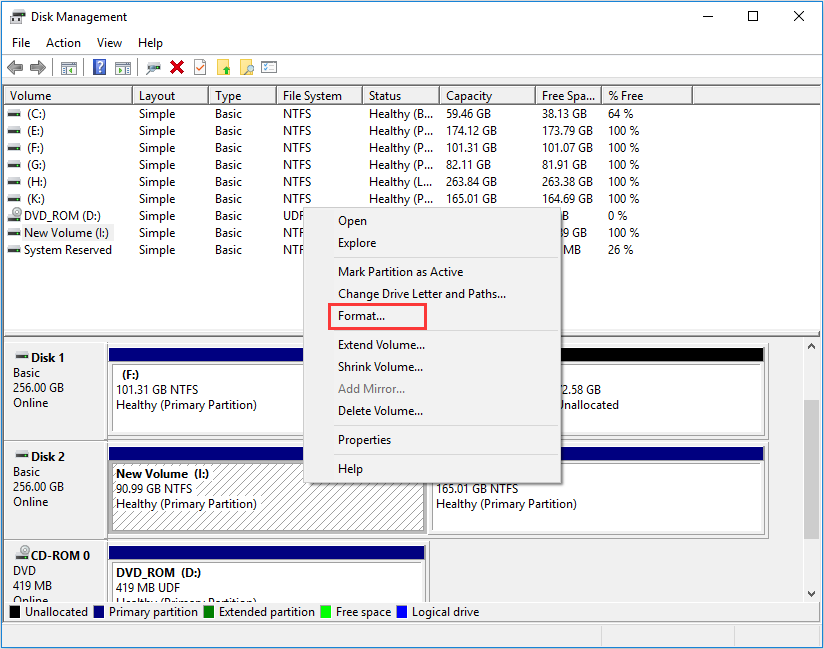 Image 8: Right-click on the drive and select Format.
Image 8: Right-click on the drive and select Format.
Now, follow the on-screen instructions to format the drive with the NT File System.
Note: Once you format the drive, the data on the drive will be gone permanently. However, there is no need to worry. You can use a reliable SSD data recovery software, such as Stellar Data Recovery, to restore lost or deleted data.
Stellar Data Recovery is an easy-to-use, yet powerful data retrieval tool, which can recover all kinds of data, including photos, files, folders, videos, music files, documents, etc. The software also supports recovery from BitLocker encrypted, corrupted, and formatted storage drives, such as SSDs, HDDs, USB drives, SD cards, etc. Refer to the video to learn how to recover data from SSD:
Method 5: Initialize SSD
If you face the ‘New SSD Not Showing Up’ error with the recently purchased Solid-State Drive, you may need to initialize the drive first to make it accessible. To initialize an SSD, follow these steps:
a. Open Disk Management, locate the drive that is not initialized, which will display as unallocated. (See Image 09)
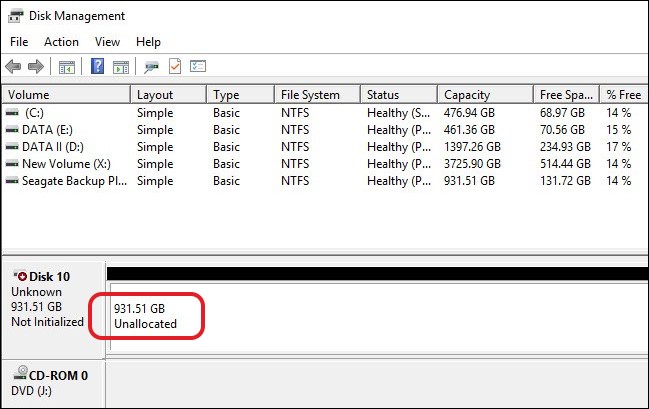 Image 9: Drive appears as Unallocated in Disk Management
Image 9: Drive appears as Unallocated in Disk Management
b. Select the drive, right-click on it, and click Initialize Disk. (See Image 10)
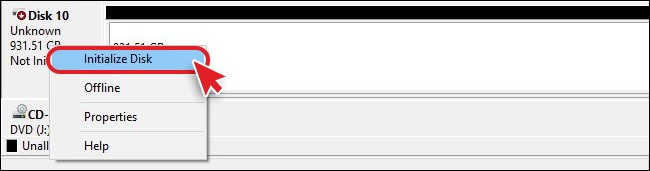 Image 10: Initialize the SSD
Image 10: Initialize the SSD
c. On the next prompt, choose GPT, and click Ok. (See Image 11)
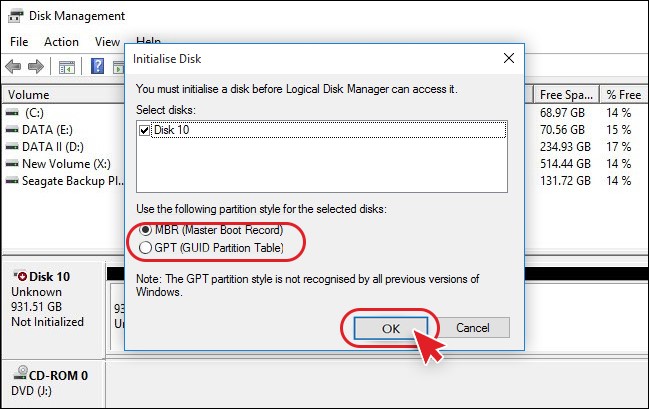 Image 11: Choose GPT from the options
Image 11: Choose GPT from the options
d. Once the process is done, you will get back to the main window, and the drive will be listed as Online and Basic.
e. Check if you can access your SSD now.
Method 6: Run Hardware & Device Troubleshooter
You may also try to fix SSD that does not show up in Windows 10 using Windows built-in troubleshooting utility, i.e., Hardware and Devices Troubleshooter. Follow the below-said steps:
a. Go to Start > Settings > Update & Security. (See Image 12)
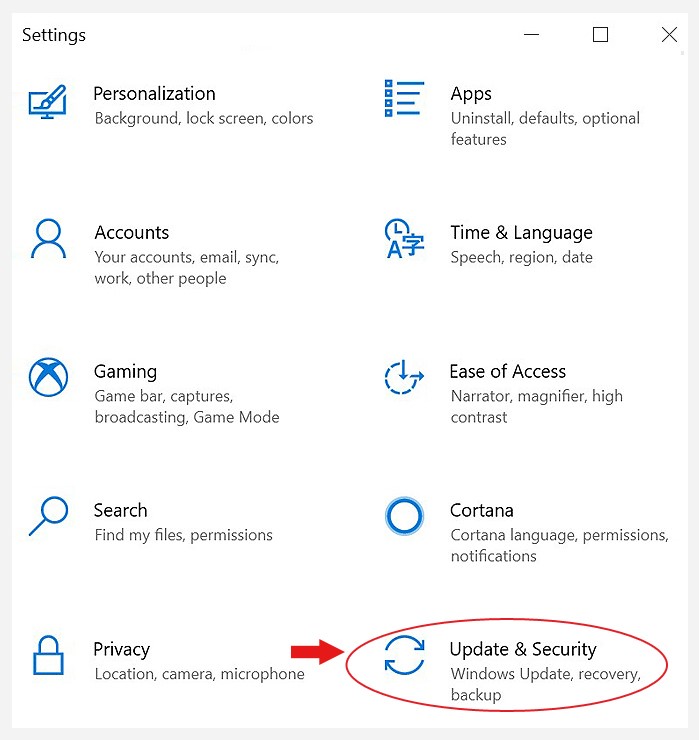 Image 12: Go to System Setting and navigate to Update & Security
Image 12: Go to System Setting and navigate to Update & Security
b. Now, follow Troubleshoot > Hardware and Devices.
c. Click ‘Run the troubleshooter,’ mentioned under Hardware and Devices. (See Image 13)
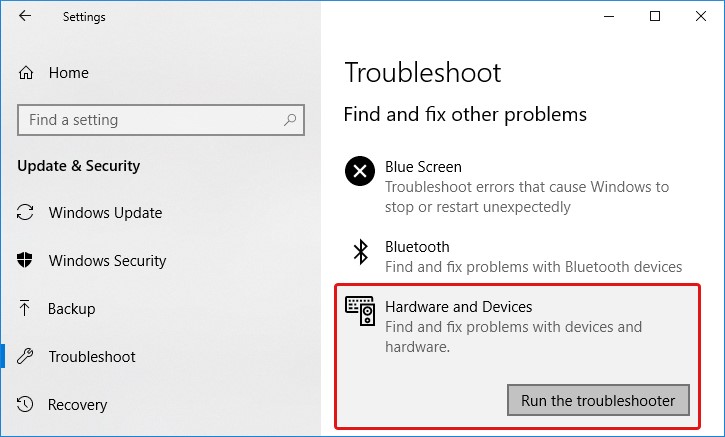 Image 13: Run Hardware and Device Troubleshooter
Image 13: Run Hardware and Device Troubleshooter
d. Let the process end. Once it is done, close the windows and restart your system to see if the drive is working.
Method 7: Fix Memory Issues on your system
When the SSD runs out of memory space, it may cause problems such as SSD Not Showing Up. To fix the problem, you may run the Windows Memory Diagnostic tool using the following steps:
a. Open Windows Diagnostic Memory and select ‘Restart now and check for problems (recommended).’ (See Image 14)
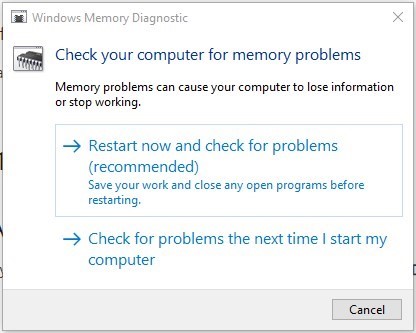 Image 6: Choose ‘Restart now and check for problems (recommended).’
Image 6: Choose ‘Restart now and check for problems (recommended).’
b. Follow the instructions given on-screen to complete the process.
c. Check now if the problem has been fixed.
Conclusion
If you encounter the ‘SSD Not Showing Up’ error with your Solid State Drives, there could be several reasons, including outdated or corrupt device controller drivers, corrupt file system, unallocated space on SSD, etc. This error might make your SSD inaccessible; you may fix the error using effective methods shared above. It is suggested to recover SSD data using data recovery software, such as Stellar Data Recovery. The software may quickly restore data from formatted, corrupted, or drives that are encrypted with Windows BitLocker utility.
Also Read: How to Fix Unallocated SSD and Recover Data?
Was this article helpful?