‘I've been working on a project in Photoshop for several days and used to save it each time before closing the laptop. But today when I opened Photoshop, I could not find the PSD file. Is there any way to recover my PSD file?’
There are many ways to recover a lost PSD file, but before exploring them, you must understand why your PSD file vanished in the first place.
There can be reasons such as,
- Unexpected system shutdown before you could save the ongoing PSD file.
- Missed saving the PSD file after work or accidentally erased it.
- Power fluctuations and corrupt storage drives.
- Photoshop abruptly crashing or freezing while working.
There can be many possible reasons. So, without further delay, let’s pay attention to handy solutions for PSD file recovery.
Swift Routes to Recover Photoshop File
Recover from Recycle Bin/Trash
Recycle Bin or Trash (for Mac users) is an obvious step to recover Photoshop file. Follow path:
- Click open Recycle Bin on desktop to locate your accidentally erased PSD file.
- Right-click on it to get an option to restore the PSD file.
- Save it in a specific folder or on a desktop folder on your computer for quick access.
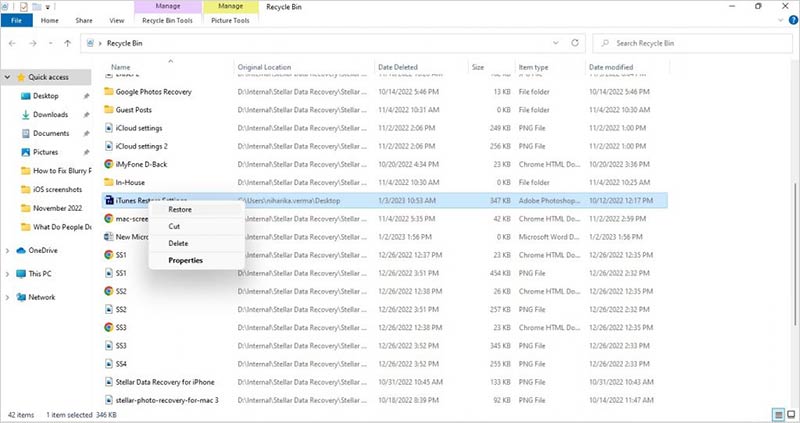
Note: Mac users can drag and drop the PSD file found in Trash folder.
Retrieve from Recent Files
PSD file recovery is even easier when you stay mindful and check the most recent files in Photoshop application. Follow the steps below to make the most of it:
- Open Photoshop on your laptop.
- Click on Files in the top-left corner and hover on Open Recent to find your file.
- Click on your lost PSD file to open it and check if all the work done is intact.
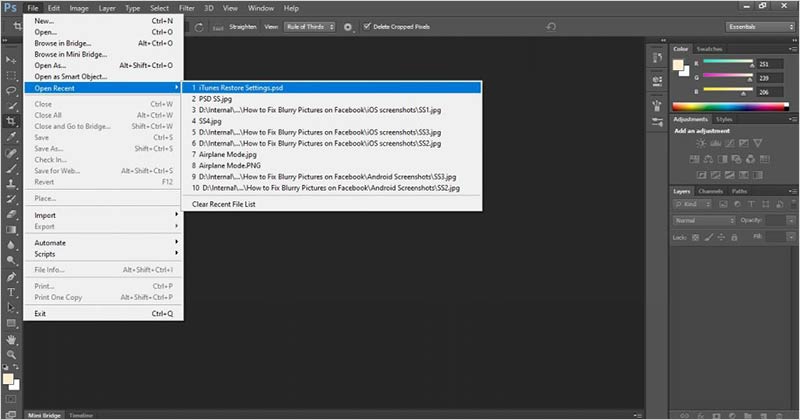
Pull Through AutoSaved Option
The AutoSave feature in Photoshop CS6 and above versions allows you to save a backup copy of an ongoing project at an interval of 5, 10, 15, 30, or 60 minutes as per the settings. To adjust the AutoSave feature, Windows users can launch Adobe Photoshop CC > Click the Edit option on the top-left corner and select Preference. Next, select File Handling > Automatic save recovery information every * minute. Mac users can enable AutoSave option with the given path - Photoshop > Preferences > File Handling. You can also refer to this informative piece on deleted and unsaved PSD file on Mac for more elaborate details and steps.
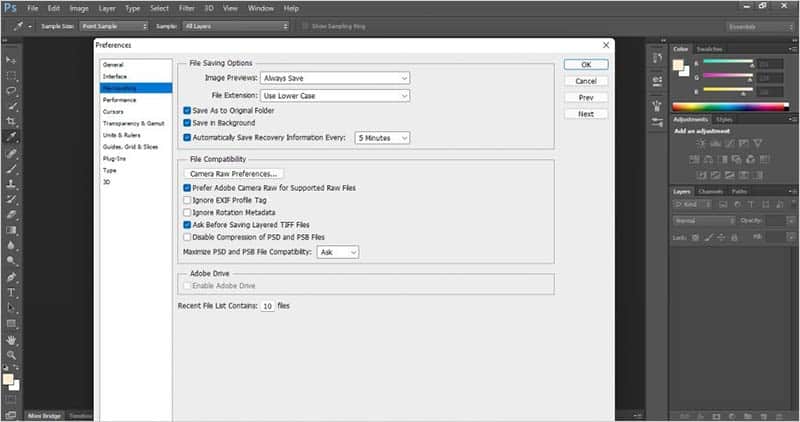
The AutoSave feature is exceptionally useful in the event of sudden application crash, power cut, or OS breakdown while working on a PSD file. You can also recover your work in case you accidentally closed the application without saving ongoing work. Follow these steps to recover unsaved Photoshop files using AutoSave:
- Launch the Photoshop app on your laptop or computer.
- The last auto-saved versions with ‘recovered’ in the file name would automatically pop.
- Save it immediately without making any changes in the recovered PSD file at an appropriate location to continue working on it.
- If no recovered file opens after the launch of the app, search the Auto Recover folder of your computer following this path: C:> Users>username>AppData> Roaming>Adobe Photoshop CC 2017 > AutoRecover.
Note: Mac users can follow this path: Library >Application Support > Adobe >Adobe Photoshop CC 2017 > AutoRecover
- Once you find the unsaved PSD files, open and save it at an easily accessible location.
PSD File Recovery from a Temp File
Besides AutoSave, Photoshop also has an incredible feature that saves temporary files of your work on the graphic editing app. Use it to retrieve your missing PSD file.
You can navigate to the temp folder location to recover the unsaved or deleted PSD files.
Photoshop temp files location on Windows Laptop-
:\Users\Your Username\AppData\Local\Temp.
Other alternative to find the Temp PSD file is using Windows key + R. Now type %temp% and hit Enter key. Locate your PSD files labeled as ‘Photoshop’ and open it. Change the file extension from .temp to .psd to save it at a desired spot in your system or laptop.
Photoshop temp files location on MacBook-
Finder > Applications > Utilities > Terminal. Type the command open/tmp to open the folder.
Search for the files with the name Photoshop or PS label. Double-click on each to open in Photoshop. Next, choose ‘Save as’ to save the file using .PSD extension.
Note: It is not safe to access Temp folder on Mac because it stores crucial system files with write protection. If you accidentally erase any of them, your Mac won’t boot again. So, be wary of this step.
Retrieve from Windows 11, 10, 8, or 7 version
Recovering PSD file from a previous version of Windows is simple, but you have to keep the File History setup on. Follow the steps below to do the needful:
- Open Control Panel and click on System and Security.
- Locate and click on File History option to Turn On the previous version.
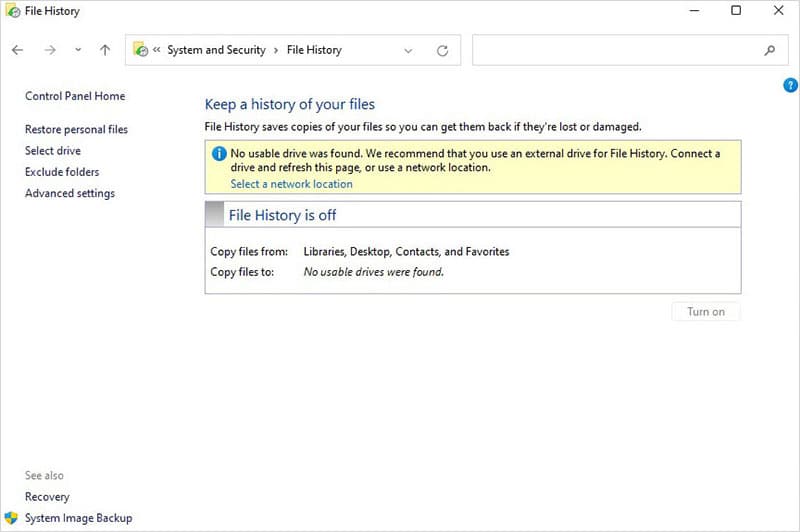
- If the above option is enabled in your system, click on Restore personal files.
- Select the desired PSD file you wish to recover and click on the green ‘Restore’ button to get your lost PSD file back.
- Mac users have to click on Apple menu > System Settings > Privacy & Security in the sidebar to access Control. Now click on Files and Folders. For each app in the list, turn on or off the ability to access files and folders in specific locations on or off.
Restore deleted PSD files from Adobe Creative Cloud
Adobe Creative Cloud app syncs Photoshop files and libraries with other devices like computers, iPad, smartphones, etc. As a result, all the deleted files remain saved in the ‘Deleted’ folder till you manually remove them from it.
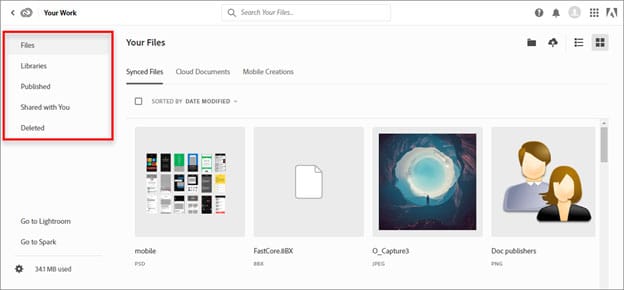
To recover a PSD file after an unfortunate application crash or accidental erasure, open the ‘Deleted’ folder in your Creative Cloud account. Now select the desired PSD files and click on ‘Restore’ option. If you delete the PSD file from Creative Cloud in a rush, your file gets stored in the Archives folder of ‘Creative Cloud Files’ from where you can restore it. However, if deleted from Archives, you cannot recover it as the file remains permanently erased.
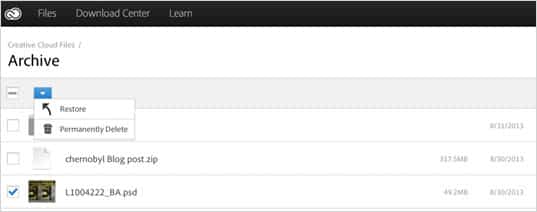
Data recovery software for missing PSD file recovery
If you fail to recover your lost or deleted Photoshop file using the above-mentioned methods, only a professional Photoshop file recovery software can give you peace of mind. We recommend Stellar Photo Recovery to restore deleted or lost PSD files.
The professional software not only helps in lost PSD file recovery, but it can also make sure that the original work quality doesn’t get affected in the whole recovery process. The DIY data recovery software is proficient at retrieving PSD, JPEG, JPG, GIF, PDF, Excel, and Word files. Be it data loss due to accidental erasure, file corruption, drive formatting, etc., the software will securely recover your PSD file. Meanwhile, read this comprehensive guide on PSD recovery for detailed features of the software. Once ready to download the software, follow these steps to use Stellar Photo Recovery.
- Download Stellar Photo Recovery software on your Windows laptop or Mac.
- Select the local drive from where you wish to recover lost PSD file.
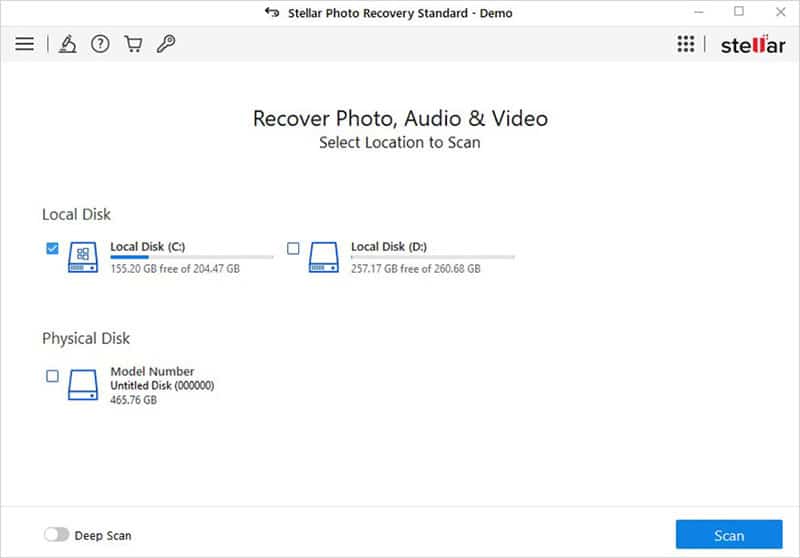
- Click on Advanced Settings icon in the top-left corner.
- Click on the File List icon in Advanced Settings.
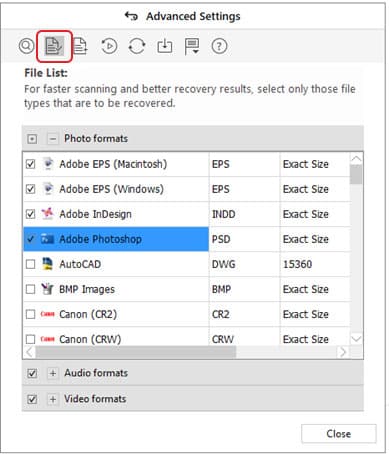
- Under Photo formats, select Adobe Photoshop from the list and click on the Close button first, then Scan button.
- Once the Scanning process is over, preview the recoverable PSD files and click Recover.
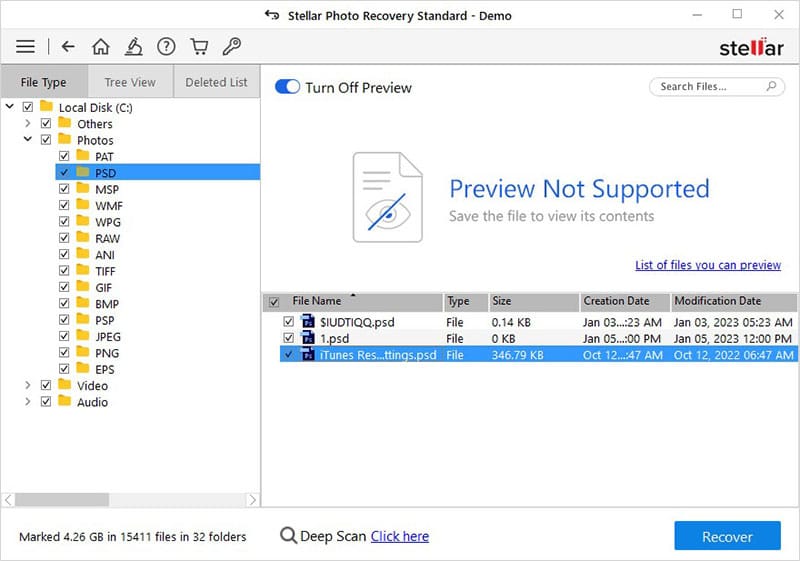
- Later, click on Browse button in the dialog box to select a specific location and press Save to preserve your recently recovered PSD file.
Conclusion:
Adobe Photoshop CC is an incredible graphic editor used by millions of professionals worldwide. Be it web designs, layer-over-layer image editing, 3D artwork, or any other picture correction requirement, Photoshop is capable of doing everything. After editing, the edited work is saved as a PSD file. Usually, large in size, PSD files take adequate time to render. So, if you are working on a gigantic PSD file, the possibility of human error or application crash is high and you may end up losing a great volume of hard work. Fortunately, accidentally deleted or unsaved PSD files are easy to recover using DIY methods mentioned above. If not, feel free to download a reliable photo recovery software like Stellar Photo Recovery to safely recover your unsaved or deleted Photoshop files.


Was this article helpful?