There may be situations when your system may start malfunctioning due to several reasons. For example:
- A problematic Windows Update
- Corrupted System files got
- Invalid/corrupt registry entries
- Corrupted or incompatible device drivers
- Malicious application, program or software
- BSOD (Blue/Black Screen of Death) errors, etc.
These issues may lead your system to malfunction and crash eventually. Hence, to get rid of these issues, you may have to reinstall a fresh copy of Windows on your PC, which results in data loss. So, how would you get your essential data back? We have articulated the best ways to recover data after reinstalling Windows.
What happens to data when you reinstall Windows?
Reinstalling or installing Windows will wipe out the entire data stored on drive c: /. It formats the whole partition, deleting all applications, files, drivers, programs, software, resulting in data loss. Hence, we recommend to take a back-up of the data before reinstalling Windows. If you have a backup, you may restore essential files, folders, documents, etc. using some tried and tested methods. However, if you forgot to take a backup, you will need a powerful data recovery tool to recover data after reinstalling Windows.
Easy Ways to Recover Data after Reinstalling Windows
1: Recover Data with Backup
A. Backup and Restore (Windows 7)
If you used Windows’ built-in utility - Backup and Restore (Windows 7) utility to create a backup of the system data, you may recover your data by following the given steps:
a. Type Control Panel in Windows Search bar, open it and click Backup and Restore (Windows 7) under System and Security.
b. You may also directly select ‘Restore files from backup.’ (See Image 1)
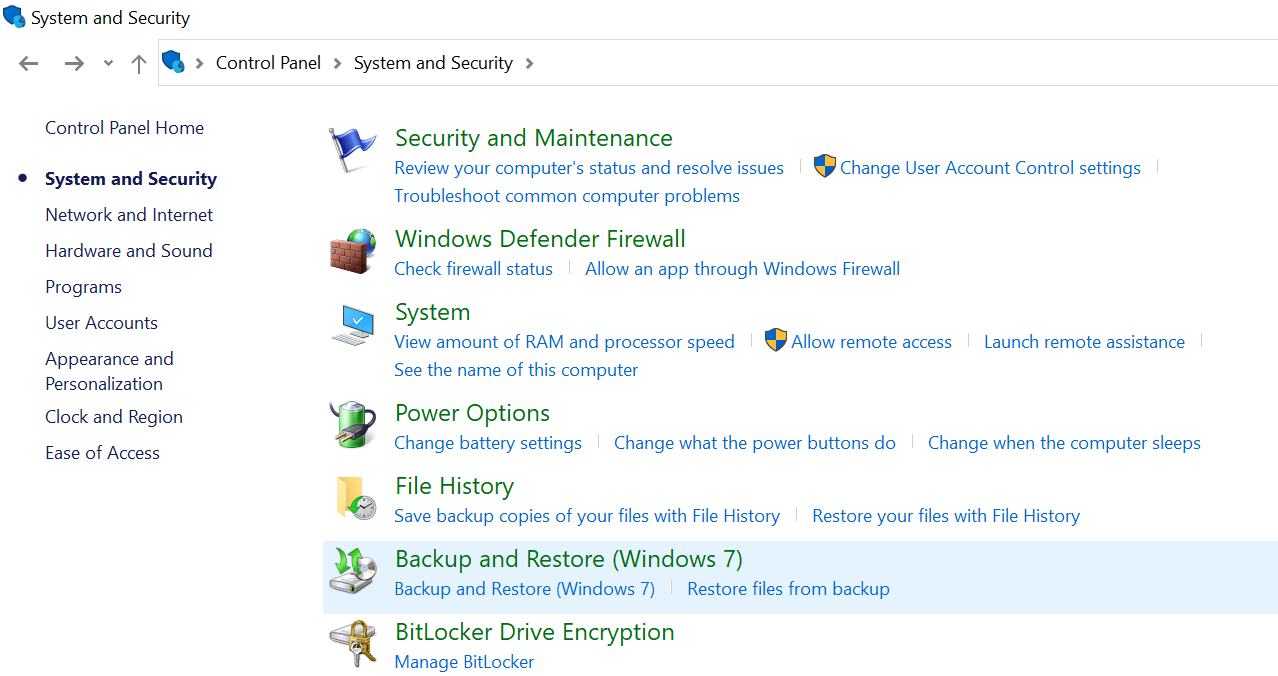 [Image 1: Restore files from back-up)
[Image 1: Restore files from back-up)c. On the next prompt, either select Restore my files or Restore all users’ files. (See Image 2)
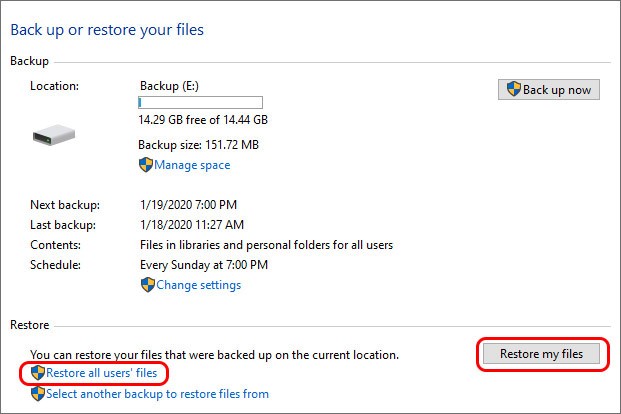 [Image 2: Choose Restore Users’ file/Restore my files]
[Image 2: Choose Restore Users’ file/Restore my files]d. From the backup, select the files you want to retrieve. (See Image 3)
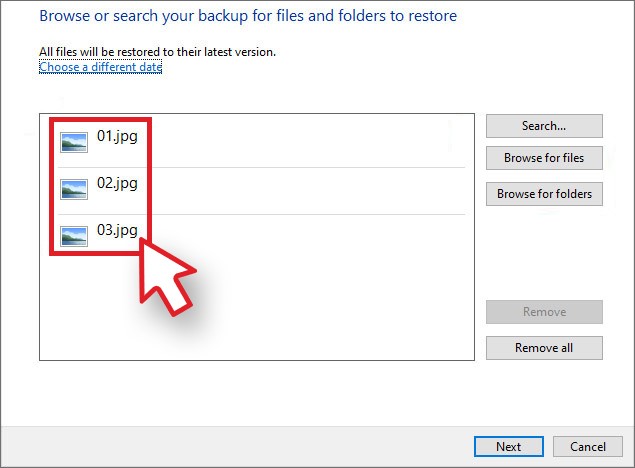 [Image 3: Select files to recover]
[Image 3: Select files to recover]e. Afterward, choose either ‘Browse for files’ or ‘Browse for folder.’
f. Click Next to proceed. (See Image 4)
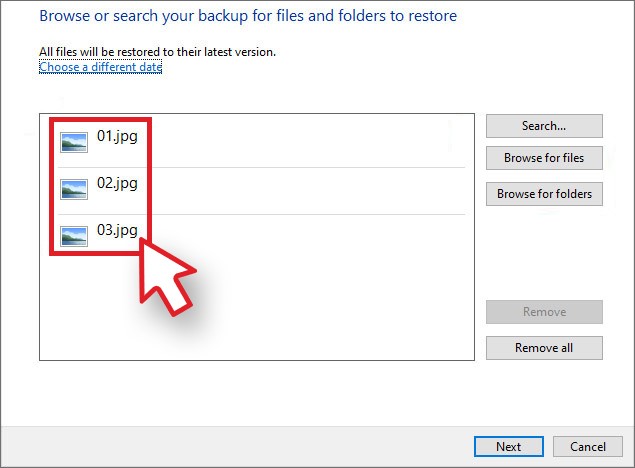 [Image 4: Browse for Files/Browse for folders]
[Image 4: Browse for Files/Browse for folders]g. Select a destination to RESTORE your data.
h. Once the process is done, check if you can see the files in the desired location/drive/storage media.
B. Recover Data with Windows’ File History
If you used Windows’ File History to back up your important files and other data, restore it using the following steps:
a. Go to Control Panel and open System and Security. (See Image 5)
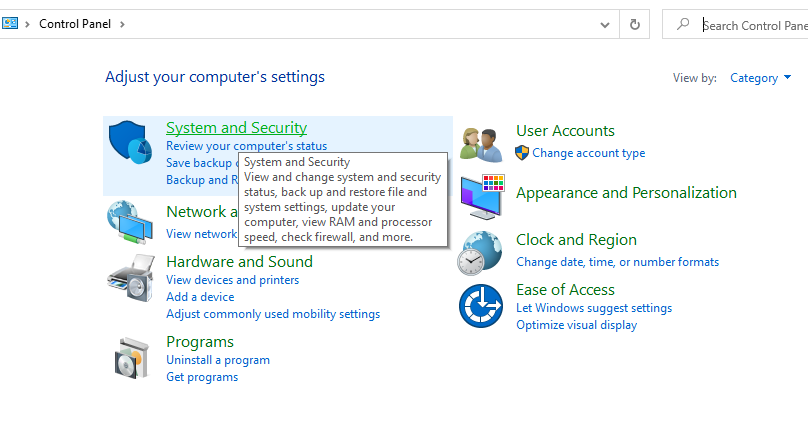 Image 5: Open System and Security
Image 5: Open System and Securityb. In the open window, open File History.
c. You may also directly go for ‘Restore your files with File History’ mentioned under File History. (See Image 6)
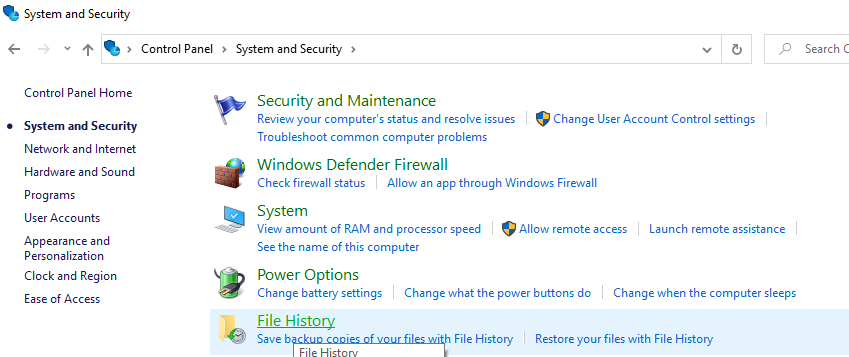 Image 6: Select Restore your files with File History
Image 6: Select Restore your files with File Historyd. Search for the data you need and use the arrows to see all the versions of the backed-up data. (See Image 7)
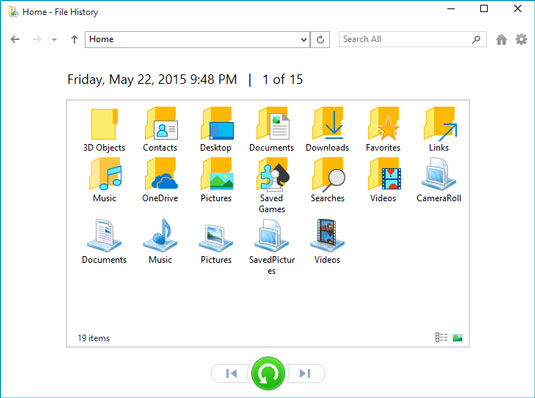 Image 7: Select files to restore
Image 7: Select files to restoree. When you find the current version of the data, click Restore to save it in the original location.
f. If you want to save the recovered data to a different location/drive/storage media, right-click ‘Restore’ and select ‘Restore to.’
g. Provide the desired location and save the restored data.
2: Recover Data after Reinstalling Windows with a Data Recovery Tool
Have no backup of your data? Try recovering data after reinstalling Windows with a data recovery tool such as Stellar Data Recovery. This easy-to-use, DIY software can extract lost or deleted files, folders, documents, emails, photos, videos, audios, and more. The software is also efficient at recovering data from formatted or corrupted Windows PCs, laptops, and storage media. It provides built-in support for data recovery from RAW drives. Additionally, it can retrieve data even from drives encrypted with Windows’ BitLocker utility. To recover data, follow the given steps:
a. Download and run Stellar Data Recovery Software on Windows PC.
b. On Select What to Recover window, select ‘Everything,’ or select the type of data you want to retrieve and click Next. (See Image 8)
 [Image 8: Select What to Recover Screen
[Image 8: Select What to Recover Screenc. Select the drive on Recover from screen from which you want to restore data, and click Scan. (See Image 9)
 Image 9: Select the drive/folder and scan it
Image 9: Select the drive/folder and scan itd. Once the scanning process is completed, the results will appear on the screen.
e. Select the files from the results showing on the screen. You may also preview the data and click Recover. (See Image 10)
 Image 10: Select files and click Recover
Image 10: Select files and click Recoverf. On the next prompt, click Browse to choose a destination.
g. After selecting the destination, click Start-saving. (See Image 11)
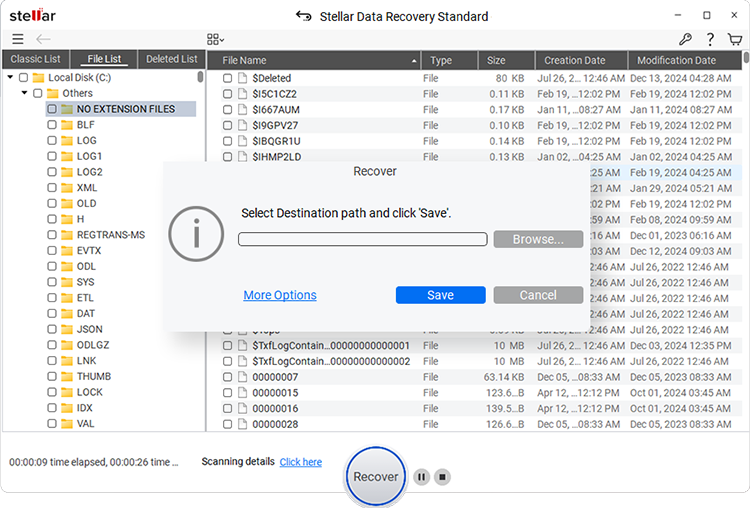 Image 11: Save the recovered data
Image 11: Save the recovered data[Note: Save the recovered files and folders to an external storage media device such as USB, Hard Disk Drive (HDD), and Solid State Drive (SSD)]
Conclusion
System data and files will be deleted after reinstalling Windows. If you took back-up using Windows’ built-in back-up utilities such as File History, and Backup & Restore (Windows 7), you may restore the data easily. In case you don’t have any back-up, a Windows data recovery tool such as Stellar Data Recovery can help you recover data after reinstalling Windows. You can restore lost or deleted documents, email files, photos, videos, and more with this tool.
Was this article helpful?