While using a Mac, you may run into an error message stating, “Problems were found with the partition map, which might prevent booting.” The error message may include additional details highlighting specific issues, such as, “Error 69660—the partition map needs to be repaired because it is too large for its container disk.”
Such errors will likely stop your Mac from booting, and prevent you to access your data. In this blog, we will walk you through the probable causes behind this error, the ways to effectively fix it, and the tips to keep your data safe while doing it. Let’s get started!
Common Causes Behind Partition Map Errors
You can think of the partition map as a detailed library for a drive, outlining the specific sections or partitions where data is stored. These partitions help the operating system to organize and access data quickly.
The error “Problems were found with the partition map” occurs when the partition map gets corrupted. Let’s look at the various factors that lead up to this error:
- Presence of bad blocks on the partition map resulting from wear and tear or physical damage can corrupt it.
- Hardware malfunction or logical errors in the controller, which facilitates communication b/w the computer and the drive, can corrupt the partition map.
- Failing to eject the external drives correctly can disrupt ongoing data process and corrupt the partition map.
- Presence of a virus or malware can modify or even damage the partition map.
- Sudden power outages during read/write operations may lead to partition map corruption.
Rescue Your Data Before Fixing the Partition Map Error
Since partition map errors can prevent your mac from booting, before fixing the error, it’s important to rescue the data stored on the affected drive. To recover data in such a scenario you will need a professional data recovery software for Mac – Stellar Data Recovery Professional for Mac.
The DIY tool is compatible with all Mac systems powered by M1, M2, and M3 chips, and can retrieve data from any internal or external storage drive, crashed or non-booting Macs.
Note: As partition error makes it impossible for your Mac to boot, you need to launch Stellar Data Recovery Professional for Mac in Recovery Mode.
Here’s how to boot into Recovery Mode and prepare your Mac for recovery:
For Intel-based Macs: Restart the Mac and press Option + Command + R until the Recovery Mode screen appears. Before proceeding, connect your Mac to an active Wi-Fi network.
For Apple Silicon-based Macs: Press and hold the power button until the Recovery Mode screen appears. Select Options > Continue. A macOS Recovery window appears. Click Next to open the login screen.
Enter the Admin Password and click Continue, the Recovery mode screen appears. Before proceeding, connect your Mac to an active Wi-Fi network.
Now follow the steps below to proceed with data recovery on your Mac:
Step 1: From the Utilities menu, select Terminal to open the Terminal box.
Step 2: Execute the following command in the terminal box:
sh <(curl http://www.stellardatarecovery.co.in/StellarDataRecovery.xml)
Step 3: Accept the License Agreement to access the user interface of Stellar Data Recovery.
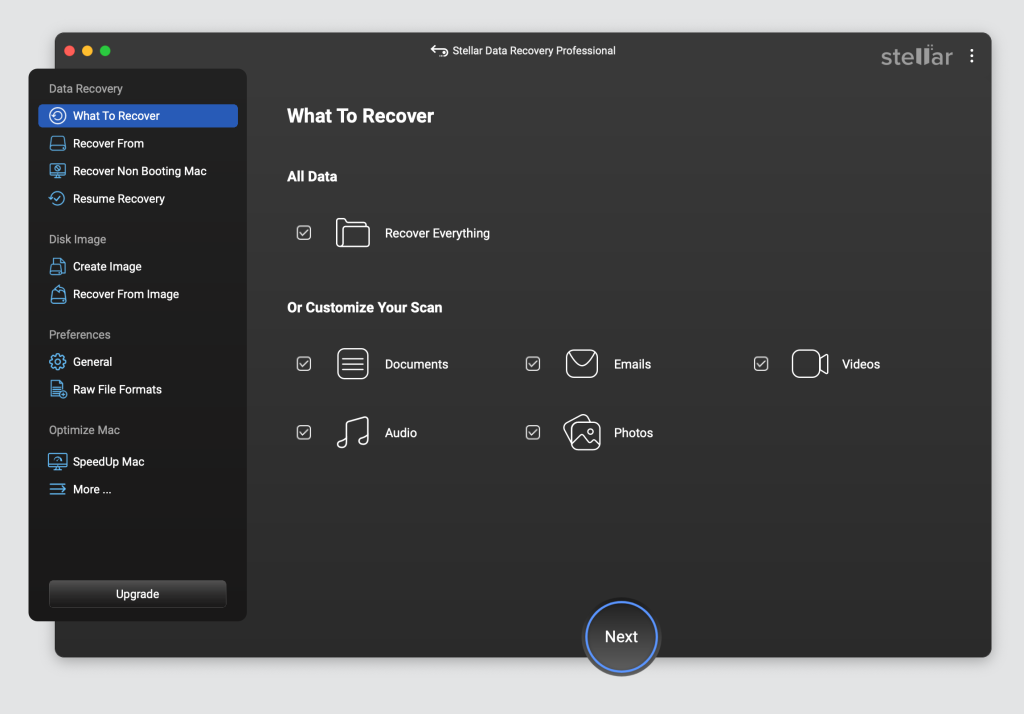
Step 4: Select the drive you want to recover from and click Scan.
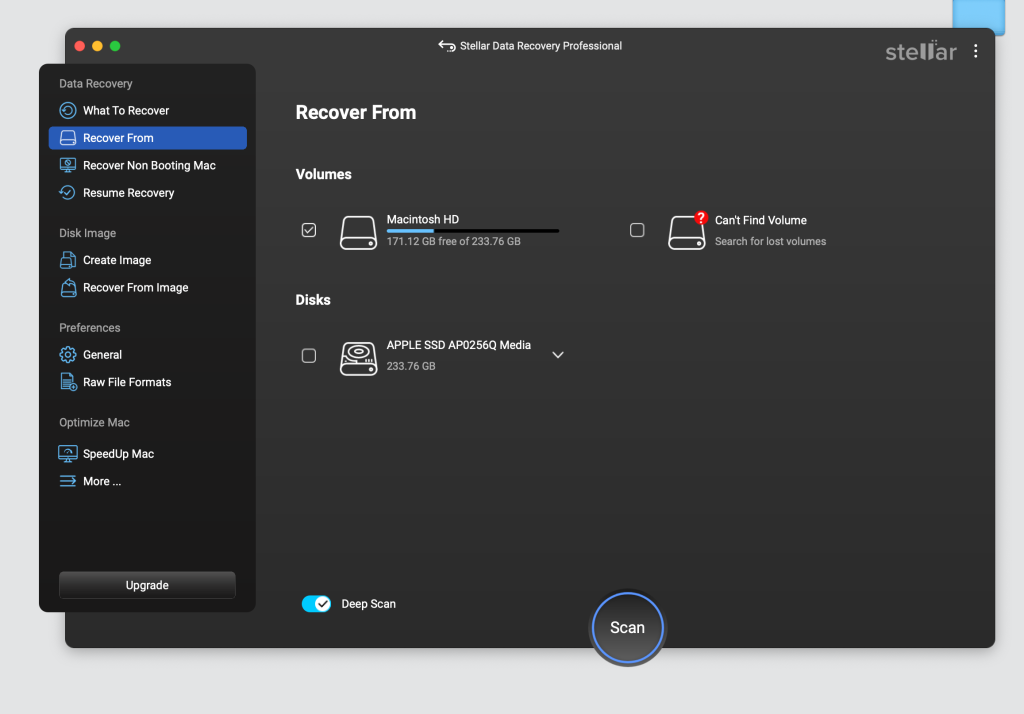
Step 5: Once the scan process is complete, click OK to continue. A list of recovered files is displayed.
Step 6: Preview the scan results, select the files you want to restore, and click Recover.
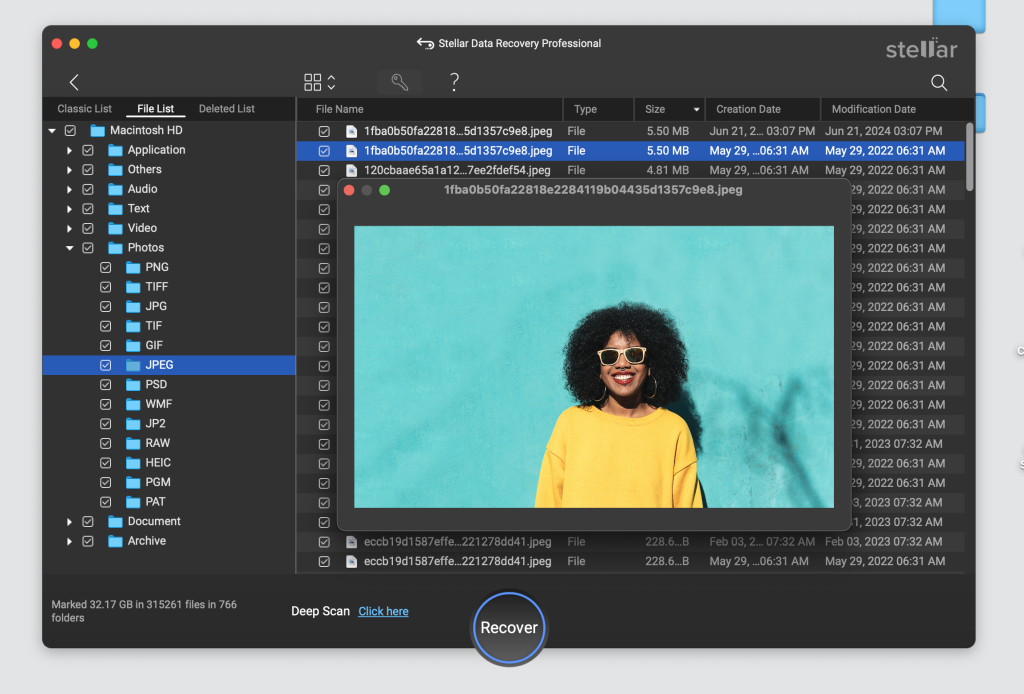
Step 7: A Recover dialog box is displayed. Click the Browse button to select a desired destination to save your recovered files.
Step 8: Click Save to initiate the saving process. The selected files will be recovered and saved at the specified location.
How to Fix the “Problems Were Found with the Partition Map” Error?
Once you have secured your data, you can move on to fixing the, “Problems were found with the partition map” error. There are three workable solutions to best handle this issue. Let’s get started!
Solution 1: Use First Aid in Disk Utility to Repair the Partition Map
The Disk Utility app on your macOS comes with a handy feature known as First Aid, it helps diagnose and repair disk errors. The tool can be used to fix issues in the partition map, repair the disk’s structure, and rebuild its file catalog.
While First Aid might not solve every partition map problem out there, it’s definitely the go-to solution you should attempt first.
Note: To access the First Aid tool, boot your Mac into Recovery Mode and follow the instructions below.
Step 1: Once in Recovery Mode, select Disk Utility from the macOS Utilities menu, and click Continue.
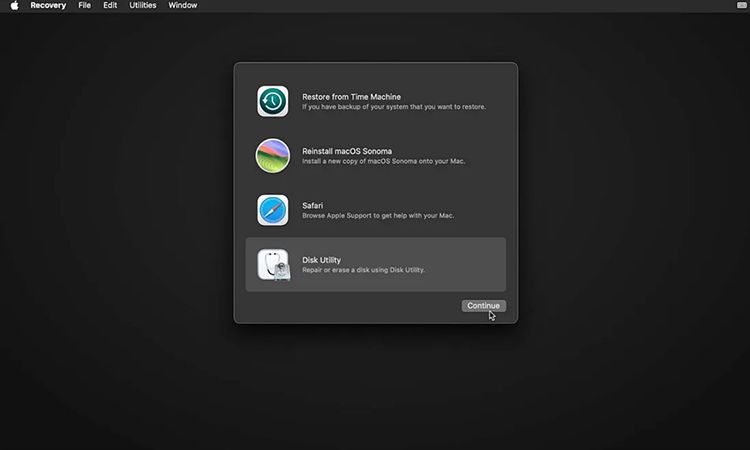
Step 2: Click View > Show All Devices.
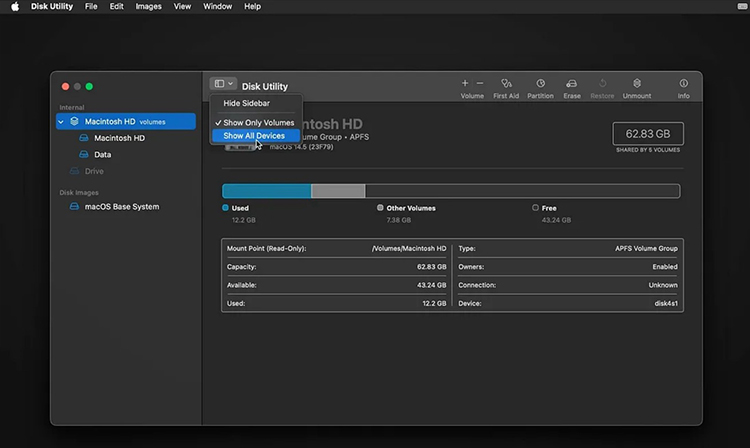
Step 3: Select your startup disk from the left sidebar, click the First Aid button and hit Run.
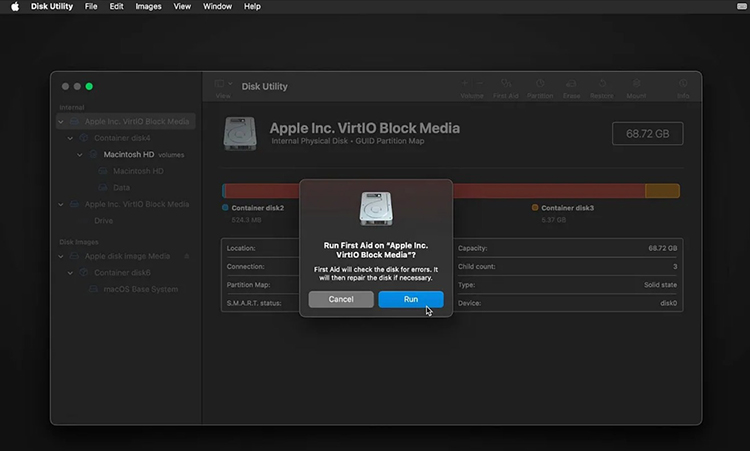
Wait for the process to complete. It may take some time, depending on the size of the drive. If the issue continues, proceed to run First Aid for each of the volumes on the disk sequentially to identify any issues. If no errors are found, you should be doing fine.
Solution 2: Use fsck in Single User Mode to Repair the Partition Map
If you encounter an error during Disk Utility repair that says “Partition map check failed because no slices were found,” use fsck in Single User Mode to address the issue. Fsck or File System Consistency Check, is a command-line utility to review and repair the underlying structure of your hard drive.
Here’s the rundown:
Step 1: Restart your Mac.
Step 2: Press and hold Command + S to boot Mac into single user mode.
Step 3: Execute the following command: /sbin/fsck –fy
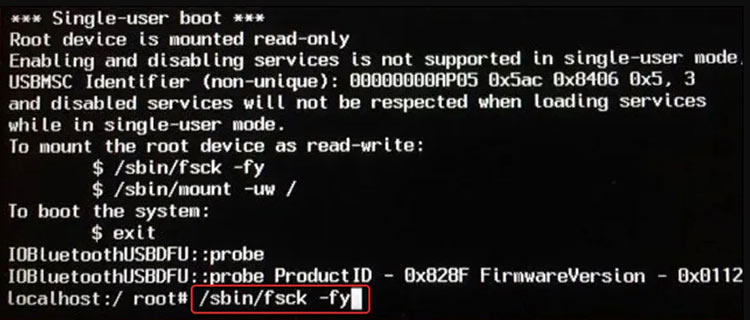
Step 4: Fsck will review the file system and repair any damages present. If it detects no errors, it will report back the message, “The volume appears to be OK.”
Step 5: Once fsck has completed its repair work, execute the following command to reboot your Mac: reboot.
Solution 3: Reformat the Startup Disk
If the above method fails, reformatting the startup disk is your last hope. It will delete the current partition map and create a new one, which often solves various disk-related problems. Remember to wipe the entire disk instead of just its volumes as erasing only the volumes does not affect the partition map.
Here’s how to do it:
Step 1: Restart the Mac in Recovery Mode.
Step 2: Select Disk Utility from the macOS Utilities menu.
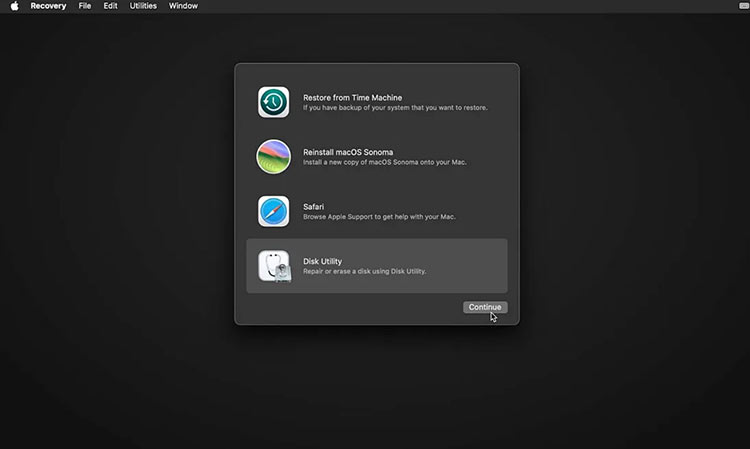
Step 3: Click View > Show All Device. Select your startup disk.
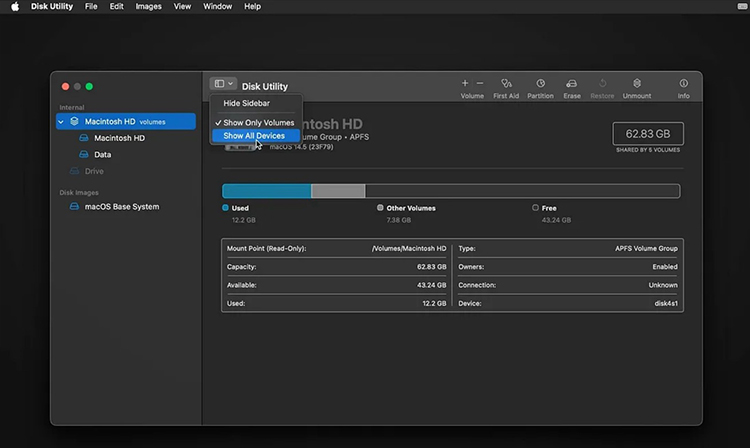
Step 4: Click Erase. A dialog box will appear.
Step 5: Name the drive, select the format as APFS for macOS 10.13 or later and Mac OS Extended (Journaled) for earlier versions.
Step 6: Set the scheme to GUID Partition Map and click Erase to confirm.
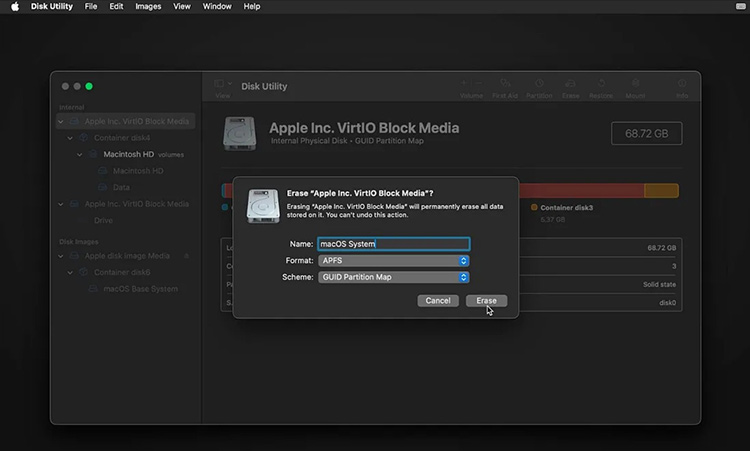
Step 7: After the formatting process, exit Disk Utility and choose the Reinstall macOS option from the macOS Utilities menu. Then, simply follow the prompts on your screen to proceed with reinstalling the operating system.
Wrapping Up
In this blog we’ve explored the various methods to tackle partition map errors and outlined key repair procedures. It’s recommended to back up your data prior to attempting any fix. In case the above methods fail, reformatting the disk is your only hope.
But before formatting the disk, use a reliable Mac data recovery software – Stellar Data Recovery Professional For Mac to safely recover your data from the non-booting Mac.
Was this article helpful?