Since I installed Windows 10, I’m not able to open Microsoft Excel 2013. Whenever I try to open it, I get this message ‘There was a Problem Sending the Command to the Program’. Any help would be appreciated!
In windows explorer, I double click on Excel 2013 and I got an error message 'there was a problem sending the command to the program'. Any suggestions?
When opening the Microsoft Excel, an error -“There was a problem sending the command to the program” may occur on your screen (See Image 1).
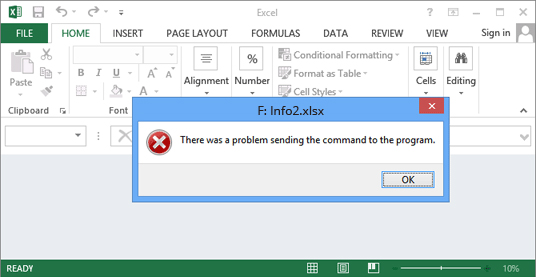 Image 1: There was a Problem Sending the Command to the Program
Image 1: There was a Problem Sending the Command to the Program
Causes of ‘There was a Problem Sending the Command to the Program’ Error Message
This error generally occurs when you try to open the Excel program. However, as reported by several Windows users on Microsoft and other technology forums, this error may also occur in Microsoft Word, PowerPoint, or Access programs of older MS Office versions. It could be due to malware attack, faulty Windows update, wrong program configuration, etc. You may try the following methods for fixing this error in Windows 10. However, as you can’t access your Excel, Word, or other programs due to this error, there are chances you may lose your important data. Hence, it is recommended to always keep a data recovery software installed on your system to quickly recover your important files and data in case of data loss.
Methods to Fix “There was a Problem Sending the Command to the Program” Error
Method 1: Disable/Ignore DDE (Dynamic Data Exchange)
This error message may appear when the checkbox-“Ignore other applications that use Dynamic Data Exchange (DDE)” is selected in Excel. Whenever you double-click the Excel workbook in Windows Explorer, a DDE (Dynamic Data Exchange) message is sent to Excel to open the workbook. If the DDE message sent by Windows Explorer to Excel is ignored (due to the selected checkbox), it won’t open the workbook that you double-clicked. To fix this error, you may follow the given steps:
a) Open Microsoft Excel, click File and go to Options. (See Image 2)
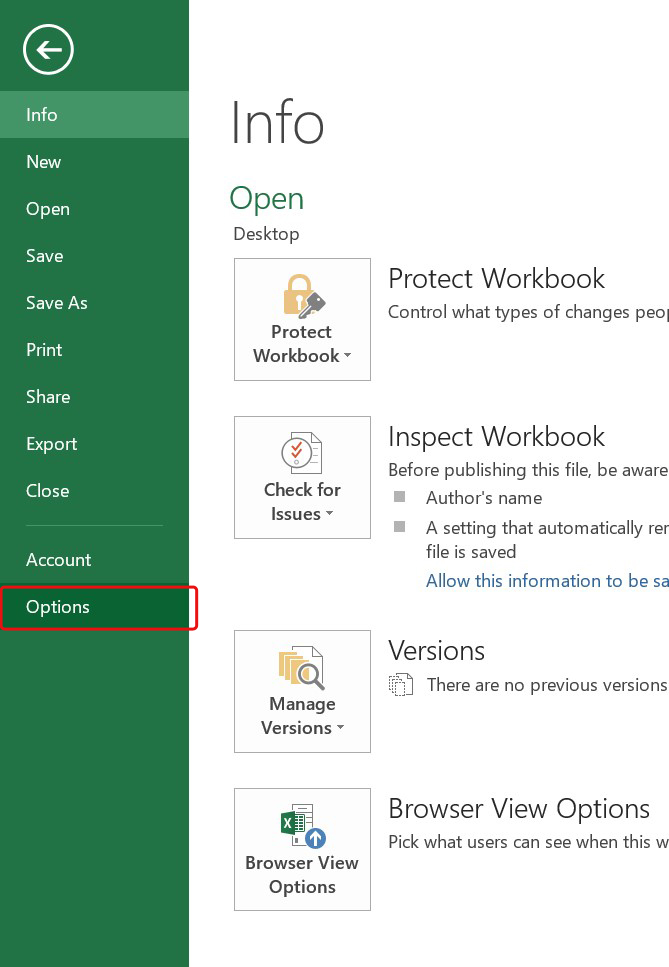 Image 2: Click Options in the Open window.
Image 2: Click Options in the Open window.
b) From the Excel Options menu, go to Advanced. (See Image 3)
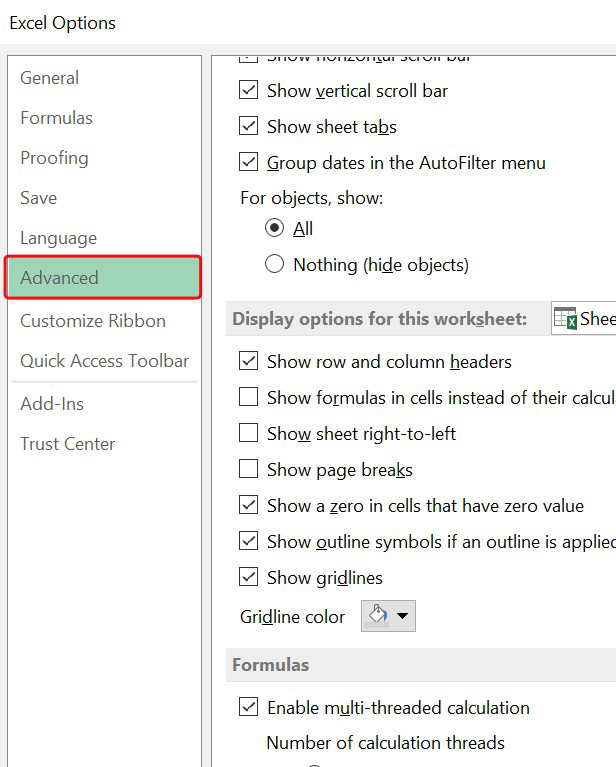 Image 3: Advanced section in MS Excel
Image 3: Advanced section in MS Excel
c) Scroll down to General section and deselect Ignore other applications that use Dynamic Data Exchange (DDE) checkbox. (See Image 4)
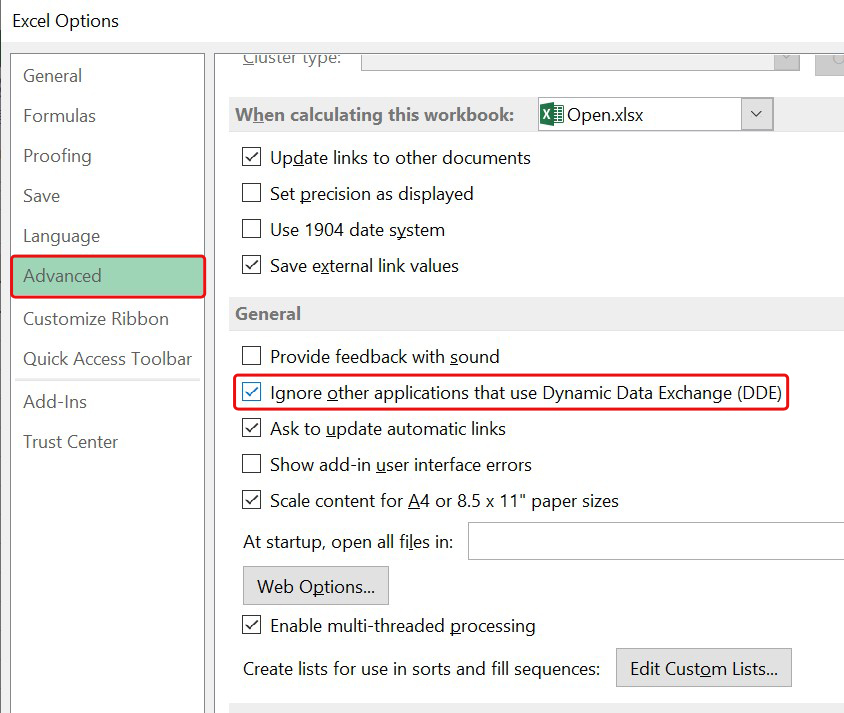 Image 4: Go to General section and deselect ‘ignore other applications that use Dynamic Data Exchange (DDE)
Image 4: Go to General section and deselect ‘ignore other applications that use Dynamic Data Exchange (DDE)
Pro-Tip: This error causes you to lose access to your important data stored in the program, which you can recover with a powerful Windows Data Recovery Software.
Method 2: Disable the option ‘Run as administrator’
Sometimes, the error message “There was a Problem Sending the Command to the Program” may occur when the ‘Run as administrator’ option is enabled in the program. You may try to fix this error by following the given steps:
a) Go to the ‘Start’ menu and find the program in which you are facing this error message.
b) Right-click on it and click Properties.
c) If the Properties option is not available, click Open the file location, right-click on the program and select Properties. (See Image 5)
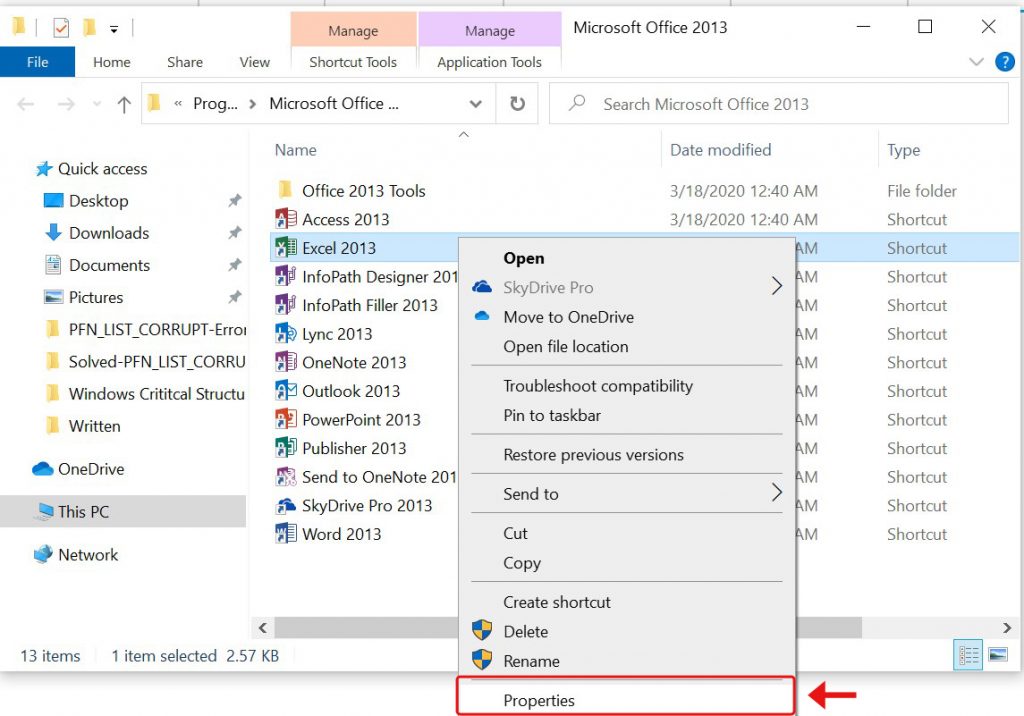 Image 5: Right-click the program and open Properties.
Image 5: Right-click the program and open Properties.
d) In Excel Properties window, under the Shortcut tab, click Advanced. (See Image 6)
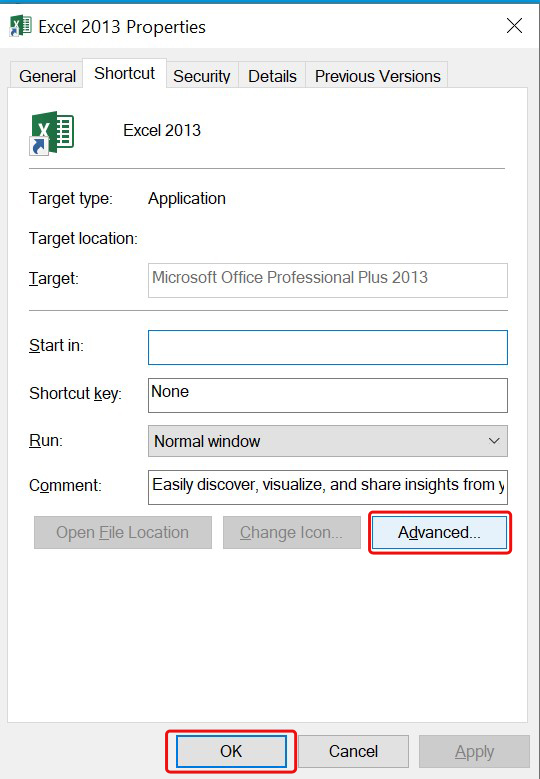 Image 6: Under Shortcut tab, click Advanced.
Image 6: Under Shortcut tab, click Advanced.
e) Deselect Run as administrator and click OK. (See Image 7)
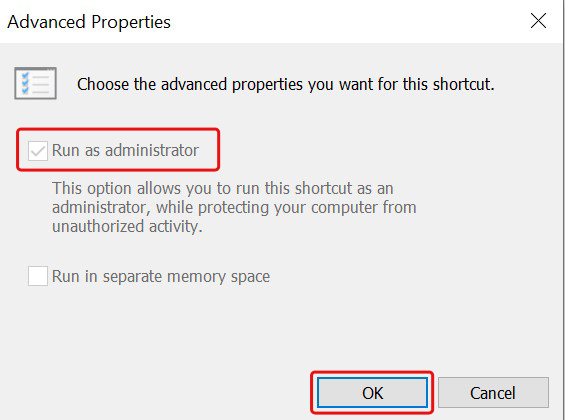 Image 7: Deselect Run as administrator and click OK.
Image 7: Deselect Run as administrator and click OK.
Method 3: Modify the Registry Key
If certain values of registry key interfaces with the application/program, it may lead to “There was a Problem Sending the Command to the Program” error message. Follow the given steps:
a) Press Win+R and open Run dialog box. Type regedit to open Registry Editor. (See Image 8)
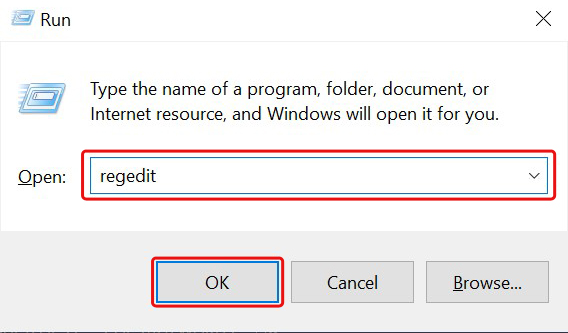 Image 8: Type regedit in the Run dialog box to open Registry Editor
Image 8: Type regedit in the Run dialog box to open Registry Editor
b) Go to HKEY_CLASSES_ROOT\<ap>.12shell\Open\<app_specific_key. (See Image 9)
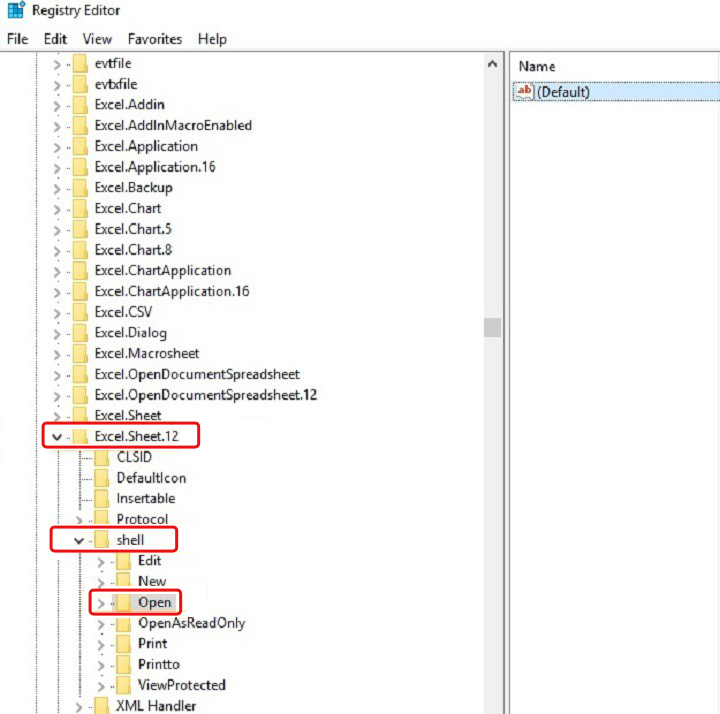 Image 9: Program Registry Editor Screen
Image 9: Program Registry Editor Screen
c) If the key is available, change the name of ddeexec key to ddeexec.old.
d) Once done, go back to the command key and then change it to use the “%1” /ou “%u”.
Method 4: Reset file associations
You may also check if the Microsoft Excel File Association in the system are performing accurately by resetting them to their default settings in Windows 10. Follow the given troubleshooting steps to get rid of this error.
a) Right-click the Excel workbook, then click on Open with. (See Image 10)
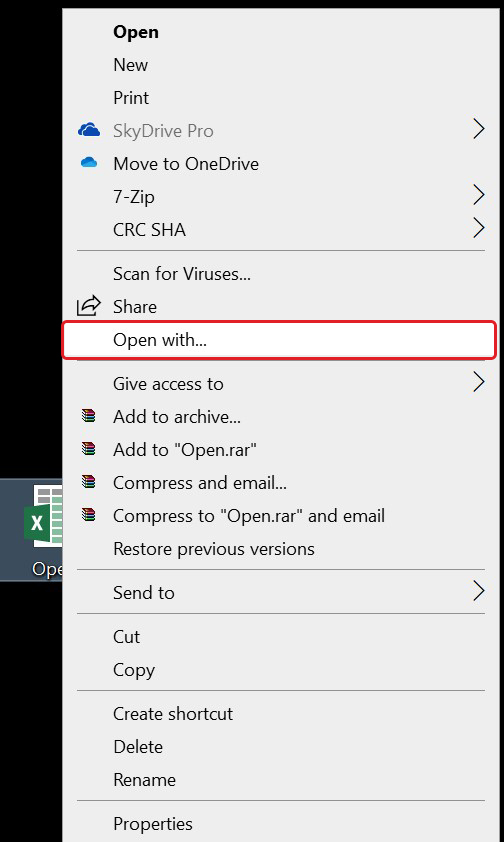 Image 10: Select the program and click Open with
Image 10: Select the program and click Open with
b) Select the required version of the Excel and select ‘Always use this app to open .xlsx files’ and click OK. (See Image 11)
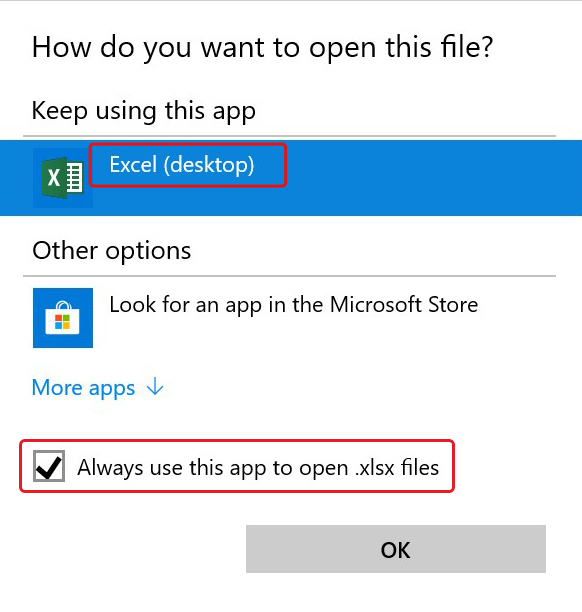 Image 11: Select Always use this app to open .xslx files to open the program
Image 11: Select Always use this app to open .xslx files to open the program
Method 5: Repair User Experience Virtualization (UE-V)
If you are sure that you are running User Experience Virtualization (UE-V), you may install Hotfix Package 1 for Microsoft User Experience Virtualization 2.0 (KB2927019). However, If you are not sure, do the following:
a) Go to the Control > Programs and Features and examine the program list. (See Image 12)
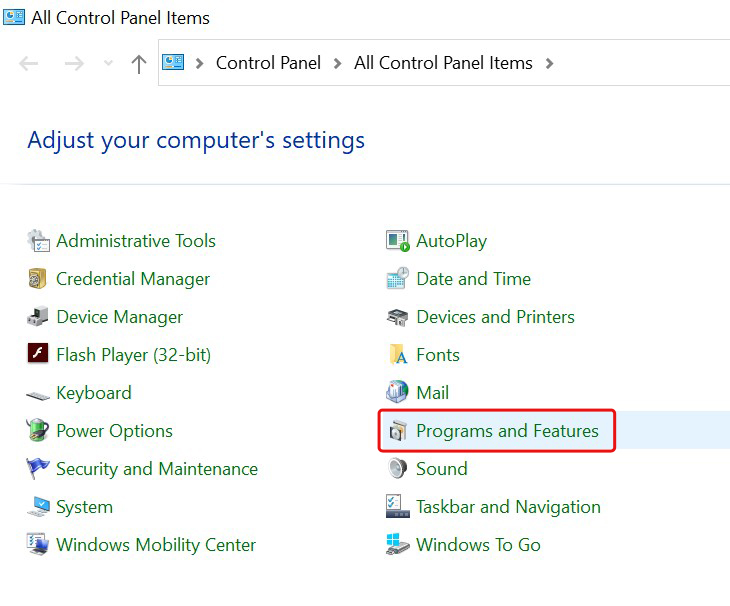 Image 12: Under Control Panel, go to Programs & features and examine the program list
Image 12: Under Control Panel, go to Programs & features and examine the program list
b) If you are able to see the ‘Company Settings Center’, it indicates that you are running User Experience Virtualization.
C) Repair it by installing the latest UE-V.
Method 6: Repair Office
If your Microsoft Office 365 is malfunctioning or has been affected by a virus, repair it by following the given guidelines:
a) Go to Control Panel > Programs.
b) Under Programs and Features, click Uninstall.
c) Select Microsoft Office 365, right-click the program, and click Change.
d) In the open window, click Online Repair > Repair.
e) Check if the error is fixed.
Method 7: Turn off Add-ins
The Excel and COM add-ins are placed in different folders. These add-ins can also be the cause of this error. You may try disabling and isolating the conflicting program by turning off every add-in, one at a time. Follow the given steps:
a) Open the program in which you are encountering this error and go to File > Options.
b) Under the Options, click Add-Ins > Go. (See Image 13)
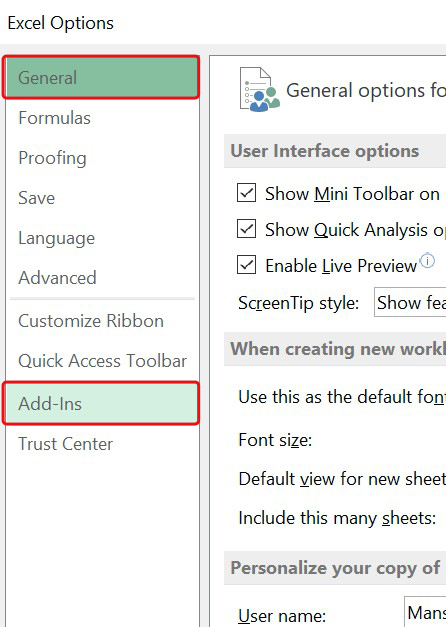 Image 13: Select Add-ins under Options section
Image 13: Select Add-ins under Options section
c) Under Add-Ins, go to Manage and select COM Add-ins. Then click Go button. (See Image 14)
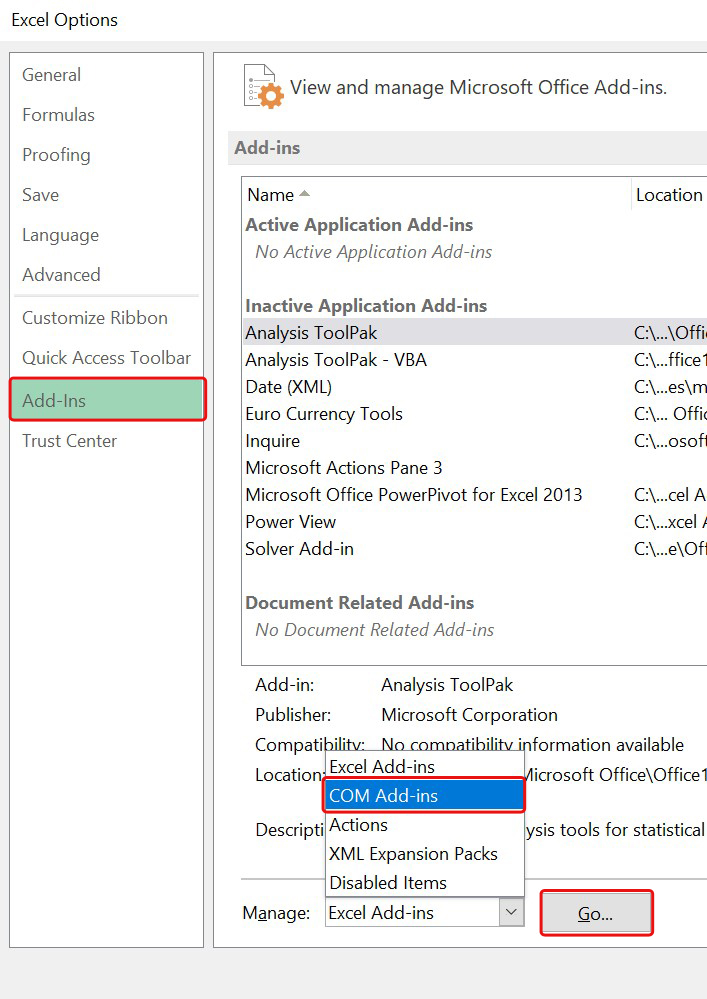 Image 14: Under Add-ins, go to Manage and select COM Add-ins and click Go.
Image 14: Under Add-ins, go to Manage and select COM Add-ins and click Go.
d) Clear one of the add-ins in the list, and click OK. (See Image 15)
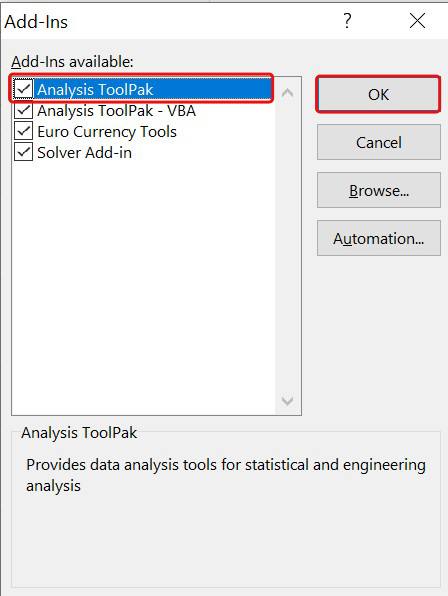 Image 15: Clear one of the add-ins and click OK
Image 15: Clear one of the add-ins and click OK
e) Restart the program and check if the error is fixed.
f) If the error still occurs, repeat the same steps. This time, select a different add-in.
g) If the error still persists, try selecting Excel Add-in under Manage.
Method 8: Disable hardware acceleration
If the error is still there, there could be a different cause. Try to fix the issue by disabling hardware acceleration by following the below steps:
a) Open Microsoft Excel 2013 and go to the File menu.
b) Go to Options and select Advanced.
c) Under the Advanced menu, select Disable hardware graphics acceleration > OK. (See Image 16)
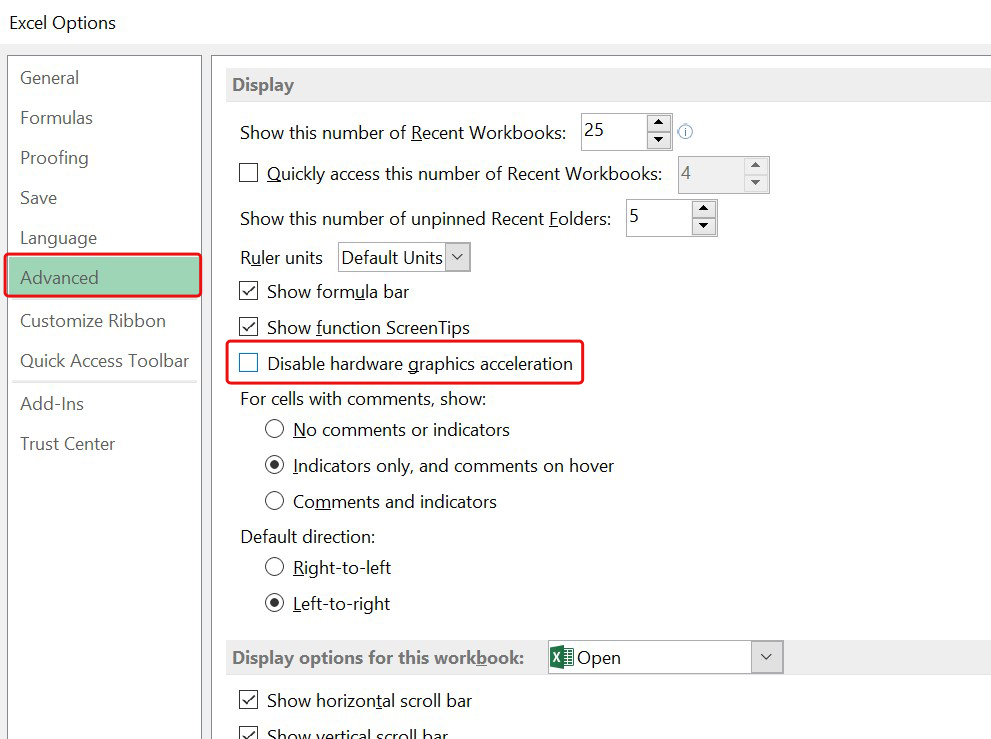 Image 16: Select Disable hardware graphics acceleration option from the list on the window
Image 16: Select Disable hardware graphics acceleration option from the list on the window
Method 9: Uninstall/Install the latest Updates
If a faulty Windows update is the cause of this error, you may try uninstalling it. After uninstalling the update, you may set Windows to automatically download and install the latest update which is recommended. The latest office updates may prove to be useful in fixing the error by replacing the vulnerable and out-of-date files.
Recover Lost Data with Data Recovery Tool
If all of the above methods fail to fix the “there was a problem sending the command to the program” error message, it is advised to recover your data with an easy-to-use and powerful data recovery tool such as Stellar Data Recovery Software. This DIY (Do-it-yourself) software can restore all kinds of data from Windows PCs and external storage media devices. It can also retrieve inaccessible or lost excel files, documents, email files, photos, videos, and more. You may also get your data back from formatted, corrupted, and encrypted drives. Download the free version from here:

Conclusion:
As stated above, ‘There was a problem sending the command to the program’ error may occur due to several reasons. You may fix the error by using the above-described methods. However, if these methods fail to fix the issue, restore your lost data immediately with Stellar Data Recovery software.
Was this article helpful?