There’s no doubt PowerPoint is an immensely popular MS Office application. It is commonly used for creating business or college presentations. Its features like add animations, videos, and audio recordings make your presentations more interesting and engaging.
However, sometimes the media files don’t pay in PowerPoint. During an ongoing presentation, your video may get stuck or show an error, leaving you in an awkward situation.
Addressing the problem, we bring here some solutions to fix audio or video not playing in PowerPoint.
You can apply these methods in all versions of PowerPoint, including PowerPoint 2010, PowerPoint 13, PowerPoint 16, and PowerPoint 19.
How to fix audio and video not playing in PowerPoint?
- ‘Flash-embedded videos are no longer supported’ or ‘cannot play media in PowerPoint.’
- Sound not playing in PowerPoint slide.
- Embedded video in PowerPoint show black screen.
- Unable to send PowerPoint presentation via e-mail.
- YouTube video not playing PowerPoint.
If you’re facing any such or other media files related issues in PowerPoint, troubleshoot the problem using the following methods:
- Reboot your computer.
- Clear the Temp folder.
- Optimize media compatibility.
- Convert audio/video to a supported format.
- Compress the media file in PowerPoint on Windows 10.
- Embed the media file in PowerPoint.
- Install right codecs to play videos in PowerPoint.
- Open PowerPoint in Office Safe Mode.
- Install the latest PowerPoint.
- Repair PowerPoint video.
But before moving to the troubleshooting methods, let’s know why videos or audio files are not playing in your PowerPoint presentation.
Most of the time, PowerPoint cannot play media slides due to file format compatibility issues. But there can be other reasons as well.
Some common causes for videos or audio not playing in PowerPoint are:
- Audio or video file format not supported by PowerPoint
- Missing video/ audio codec in Windows 10
- PowerPoint video file size too large
- Too many special effects in an embedded video file
- Added video file is corrupt and damaged
- Poor Internet connectivity in case linked videos are not playing in PPT slide.
- Operating system error or unknown background software conflict may not let video or audio files play in PowerPoint.
Methods to fix PowerPoint won’t play audio/ video files
Method 1: Reboot your computer
Turn off and then turn on your Windows PC to reboot. This can fix Windows issues, if any. Next check, if the audio and video are playing or not in the PowerPoint presentation.
Method 2: Clear the temp files folder
Temp files can slow your Windows 10 performance to the extent that PowerPoint videos won’t play automatically. So you must delete the unwanted temp files on your computer.
Close all the programs and follow the below steps to clear temp files:
- Click Start > Run.
- In the Run dialog box, type %temp% and click OK.
- This will open the temp folder on your Windows PC. Select the .tmp files and press Delete.
This should resolve the videos not playing PowerPoint issue.
Method 3: Optimize Media Compatibility
If the media file is not compatible, the embedded audio/ video won’t play in PowerPoint and show an error.
However, PowerPoint allows you to optimize media compatibility if you receive any audio or video error. Thereby you can play PowerPoint videos seamlessly.
Steps to set media compatibility in PowerPoint:
- Open your PPT file.
- Go to the File > Info.
- Click on Optimize Media Compatibility option. The option appears only if the embedded audio/ video in the PPT is not compatible.
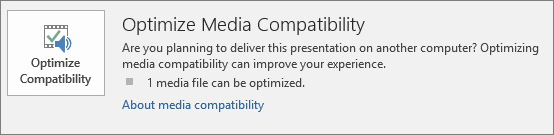 Figure: Optimize Media Compatibility box in PowerPoint
Figure: Optimize Media Compatibility box in PowerPoint4. PowerPoint will begin the optimization process. It scans and fixes the media files compatibility issue. In case the problem is not resolved, the wizard lists the playback issues along with the causes.
Method 4: Convert audio/video to a supported format
If the media file isn’t playing in your PowerPoint presentation, most likely, you’re using an unsupported audio or video file format. So first convert your video or audio to a supporting file format by using any advanced converter tool such as Stellar Converter for Audio Video and then insert them into your PPT slide.
The recommended video format for PowerPoint 13 and above versions is MP4 files encoded with H.264 and AAC audio. For audio format, prefer the M4A file encoded with AAC audio.
However, if you’re using PowerPoint 2010 or below, use WMV format for video files and WAV or WMA format for audio files.
Further, you can also check the list of supported audio and video file formats as per your PowerPoint version here.
To check which PowerPoint version you are using in Windows:
1. Open PowerPoint file.
2. Click on File > Account.
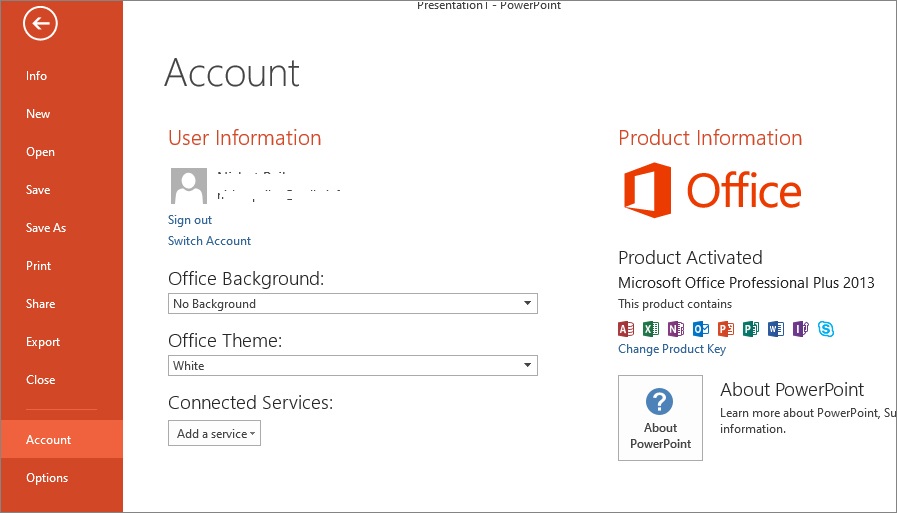 Figure: MS Office version displayed in PowerPoint
Figure: MS Office version displayed in PowerPoint3. You will see the MS Office version. The PowerPoint version is the same as that of your Microsoft Office, as the application is a part of the Office suite. For instance, if you are using MS Office Professional Plus 13, then your PowerPoint will also be 13. To confirm, you may also click on About PowerPoint.
Method 5: Compress the media file in PowerPoint on Windows 10
PowerPoint allows you to compress media files to improve video playback and save the disk space. The feature is particularly helpful when you have large video files that may not open or show playback issues in PowerPoint.
However, the media file compression feature is only in PowerPoint for Windows. It is not present in the Mac and web versions.
Steps to compress a video file in PowerPoint:
- Open your PPT that contains the audio or video files.
- Click on File.
- Under Info, select Compress Media.
- You will see the below three options. Note: The options names may vary with the PowerPoint version. Choose one that meets your requirement:
– Presentation quality/ Full HD (1080p): Save space while maintaining overall audio and video quality.
– Internet quality/ HD (720p): Quality will be comparable to media which is streamed over the Internet.
– Low quality/ Standard (480p): Use when the space is limited, such as when you are sending presentations via e-mail.
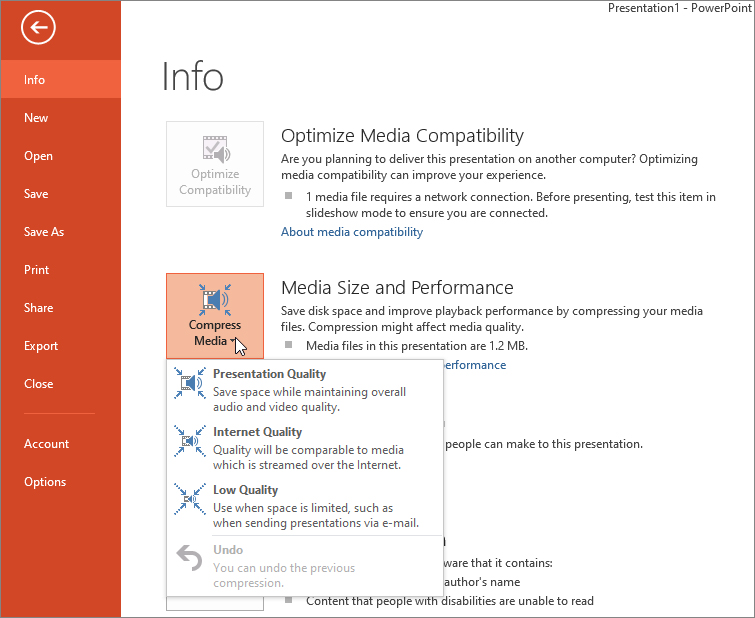 Figure: Compress Media options in PowerPoint 13
Figure: Compress Media options in PowerPoint 135. Once the compression process completes, Close the box.
This should fix PowerPoint cannot play media problem.
Method 6: Embed the media file in PowerPoint
Linked videos may not play during PowerPoint presentation if the Internet connection is poor. Consider embedding the audio and video files, rather than linking them to a text or image. Embedding media files ensure seamless playback and doesn’t require Internet connectivity.
Although embedding may increase the PPT file size, but you can use the Media Compress option in PowerPoint to compress media file size without affecting the quality.
Method 7: Install the right codecs to play videos in PowerPoint
A codec is a software that can encode/ decode video and audio data from files, streams, and broadcasts. It is essential to have compatible codecs installed on your Windows PC to play any audio and video file smoothly.
So, if the videos are not playing in PowerPoint, install the codec pack on your Windows PC. You can use Windows 10 Codec Pack that supports almost every compression and multimedia file format.
Media decoder and encoder are also available that can decode and encode various audio and video formats.
Method 8: Open PowerPoint in Office Safe Mode
Try opening MS PowerPoint in Office Safe Mode. It lets you use the application without encountering audio or video problems. This is helpful when PowerPoint keeps crashing as you try to play embedded audio or videos.
Steps to start PowerPoint in Safe Mode:
1. Press and hold the CTRL key and double-click the on the PowerPoint app on your PC.
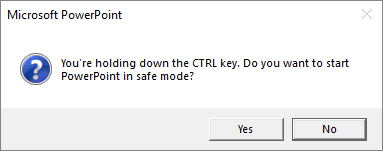 Figure: PowerPoint Safe Mode dialog box
Figure: PowerPoint Safe Mode dialog box2. Click Yes. Your PowerPoint opens in Office Safe Mode.
Note: To stop Office Safe Mode, exit PowerPoint, and then reopen the application normally.
Method 9: Install the latest PowerPoint
If you are a PowerPoint 2010 user, embedded YouTube videos may not play and give error – ‘Flash-embedded videos are no longer supported’.
This is because YouTube plays its videos in HTML5 player while the older version of PowerPoint uses Flash player.
PowerPoint 2013 and above support HTML5 video playback. So the best way to fix the audio or video error is to upgrade to the latest PowerPoint version.
You can try PowerPoint for the web that lets you add and play YouTube videos. It is free and can be used with a Microsoft account.
Method 10: Repair corrupt videos in PowerPoint
Video playback issue in PowerPoint can be due to video file corruption. Check whether the video inserted in PPT slide is playing seamlessly in Windows Media Player or VLC Player. If the video is unplayable in different media players, it might be corrupt. Repair it using a video file repair tool — Stellar Repair for Video.
The software is compatible with all the video formats supported by PowerPoint— MP4, ASF, MOV, AVI, WMV, DIVX, MPEG, MJPEG, WEBM, M4V, etc.
You can repair damaged, out-of-sync, broken, truncated, jerky, or error giving video file and then add them in your PPT slide.
It works on videos shot with any camera brand and type, be it DSLR, GoPro, smartphone, iPhone or others.


Steps to repair corrupt videos:
- Install and run Stellar Repair for Video on Windows 10.
- On the software home screen, click Add file to add corrupt PowerPoint video from the local drive.
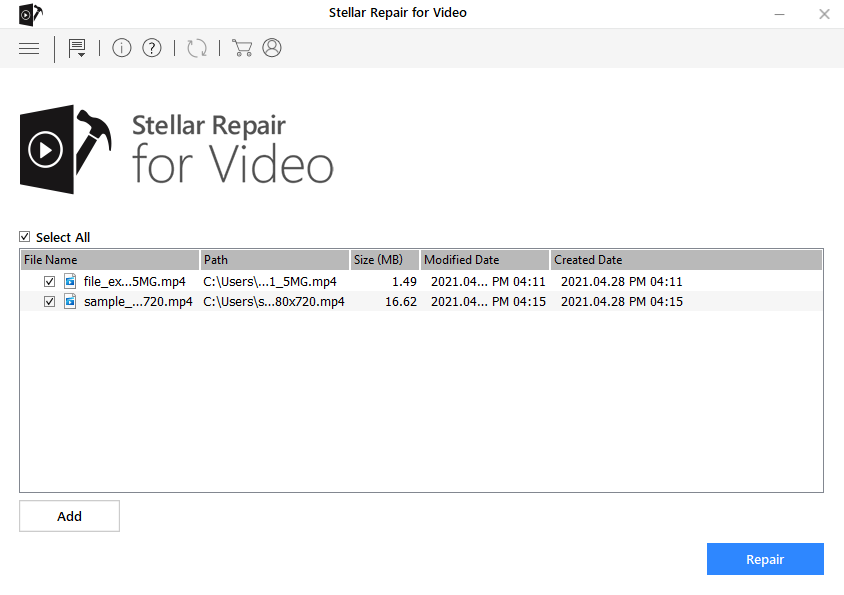 Figure: Add corrupt video file in software
Figure: Add corrupt video file in software3. Click Repair.
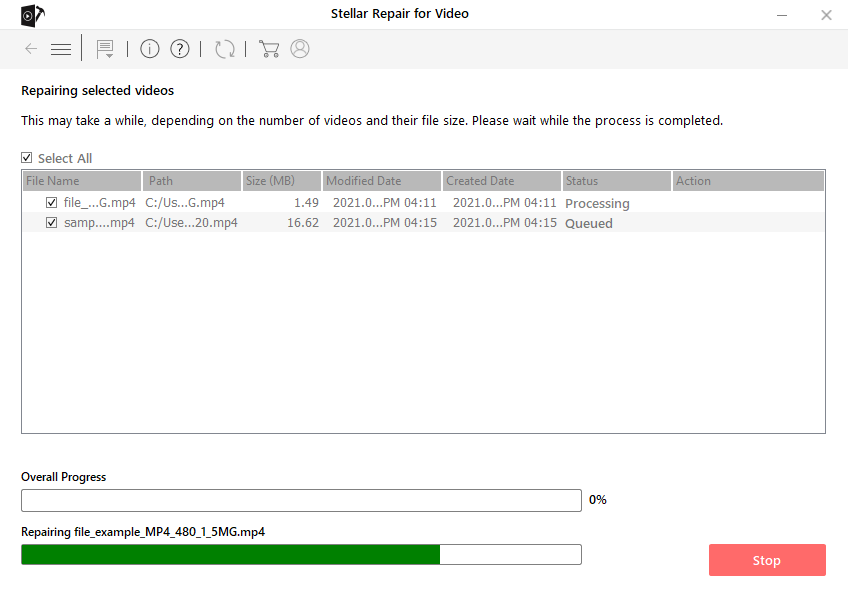 Figure: Repairing Corrupt Videos
Figure: Repairing Corrupt Videos
4. Preview the repaired videos and select Save Repaired Files.
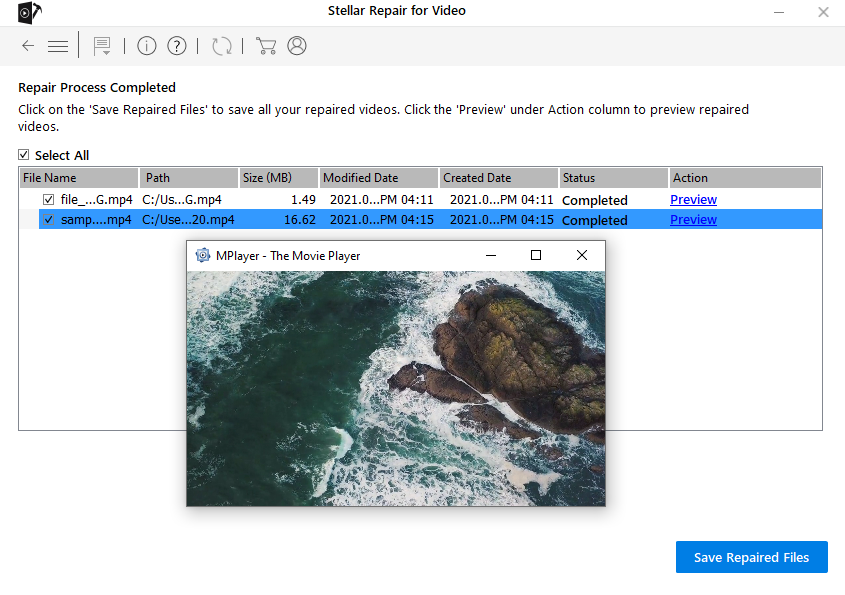 Figure: Preview and Save Repaired Files
Figure: Preview and Save Repaired FilesNow you can reinsert the repaired videos in your PPT slide and play them perfectly on Windows 10 PC and other devices.
Conclusion
A well-made PowerPoint presentation can go utterly wrong if it’s embedded or linked video or audio recording doesn’t play. There can be other situations where you might be unable to e-mail a PPT having media file, its video doesn’t play on Windows 10 or have no sound in PowerPoint.
This post shared the potential causes and 10 best ways that can fix audio/ video files not playing in PowerPoint.
Hope you found the post helpful. Do share with our readers how you were able to fix the ‘PowerPoint won’t play audio or video’ error.
Was this article helpful?