“I have a 32GB SanDisk SDHC card of Canon camera. It has important photos that I need to copy on my computer. But when I open the SD card, it says “This folder is empty”. Where did all the photos disappear? How can I recover pictures that disappeared from the SD card?’
You may suddenly find your precious photos missing from an SD card, even though it shows as full. The shocking loss may happen irrespective of the kind of SD card you are using in Android, DSLR, tablets, or other devices. The SD card issue occurs without giving any warning of corruption or data loss.
However, a blank SD card doesn’t mean that you have lost your photos permanently. Any missing picture can be recovered as long as you have not overwritten it.
This post shares various methods to recover missing pictures from all types of SD cards.
But first, let’s learn why photos disappear from SD card despite the card showing as ‘full.’
Causes of missing photos from SD card
There can be many reasons behind the SD card not showing photos. Your files may be hidden, virus infection in the memory card, or you have inadvertently deleted or formatted the SD card. Sometimes, if you continue recording photos in a full SD card, the photos won’t get saved on it.
Here are some common reasons for lost or disappeared photos from SD card are:
- Accidental deletion or formatting of SD card
- Virus infection in the media
- Write-protected SD card.
- Photos are hidden.
- SD card is corrupted or damaged.
- SD card is overwritten.
- Kept recording pictures in full memory card.
How to recover disappeared photos from SD card
A photo recovery software is the best and fastest way to get back lost photos from SD card. However, you can recover deleted photos from SD card without software as well.
Below are all the methods that can help you to restore disappeared photos from SD card used in Android, tablet, camera, and other devices:
- Remove SD card write-protection
- Reinsert the SD card
- Use another card reader
- Restart device if pictures in SD card not showing
- Unhide hidden photos in SD card
- Use Stellar SD card recovery software
- Use CHKDSK Command
- Use Windows Troubleshooter
- Delete .nomedia file on Android
- Uninstall the app to fix photos disappeared on Android SD card
10 Ways to recover pictures disappeared from SD Card
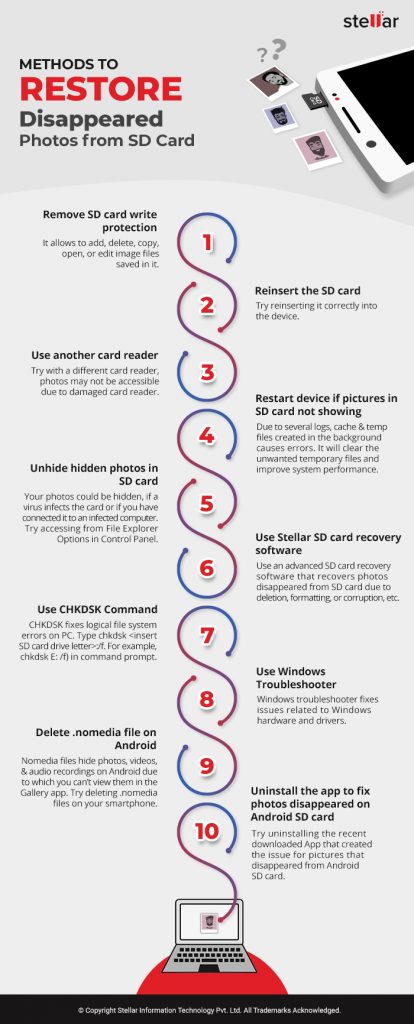
1. Remove SD card write-protection
You won’t be able to view pictures and other files in a write-protected SD card. Write protection in memory cards don’t allow users to add, delete, copy, open, or edit image files saved in it.
So first check the lock switch on the side of your SD card. Slide it upwards to unlock. Now try to access the SD card photos.
2. Reinsert the SD card
Just in case you didn’t insert the SD card properly to the device, try again after reinserting it correctly into the mobile, camera, tab, or computer. Always insert the memory card with the label side up and don’t force the SD card in the slot.
3. Use another card reader
SD card photos may not be accessible due to damaged card reader or faulty SD card slot. Try with a different card reader or SD card slot on your laptop.
4. Restart device if pictures in SD card not showing
Whether photos on SD card are not showing on DSLR camera, Android phone, or computer, restarting the device helps.
There may be several logs, cache and temp files created in the background causing errors. Close all the programs and then restart. This would clear the unwanted temporary files that may be impacting the system performance.
5. Unhide hidden photos in SD card
The photos in your SD card can get hidden, if a virus infects the card or if you have connected it to an infected computer. The removable drive would show data size, but its files and folders disappear.
Steps to recover hidden photos from SD card:
- Connect SD card to PC.
- Go to Control Panel, click File Explorer Options.
- Click on the View tab.
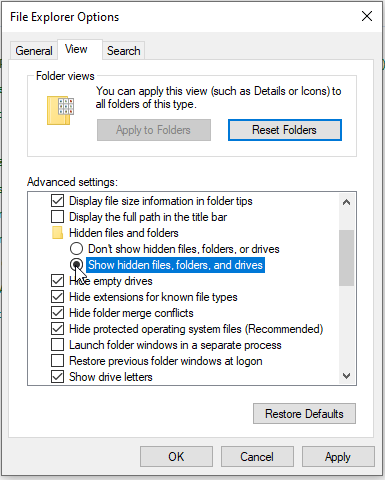
- Check Show hidden files, folders & drives.
- Uncheck Hide protected operating system.
- Click OK. Photos disappeared from SD card should be visible now.
6. Use Stellar SD card recovery software
Use an advanced SD card recovery software - Stellar Photo Recovery that recovers photos disappeared from SD card due to deletion, formatting, or corruption, etc. It restores missing photos from SD card with the original date and file names. The DIY software works on all kinds of SD cards, SDHC, SDXC, memory stick, miniSD cards, microSD cards, and others.
The software is available for both Mac and Windows systems.


Steps to recover deleted photos from SD card
- Connect your SD card to PC or Mac system.
- Download and run Stellar Photo Recovery software on your computer.
- On the home screen, select your SD card.
- Click ‘Scan’.
- The software lists the missing photos on SD card. Preview and select the required photos and click ‘Recover’.
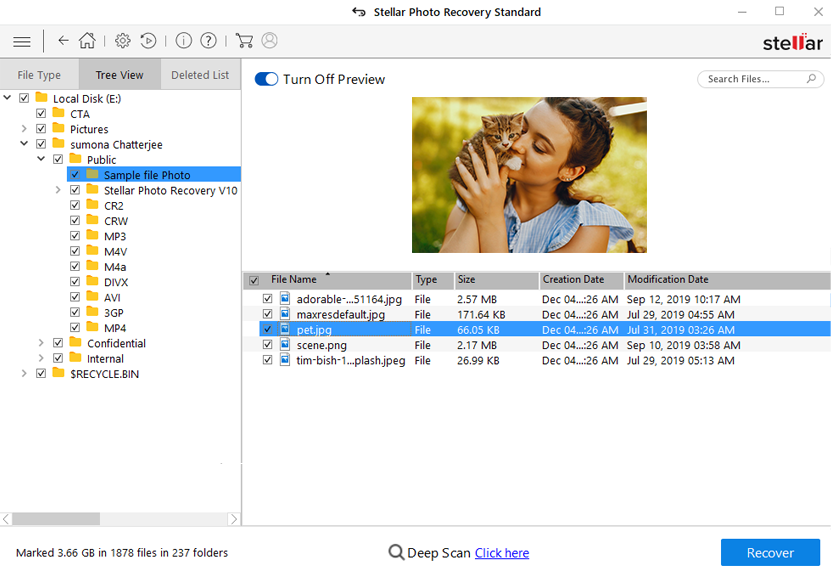
- Click ‘Browse’ in the dialog box to select a location to save the recovered pictures.
Try the free demo of Stellar Photo Recovery software to see if you can recover the disappeared photos from the SD card. The free trial helps in making the right buying decision.
7. Use CHKDSK command
CHKDSK (check disk) is a system tool command in Windows that fixes logical file system errors on PC that may be the cause of lost photos from SD card. If you are getting ‘SD card is damaged. Try reformatting it.’ error, then also perform CHKDSK to access the SD card.
Steps to fix SD card issue using CHKDSK:
- Note the SD card drive letter, shown in the drive list on your PC.
- Next, type cmd in the Windows Search box.
- Right-click on cmd and select the Run as Administrator
- In command prompt window, type chkdsk <insert SD card drive letter>:/f. For example, chkdsk E: /f).
- Hit Enter.
Now try to access your SD card and view your photos.
8. Use Windows Troubleshooter to fix SD card error
Another way to fix SD card errors is through the Windows Troubleshooter. This feature fixes issues related to Windows hardware and drivers.
Steps to fix SD card errors on Windows:
- Connect your SD card to PC.
- Click to follow Start > Settings > Update & Security > Troubleshoot.
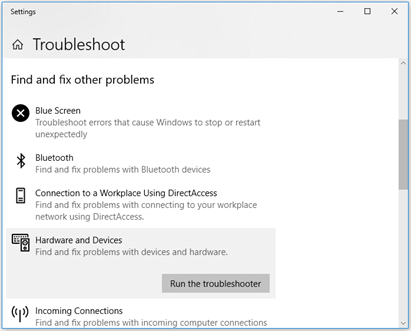
- Select Hardware and Devices and click Run the troubleshooter.
- Restart your computer.
Now access the SD card. It should be able to display the missing photos.
9. Delete .Nomedia file on Android
If pictures have disappeared from the Android SD card, delete .nomedia files on your smartphone.
Nomedia files hide photos, videos, and audio recordings on Android due to which you can’t view them in the Gallery app. They are located in the internal memory or the SD card of your Android phone.
In the File Manager on your Android phone, go to the SD card storage. If you see .nomedia folder, click on it and select the ‘delete’ option. The SD card photos will be visible in the Gallery app.
10. Uninstall the apps to fix photos disappeared on Android SD card
If the pictures disappeared from Android SD card, recall if the problem occurred after you installed a new app on the phone.
Uninstall the app. It may be the cause of the missing photos on SD card. Next, check if the pictures are back in the Gallery app of your smartphone.
Conclusion
Recover disappeared or missing photos from SD card using Stellar Photo Recovery software. A software approach is a secure way to restore photos lost due to deletion, formatting, or corruption in the SD card.
But once, try the other methods that may recover your deleted photos without the need of the software.
Also, it is recommended to get a free trial of the software to evaluate its recovery capabilities before buying. You can preview the missing photos in the free trial.
Was this article helpful?