You carefully organize and store your valuable pictures in the Photos app libraries on Mac. However, sometimes when you try to open the Photos app, you encounter an error — ‘Photos Cannot Find the System Photo Library’. The error may also read ‘…..find the System Photo Library named Photos Library.photoslibrary’.
The error makes thousands of photos on your Mac inaccessible. This means you won’t be able to view, open, edit, or share your favorite pictures.
Usually, the problem is reported after
- a macOS update;
- when you switch to another Photo Library as System Photo Library; or
- after transferring photos from a camera, USB, or other devices to your Mac.
This annoying error can appear due to any reason. It could be a Photos app bug. One of your Photos Library may have corrupted, or there can be some corrupt image files in the library folder.
Whatsoever the reason, you get worried about the loss of precious memories of your family, friends, vacations, or workplace. Thankfully, there are solutions to fix the Photos error on Mac.
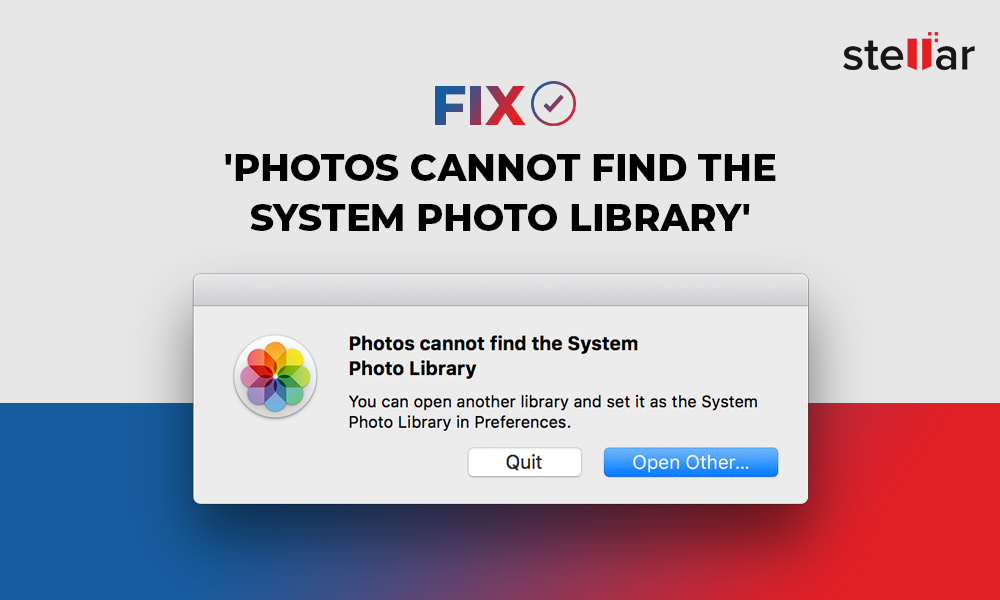
What is System Photo Library?
Since the error points to the missing or loss of System Photo Library, it’s important to know what System Photo Library is.
The first Photos Library created by you to store images in Photos app, by default, is your System Photo Library of Mac. A System Photo Library is used by iCloud Photos and Shared Albums on Mac. The photos in this library are synced to iOS devices as well.
In case you have created multiple Photos Libraries, the first library created by you is automatically set as System Photo Library. You can also manually choose another library and assign it as your System Photo Library so that the photos stored in it are saved in iCloud Photos and accessed on other synced devices.
How to fix System Photo Library error in Photos app
As evident from the error message, the troubleshooting to fix the Photos app issue would mostly involve fixing the photo libraries in your Photos app.
Try the below methods one by one to resolve the system photo library error:
1. Update macOS
Try updating macOS, which will automatically update the Photos app. Updates usually fix any software-related issues. So this may work for you.
Steps to update macOS:
- In the Apple menu, select System Preferences > Software Update.
- If you see any updates available, click Update Now.
This will update installed macOS and all the built-in apps on your Mac, including Photos. Now try to open the Photos app.
2. Check and delete the empty Photo Library folder
When you have more than one Photo Library file, it may be possible that one of them is empty. This empty photo library is designated as your System Photo Library by mistake. So check your library folders, delete the empty folder, if any.
3. Restart Mac in Safe Mode
Opening your Mac in Safe Mode may help to fix the Photos app issues. Safe Mode performs a startup disk check, clears cache, runs file repair, and prevents some startup software and files from loading allowing only the essential ones.
Steps to start Mac in Safe Mode:
- Shut Down your Mac. Wait for 10 seconds.
- Restart Mac and immediately press and hold the ‘Shift’ key. After Restart, if you see the startup options window with available startup disks, select a startup disk and then press and hold the ‘Shift’ key.
- Release the ‘Shift’ key when the login window appears.
Now try to open the Photos app and see if the system photo library error on Mac is fixed or not.
4. Designate a System Photo Library
If you continue to receive the error, ‘Photos cannot find the system photo library’, designate a new photo library as a System Photo Library. Attempt this method if you have more than one photo library in your Photos app on Mac.
Steps to assign a photo library as a System Photo Library:
- Quit Photos app.
- Open Photos app. Select the library from the list that you want to assign as System Photo Library.
- The Photos app opens the library folder. In the menu bar, click Photos > Preferences.
- Select the General tab.
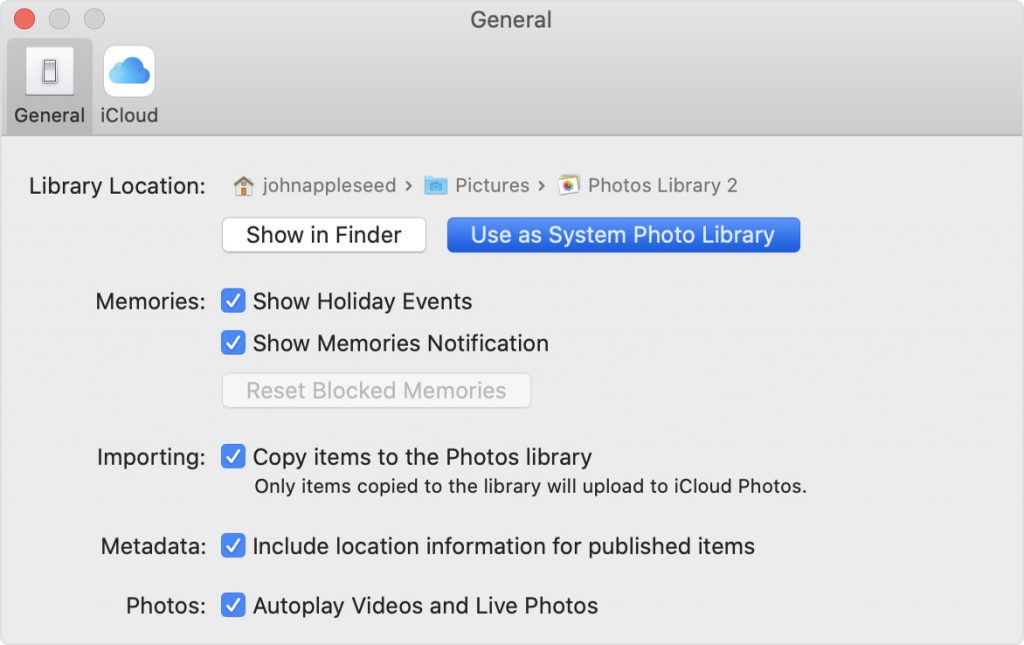 Figure: General tab options
Select Use as System Photo Library button and close the window.
Figure: General tab options
Select Use as System Photo Library button and close the window.
Now open the Photos app, the system photo library error should be resolved.
5. Create a new photo library
Your existing photo library may have corrupted, or there’s some corrupt image file preventing the Photos app from opening. Try by creating a new photo library and see if this fixes the problem.
Steps to create a new library:
- Select Photos > Quit Photos, if Photos app is open.
- Click the Photos icon in the Dock to open the Photos app.
- In the Choose Library dialog box, click Create New.Type a library name and select location to store the library.
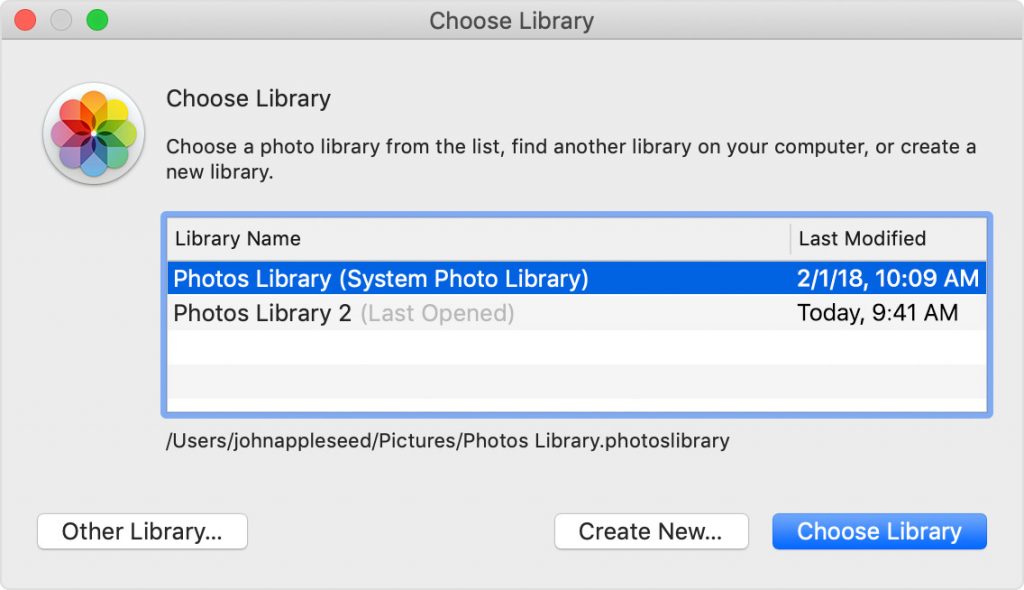 Figure: Choose Library dialog box on Mac
Type a library name and select location to store the library.
Click OK.
Figure: Choose Library dialog box on Mac
Type a library name and select location to store the library.
Click OK.
Now, close all the windows on your Mac. Open Photos app to check if you can access this new library images. Next, you can also choose to designate this new photo library as a System Photo Library using the steps given in Method #4.
6. Use Apple Photos Library Repair tool
When Photos Library fails to open or shows an error on Mac, you can try to repair it using Apple’s built-in Photos Repair Library tool. The repair tool analyzes the library’s database and fixes inconsistencies if any.
Before repairing your Photo Library, make sure your macOS is updated.
Steps to repair Photo Library:
- Select Photos > Quit Photos, if Photos app is open
- While clicking the Photosicon in Dock, press Option and Command keys together.
- In the Repair Library window, click Repair. A progress bar appears when the repair process starts. This may take time to finish, depending upon the size of your Photo Library.
Once done, open Photos app and access its pictures without any system error.
Read more: Repair your Photos Library on Mac
Fixed System Photos Library error but pictures missing from the library?
It’s often reported that after fixing the error, ‘Photos cannot find the system photo library’, some photos go missing from the library. In such a situation, try Stellar Photo Recovery Professional software. A one-off tool that not only recovers lost or deleted photos on Mac but also repairs the corrupt or damaged image files of JPEG, TIFF, RAW, and other formats.

A quick recall!
- Update your Mac
- Check and delete the empty Photo Library folder
- Restart Mac in Safe Mode
- Designate a System Photo Library
- Create a new photo library
- Use Apple Photos Library Repair tool
Conclusion
Several Photos app users on Mac complained about error message - Photos cannot find the System Photo Library.’ The error is worrisome as it risks your pictures saved in the photo libraries on Mac.
Now that you know the varied methods to fix ‘Photos cannot find System Photo Library’ on Mac, try them and get back your lost photos back instantly.
Was this article helpful?