Some Windows 10 users when trying to open an image in the Photos app, sometimes receive ‘file system error (-2147219196)’. Although the error is also prevalent with other Windows 10 built-in applications, it is commonly reported with the Photos app.
What causes File System error in Photos app?
The actual cause of the error is difficult to ascertain, but it is usually reported after Windows updates. It could be a bug, missing, or corrupted files of the Photos app, disk corruption, etc., that result in the file system error 2147219196.
The Photos app problem doesn’t let you use the app, leaving you in lurch. You cannot view, organize, edit, or import your photos on your computer.
How to fix file system error when opening the Windows Photo app?
Fixing system apps errors is tricky. You should be careful while troubleshooting so as not to corrupt or damage other files or the operating system.
Here are the 8 methods that can fix the Photos app file system error:
- Use another photo viewer app for Windows 10
- Update the Photos app
- Repair the Photos App
- Run the Apps Troubleshooter
- Reset the Photos App
- Reinstall the Photos app after removing the leftover files
- Re-register the Photos App
- Use the Registry Editor to fix Photos app error
Read on to know each method in detail.
Method 1: Use another photo viewer app for Windows 10
If Photos app is not working, why not switch to another image viewer for Windows 10. There are many photo viewer programs with useful features. You can download them from Microsoft Store or directly from their website. Try Windows Photo Viewer, IrfanView, XnView, ImageGlass, and others.
Learn: How to restore Windows Photo Viewer in Windows 10
Pictures are not opening in Photos app nor in other image viewers!
If some image files fail to open in Photos app, try opening them in another image viewer. If they don’t open or appear damaged, the file is corrupted. Download Stellar Repair for Photo on your Windows computer to repair such damaged or corrupt photos. The DIY software easily fixes popular file formats, including JPEG/ JPG, PNG, TIFF, DNG, RAW, CR2, NEF, etc. |
Method 2: Update the Photos app
Application updates can fix errors and bugs. So check for available updates in Microsoft Store.
Steps to update the Photos app:
- Open the Microsoft Store app on PC and click on the three dots at the top.
- Click on Downloads and updates.
- Click Get updates.
- If you see any updates for the Photos app, click Update.
Method 3: Repair the Photos App
Repairing the Photos app fix corrupt files and may resolve the Photos app error.
Steps to repair Photos app:
- Go to Start on your PC.
- Click Settings > Apps > Apps & features.
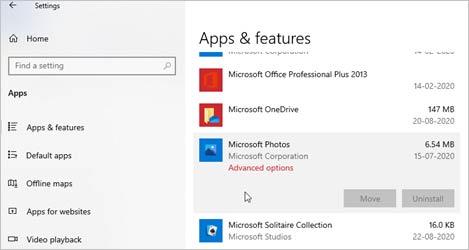
- Scroll down and select Microsoft Photos app.
- Click Advanced options > Repair.
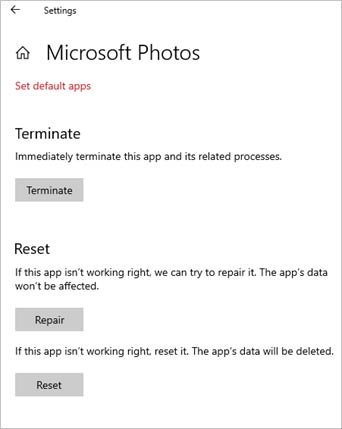
Now refresh your system and open Photos app to check if the error is fixed.
Method 4: Run the Apps Troubleshooter
Windows 10 has a default Windows app troubleshooter that can fix apps related problems on your computer. Try it to fix Windows 10 file system error 2147219196 in Photos app.
Steps to fix Photos App file system error using Windows troubleshooter:
- Open Settings > Update & Security.
- Click on Troubleshoot on the left pane.
- Scroll down and click Windows Store Apps.
- Click Run the troubleshooter and follow the prompts.
- Next, restart your computer.
Method 5: Reset the Photos App
Steps to reset Photos app:
You can reset Photos app to troubleshoot file system error. Some users found this helpful in fixing Photos app issues.
- Go to Start on your PC.
- Click Settings > Apps > Apps & features.
- Scroll down and select Microsoft Photos app.
- Click Advanced options > Reset.
Restart your PC and check if the file system error when opening pictures is resolved or not.
Method 6: Reinstall the Photos app after removing the left over files
First, uninstall and then reinstall the Photos app. Also, it’s essential to remove the cache and leftover files of the Photos app. This would fix the Windows 10 Photos file system error.
Steps to remove left over files and reinstall Photos App:
- Type Windows PowerShell in the search bar.
- Right-click on Windows PowerShell.Select Run as administrator.
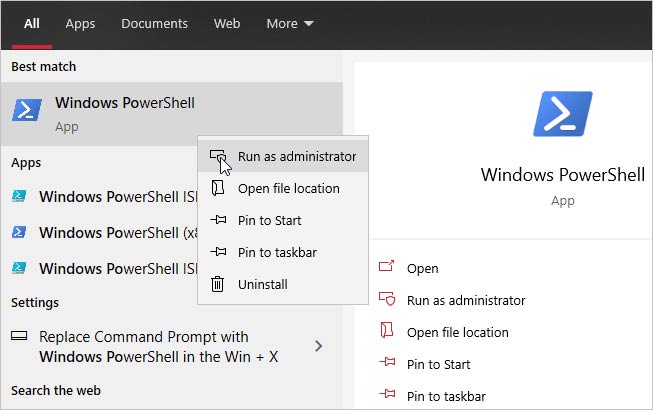
- Right-click on PowerShell. In the Command Prompt window, copy and paste the below command:
get-appxpackage *Microsoft.Windows.Photos* | remove-appxpackage
- Press ‘Enter’ to uninstall the Photos app. Wait until the process ends.
- Now download PsExec program from Microsoft Sysinternals site.
- Extract the contents of the Zip file to a folder.
- Press Windows key and open the Command Prompt window.
- Type the following command: PsExec location address > PsExec.exe -sid c:\windows\system32\cmd.exe
- Press Enter. This would open the location where you extracted the zip file. Click Agree.
- A new Command Prompt window opens. Type the following command on it: rd /s “C:\Program Files\WindowsApps\ Microsoft.Windows.Photos_2020.20070.10002.0_x64__8wekyb3d8bbwe”
- Press Enter. Note: The folder name is the Windows Photos app version number. Hence, it may vary as per your Photos app installed on your computer. Also, to autocomplete the folder name in Command Prompt, you can press the Tab key after typing the command partially. This will autocomplete the folder path.
- Next, press Y to confirm. This will remove the Photos app package folder.
- Now open Microsoft and reinstall the Photos app.
Method 7: Re-register the Photos app
Windows 10 file system error 2147219196 can be caused due to a problem in the Microsoft Store app package. Attempt re-registering the apps package and check if this can fix the issue.
Steps to re-register apps package to fix Photos app error:
- In the Windows search bar, type Windows PowerShell.
- Right-click on Windows PowerShell.
- Select Run as administrator.
- Right-click on PowerShell.
- Command Prompt window opens. Type the following command: Get-AppXPackage -AllUsers | Foreach {Add-AppxPackage -DisableDevelopmentMode -Register “$($_.InstallLocation)\AppXManifest.xml”}
- Wait until the process finishes. Next, restart your computer.
Method 8: Use the Registry Editor to fix the Photos app error
Try to fix file system error when opening pictures on Windows 10 by removing the outdated registry key entries of the Photos app.
Steps to delete outdated Photos app entries in Registry Editor:
- In the Windows search box, type regedit.
- Right-click on Registry Error and select Run as administrator.
- In the Registry Editor window, from the navigation tree to visit: HKEY_CURRENT_USER/ Software/ Classes/ Local Settings/ Software/ Microsoft/ Windows/ CurrentVersion/ AppModel/ Repository/Families/Microsoft.Windows.Photos
- In the ‘Microsoft.Windows.Photos’ folder, you will see multiple entries with dates in the name of the folders. The number of folders depends upon the number of Photos app uninstalls you have done. Right-click on the outdated/old folders and select Delete to remove them.
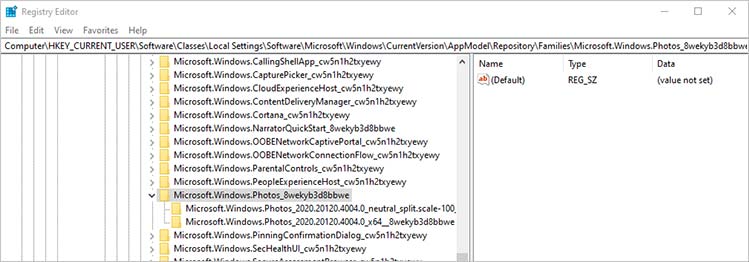
However, to delete the outdated entries, you need to own Administrator permissions. Follow the below steps to get permissions to delete the outdated keys:
- Right-click on each folder and click Permissions.
- Select ALL APPLICATIONS PACKAGES under Group or user names.
- Click Advanced.
- Across Owner, click on Change. In the box,type Administrator. Click OK.
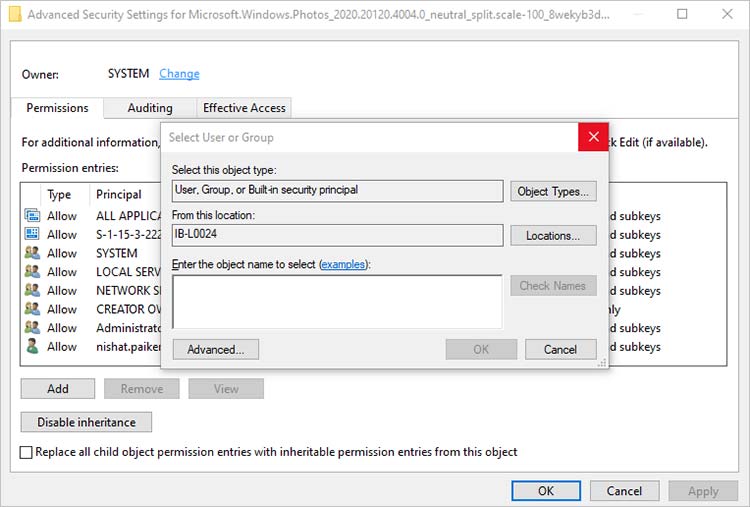
- Now go back to the ‘Microsoft.Windows.Photos’ folders in Registry Editor and delete outdated Photos app entries.
- Restart your computer. Your Photos app should open images without file system error.
Warning: This method is not recommended for novice, as any wrong key entry/folder deletion can result in loss of your data or even Windows crash. Plus, always back up your photos, videos, and other data before making changes in the Registry Editor.
TIP: Unfortunately, if you have lost your valuable photos, videos, or audio files while fixing Windows Photos app file system error, immediately get Stellar Photo Recovery software. The DIY software can restore the lost multimedia files lost due to formatting, OS crash, deletion, or other reasons. A free trial is also available.
Conclusion
Windows 10 default Photos app file system error (-2147219196) is annoying as it doesn’t let you view your pictures on PC. But you should be able to fix the error by using any one of the solutions shared in this post.
Hope you found this post helpful. Also, in the comment box below, do let us know which method helped in your case.
Was this article helpful?