Many Windows users report the ‘PFN List Corrupt’ error on forums like Reddit, Microsoft, etc., looking for solutions to resolve this error. In this blog, we will walk you through the PFN List Corrupt Windows 10/11 stop code error, its causes, and some useful DIY methods to fix it. We’ve also mentioned an effective solution that will help you recover data lost due to this error. Let’s get started!
What is Stop Code PFN LIST Corrupt?
PFN_LIST_Corrupt comes with a value of 0x0000004E, indicating that the Page Frame Number (PFN) list is corrupted. The PFN database contains lists, which are used to find locations of the system files. When PFN gets corrupted, your system may not process or function correctly, sometimes leading to a BSOD (Blue Screen of Death) error called ‘PFN LIST CORRUPT.’
Due to this error, you may encounter several problems, such as system stuck at booting loop, Windows crashing frequently or not booting at all, generating error messages like:
It’s important to find the exact cause of the error and get rid of it no matter the situation.
What are the Reasons behind PFN LIST Corrupt Error?
This error usually occurs due to a driver passing a bad memory descriptor list. In simple terms, due to a faulty device driver. However, there could be other reasons behind the windows error code PFN_LIST_CORRUPT, such as:
- Outdated or faulty device drivers
- Memory failure or corruption
- Faulty hardware
- Malware attack
- Corrupt/missing system files
- Corrupt hard drive
- Corrupt Windows
How to Fix PFN LIST Corrupt Error Message on Windows 10/11?
First things first, if you’re getting a blue screen error on your Windows 10/11 system, reboot it and see if you can boot it normally. However, if you can’t boot into the system normally, try to boot into Safe Mode.
To boot into Safe Mode, follow the given steps:
a. Restart your PC and when you see the Windows logo on the screen, turn it off again. Repeat this step thrice.
b. You’ll enter the Automatic Repair environment. There, click Advanced options. (See Image 1)
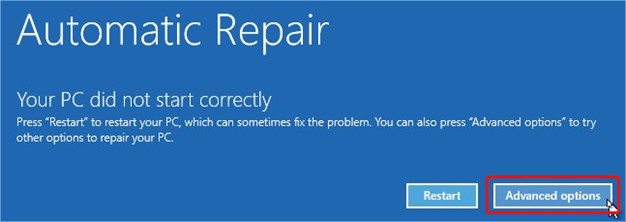 Image 1: In the Automatic Repair environment, select Advanced options
Image 1: In the Automatic Repair environment, select Advanced options c. Now, select Troubleshoot and follow Startup Settings > Restart
d. Once your system restarts, enable Safe Mode by pressing F4. (See Image 2)
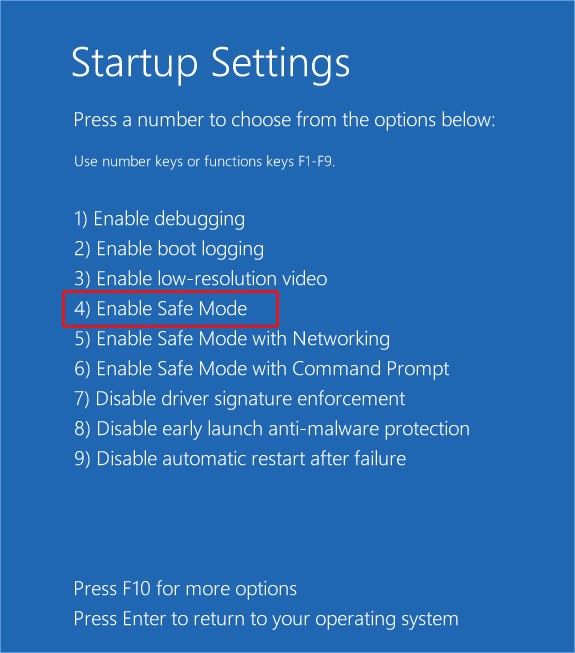 Image 2: Enable Safe Mode by pressing F4 on the Startup Settings screen
Image 2: Enable Safe Mode by pressing F4 on the Startup Settings screen Now that you’ve entered into the Safe Mode, try the following methods to solve the pfn_list_corrupt error.
#1 Update device driver
Faulty or corrupt device drivers may be the reason behind this error. Try updating or uninstalling the faulty driver to fix the issue. Follow these steps:
a. Open Device Manager and select a device category for which you want to update the driver.
b. Right-click the device driver you want to update.
c. Click Update driver. (See Image 3)
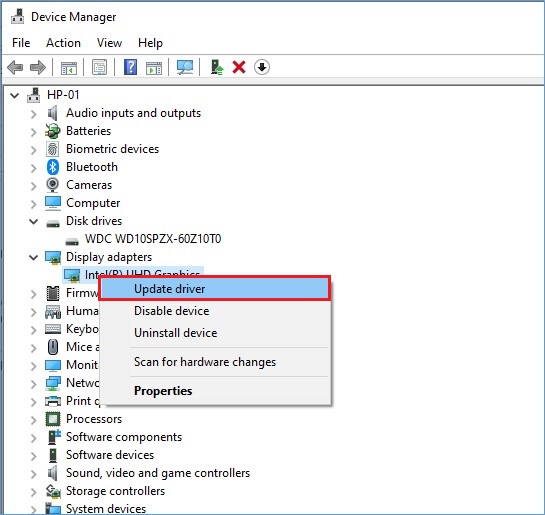 Image 3: Select the driver to update
Image 3: Select the driver to update d. Next, in the Update Drivers window, select Search automatically for drivers. (See Image 4)
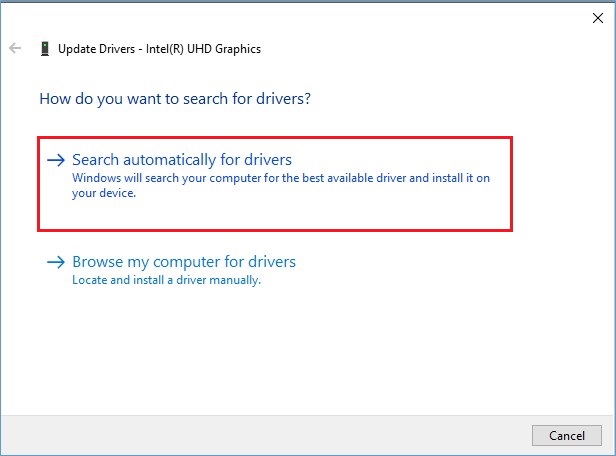 Image 4: Search automatically for drivers
Image 4: Search automatically for drivers e. Windows will show you the latest drivers available to install.
f. However, if Windows can’t find any latest driver software, you may choose to ‘Search for updated drivers on Windows Update.’ (See Image 5)
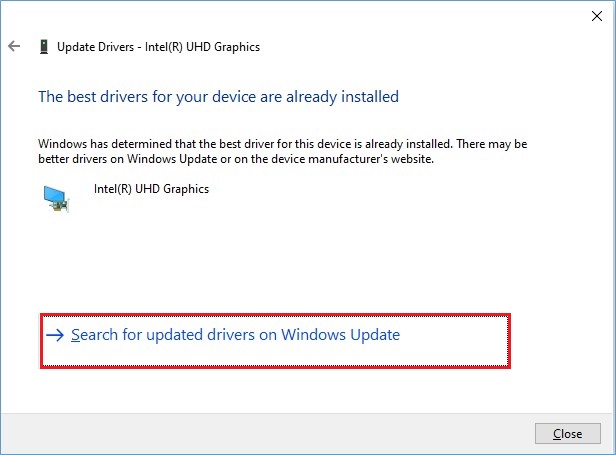 Image 5: Search for updated drivers on Windows Update
Image 5: Search for updated drivers on Windows Update g. Next, all the available updates will appear on the screen; click ‘Install Now.’
h. All the available updates with the latest driver software will be installed on your system. (See Image 6)
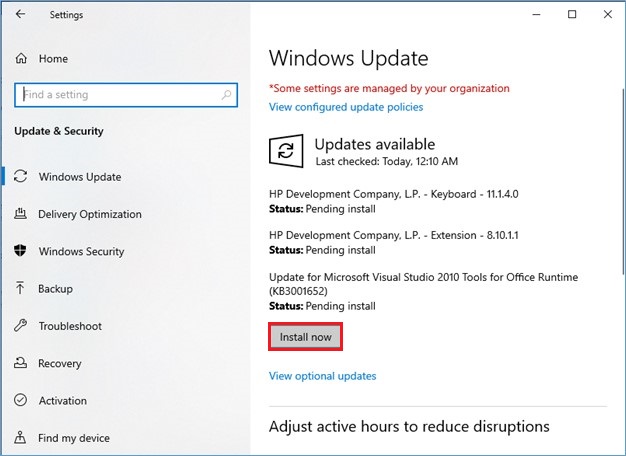 Image 6: Install the latest driver software
Image 6: Install the latest driver software i. Now, restart your system to check if the problem is solved.
#2 Reinstall device driver
If updating the device driver doesn’t solve the PFN LIST Corrupt error message on your Windows 10/11 PC, try to uninstall it and then reinstall the device driver using the following steps:
a. Open Device Manager and select the device category for which you want to uninstall the driver.
b. Expand the device category, right-click on the driver, and click Uninstall device. (See Image 7)
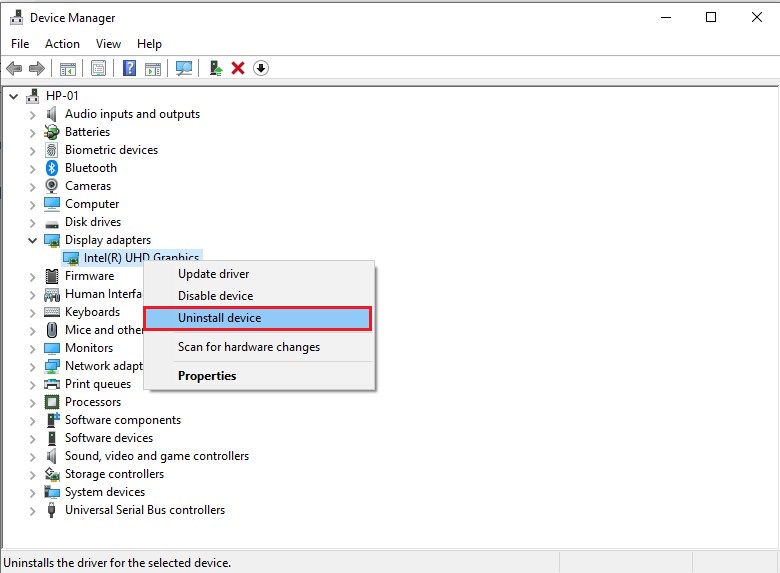 Image 7: Select the driver and click Uninstall device
Image 7: Select the driver and click Uninstall device c. Once the process is done, open System Settings and follow Update & Security > Windows Update > Check for updates to reinstall the device driver. (See Image 8)
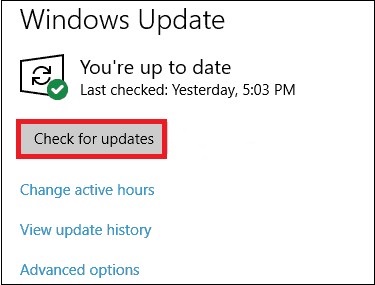 Image 8: Install device drivers from System Settings
Image 8: Install device drivers from System Settings d. The available latest driver software will be downloaded automatically in the background.
e. Once installed, restart your system to check if the error is fixed.
#3 Run Windows Memory Diagnostic tool
One of the common reasons behind this error is memory failure or corruption. You can Test RAM by running Windows Memory Diagnostic tool. Follow the given steps:
a. Open Windows Memory Diagnostic tool.
b. In the open window, select ‘Restart now and check for problems (recommended).’ (See Image 9)
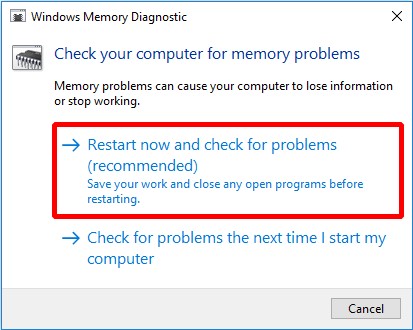 Image 9: Select Reset now and check for problems (recommended)
Image 9: Select Reset now and check for problems (recommended) c. Let the process finish. Once done, the system will restart and return to the desktop.
d. You will be able to see the test results on the screen once you log in.
You can also run Memtest to check if there are issues with RAM, causing the blue screen error – ‘PFN_LIST_CORRUPT’.
#4 Run BSOD Troubleshooter
Faulty hardware installed on your system may also cause stop error PFN_LIST_CORRUPT on your Windows 10/11. You may run Windows built-in BSOD troubleshooter utility to solve the error. To do so, follow the given steps:
a. Press Windows + I to open Settings and follow Update & Security > Troubleshoot.
b. On Troubleshoot window, under Find and fix other problems, click Blue Screen > Run the troubleshooter. (See Image 10)
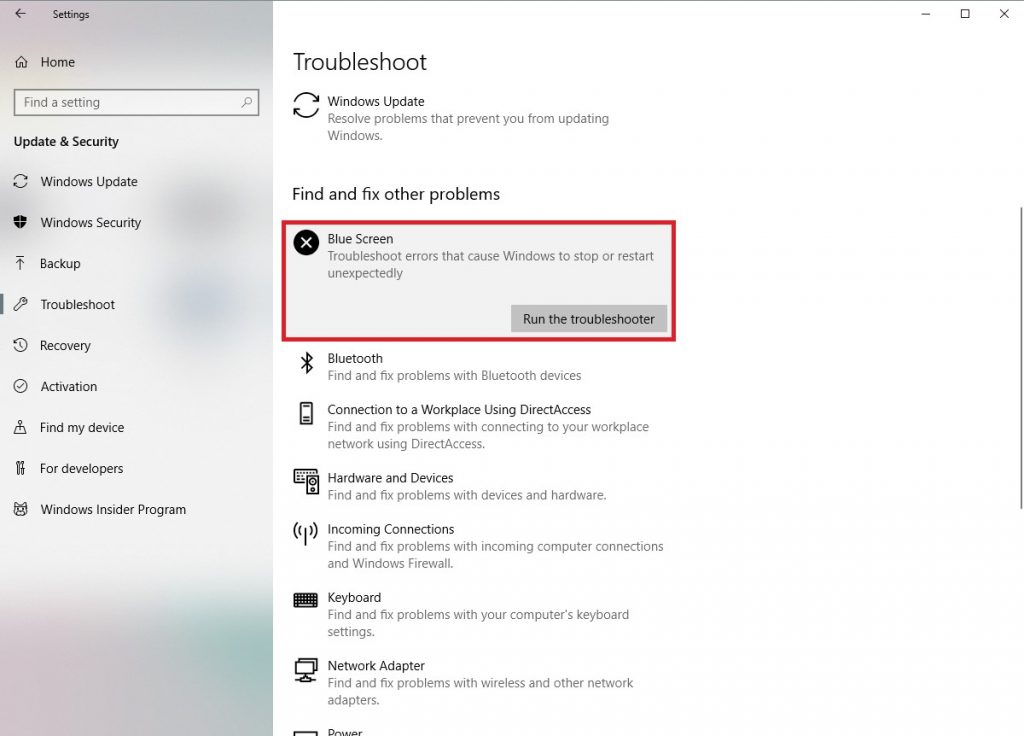 Image 10: Run the BSOD Troubleshooter
Image 10: Run the BSOD Troubleshooter c. Follow the instructions given on the screen. Restart your system after completing the process and check if the error persists.
#5 Run Windows Defender Antivirus tool
Such BSOD errors may also occur due to malware attacks on your system. You may run the Windows Defender Antivirus program to scan for any virus. Follow the given steps to do so:
a. Open System Settings, go to Update & Security, and then navigate to Windows Security > Virus & threat protection. (See Image 11)
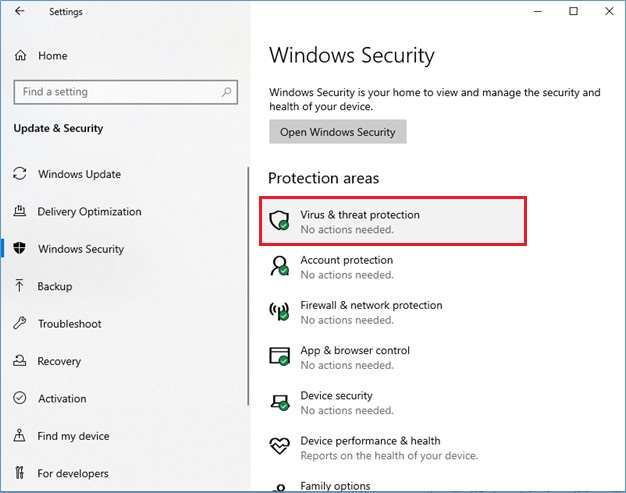 Image 11: Open Virus & threat protection
Image 11: Open Virus & threat protection b. If the program detects any virus or malware attack on your system, it will show it in the result. Follow the instructions given on the screen to get rid of the virus on your system and fix this error message.
#6 RUN DISM
DISM (Deployment Image Servicing and Management) is a command-line tool that helps you to fix corrupt images. You can run the DISM tool before SFC (System File Checker) scan on Windows 10/11. To start with the DISM tool, follow the given steps:
| Note: If you are a Windows 7 user or have the older versions installed on your system, you may directly proceed with running the SFC scan. |
a. Open Command Prompt and run it as administrator. Next, type the following command in the Command Prompt window, and hit Enter. (See Image 12)
DISM.exe /Online /Cleanup-image /Restorehealth
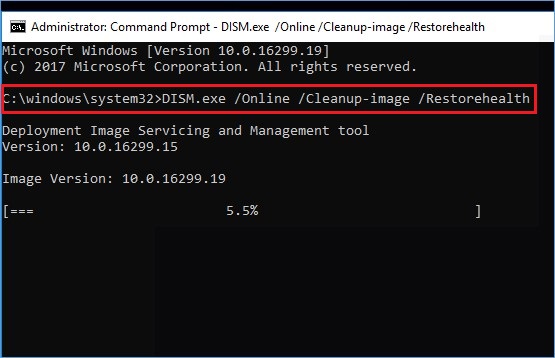 Image 12: Run DISM Restore health command
Image 12: Run DISM Restore health command Let the process end. Now, proceed with the following method.
#7 RUN SFC scan
SFC (System File Checker) utility checks for corrupt or missing system files. This Windows built-in utility scans for all the protected system files’ integrity and swaps the damaged files with the correct ones. Follow the steps given below to run the SFC scan:
a. n the Command Prompt window, type SFC/scannow and hit Enter. (See Image 13)
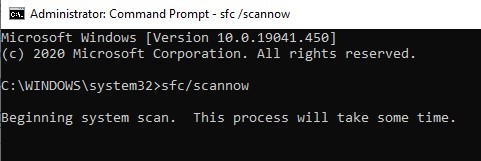 Image 13: Run SFC/Scannow command
Image 13: Run SFC/Scannow command b. The process may take some time to complete. Don’t close the window until the process is completed.
c. Once done, reboot your system and check if the error is fixed.
#8 Run CHKDSK Scan
Sometimes, the corrupt or faulty hard drive may be the real culprit behind the PFN LIST CORRUPT error message. You may run the CHKDSK command with the /r parameter to locate bad sectors and restore readable information. To start with running the CHKDSK scan, follow the given steps:
[Caution: When you run CHKDSK command with /r parameter, it scans for bad sectors and mark them ‘bad.’ As Windows doesn’t store data on bad sectors, you will end up losing those files and folder stored on those sectors. Hence, before you start with the CHKDSK scan, take the backup of your data. ]
a. Run Command Prompt as administrator. In the open Command Prompt window, type chkdsk /f /r d: and hit Enter. (You may replace D: with your affected drive letter) (See Image 14)
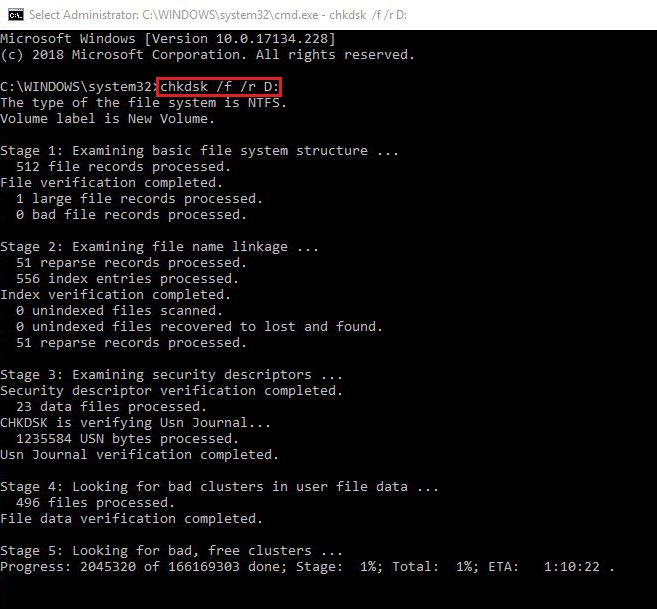 Image 14: Run CHKDSK command to fix faulty
Image 14: Run CHKDSK command to fix faulty b. Wait until the process is completed. Once done, restart your system to check if the error is fixed.
Note: Windows doesn’t access and store data from the bad sectors, due to which you will lose any of your files or folder stored on those sectors. If you don’t have a backup of your data, you can recover data after using the CHKDSK command using a powerful data recovery software, such as Stellar Data Recovery Professional.
Stellar Data Recovery Professional is a DIY data retrieval tool that can recover data lost due to deletion, formatting, corruption, or malware attack. It supports recovery from Windows PCs, laptops, and external storage drives, such as HDD, SSD, USB drives, SD Cards, etc. You can even recover data from formatted, corrupted, BitLocker encrypted, crashed, or BSOD-affected Windows PCs. Check this video to know how to recover data from non-bootable or crashed systems:
#9 Reinstall Windows 10/11
If nothing seems to work, you are left with no option but reinstalling Windows 10/11. You can reinstall Windows 10/11 using the Windows Media Creation tool. However, reinstalling Windows delete the data permanently from the drive partition where the Windows is installed. To be on the safer side, take a backup of your system data. You may also use reliable data recovery software to recover data after reinstalling Windows 10/11
EndNote:
Though ‘PFN LIST CORRUPT’ error generally occurs due to faulty device drivers, there could be several other causes, such as memory failure, corrupt system files, etc. We have shared some useful methods in this blog to fix this error. However, some methods, such as running CHKDSK or reinstalling Windows 10/11 may cause data loss. But don’t worry! You can use Windows data recovery software, such as Stellar Data Recovery Professional to retrieve data even from a formatted, corrupted, or crashed system.