Whether you are playing a video game, watching your favorite movie, or working on some vital business report, you may encounter PAGE FAULT IN NONPAGED AREA error on your Windows 10 PC. When this error occurs, the system may restart frequently, get stuck at a booting loop, or even crash suddenly, leaving you with no time to save your data.
Download professional data recovery software to recover your data from a crashed Windows PC or laptop.
In this post, we’ll share some proven troubleshooting methods to fix PAGE FAULT IN NONPAGED AREA. However, before start fixing, learn what this error is and how it may occur?
What is PAGE FAULT IN NONPAGED AREA Error?
The PAGE_FAULT_IN_NONPAGED_AREA usually results in a Blue Screen of Death (BSOD) error. Therefore, this bug check contains a value of 0x00000050 or 0x50. Some of the error messages you may encounter on your system include:
This error may occur while you’re working or when the system goes into sleep mode, or on the first boot- up. However, it could be temporarily repaired by running an automatic restart or resetting the PC. But what if this BSOD error keeps coming back? Moreover, To fix the problem efficiently, identifying the root cause is essential.
Why PAGE FAULT IN NONPAGED AREA Error Occurs?
When you encounter this blue screen error code, there could be several reasons behind it:
- A faulty system service
- Corrupt or faulty device driver
- Problematic third-party Antivirus software
- Corrupted NTFS drive volume
- Faulty hardware (usually related to corrupt or defective RAM)
Methods to Fix PAGE FAULT IN NONPAGED AREA Error
Note: Before proceeding further, boot your PC into Safe Mode. If you try to boot your system normally, this error may cause problems and prevent you from performing troubleshooting methods.
Method 1: Disable faulty System Service
A problematic system service may cause this error. Additionally, you may disable the system service in System Configurations to pinpoint the real culprit. To do so, follow the below-said steps:
a. Open System Configuration and navigate to the Services tab.
b. Click Hide all Microsoft Services > Disable all. (See Image 2)
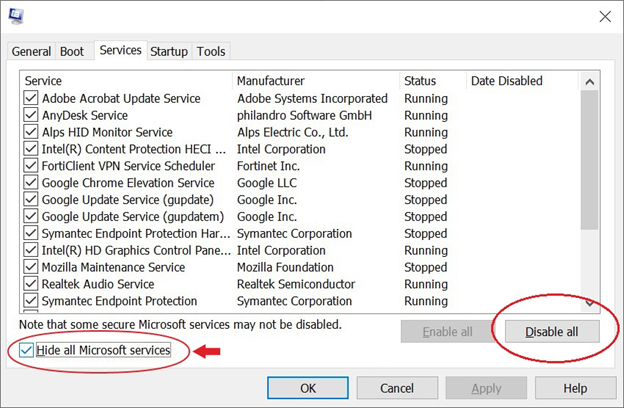 Image 2: Disable all Microsoft services
Image 2: Disable all Microsoft services c. Close the window and now restart your system to check if the problem is solved.
Method 2: Update/Uninstall Device Driver
To find out if a faulty or corrupt device driver causes the Stop Code PAGE FAULT IN NONPAGED AREA, you may try updating the driver with the following steps:
Update Device Driver
a. Open Device Manager and expand Display adapters.
b. Right-click on the driver that you want to update and click Update driver from available options. (See Image 3)
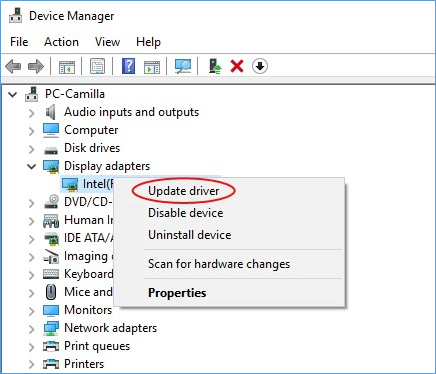 Image 3: Select driver to Update
Image 3: Select driver to Update c. On the next prompt, choose ‘Search automatically for updated driver software.’ (See Image 4)
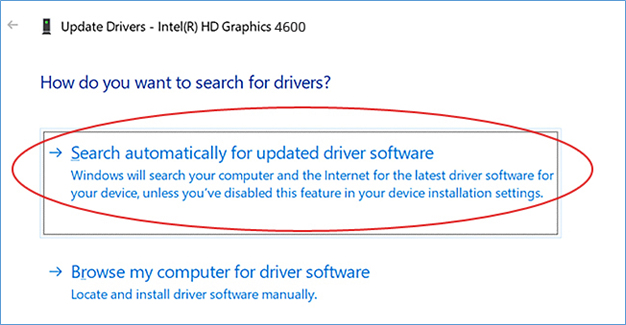 Image 4: Search automatically for updated driver software
Image 4: Search automatically for updated driver software d. Let Windows find the latest driver software. Once found, update the driver.
If updating the driver doesn’t fix the issue, Uninstall the device driver with the following steps:
Uninstall Device Driver
a. Open Device Manager. Go to Display adapter, right-click on the driver, and choose Uninstall device. (see Image 5)
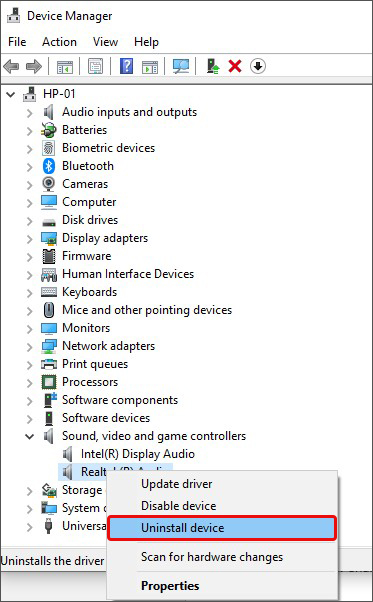 Image 5: Uninstall device
Image 5: Uninstall device b. Restart the PC and check if the error is fixed.
Method 3: Uninstall Problematic Third-Party Antivirus Program
Sometimes, antivirus programs installed on your Windows 10 system may cause this error code. If there is any third-party Antivirus program on your system, uninstall it with the following steps:
a. Open System Settings by pressing Windows + I and go to Apps.
b. Find the third-party Antivirus software/program from the available options.
c. Now, select the program, right-click on it, and click Uninstall. (See Image 6)
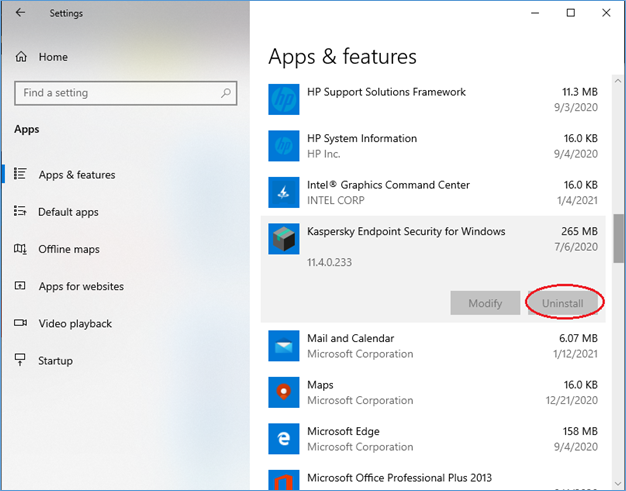 Image 6: Uninstall problematic Antivirus Program
Image 6: Uninstall problematic Antivirus Program d. Once done, restart your system. Check if the error persists.
Additional Information: Moreover, Windows 10 also has a built-in antivirus protection utility – Microsoft Defender Antivirus, which provides you with real-time protection against software threats like malware, viruses, spyware, etc. However, it is one of the anti-malware protection software; there could be scenarios in which you would need to disable the program (temporarily) to solve a particular problem, such as Stop Code PAGE_FAULT_IN_NONPAGED_AREA. You may turn off Microsoft Defender Antivirus in Windows Security and confirm if it resolves the error.
Method 4: Run CHKDSK Command
If a corrupted NTFS drive volume causes the error, you may run the CHKDSK command to identify and repair problematic disk errors. Follow the given steps:
a. Open Command Prompt by typing cmd in the Windows Search Box.
b. Type chkdsk /f /r D: (replace D: with the letter of your drive), and hit Enter. (See Image 7)
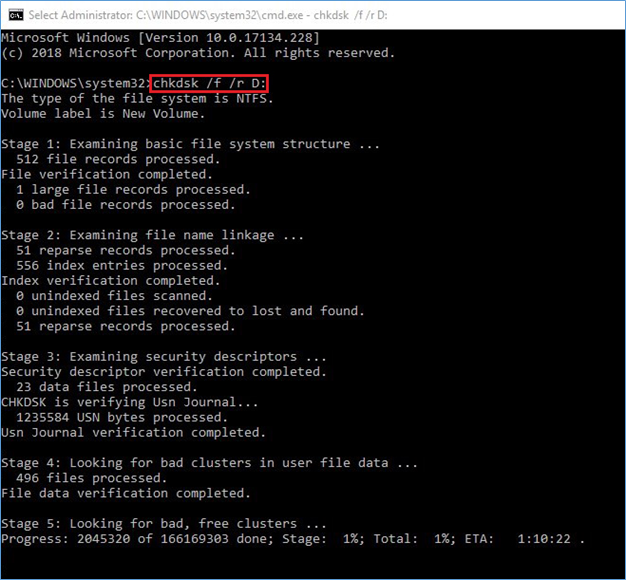 Image 7: Run CHKDSK Command
Image 7: Run CHKDSK Command c. Wait until the process is completed.
d. Once done, close the Command Prompt and reboot your PC to check if the issue has been resolved.
This is to remember that the CHKDSK command scans and marks bad sectors on the disk. In addition, the command makes Operating System (OS) understand not to store or read data from those sectors. Eventually, you end up losing data stored in those bad sectors. You may try using the highly recommended Windows data recovery software, such as Stellar Data Recovery Professional to recover data.
Stellar Data Recovery Professional is a DIY software that helps you recover lost or deleted files. It also supports recovery from formatted, corrupted, or crashed Windows PCs or storage media drives. The software also features the ‘Create Recovery Drive’ utility, which lets you create a bootable media drive to retrieve data from crashed, unbootable, or BSOD affected Windows systems. It also lets you restore files after using the CHKDSK command. Watch this video to learn more:
Method 5: Run Windows Memory Diagnostic Tool
Damaged or faulty RAM may also cause this error on your system. You may also test RAM by running the Windows Memory Diagnostic tool. Follow the given steps:
a. Open Windows Memory Diagnostic tool.
b. Now, click ‘Restart now and check for problems (recommended).’ (See Image 8)
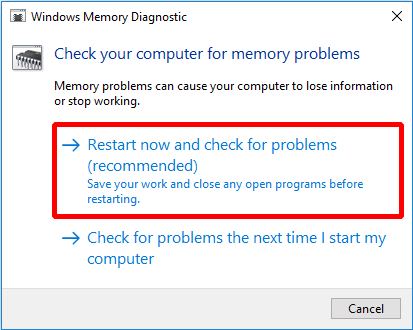 Image 8: Select Reset now and check for problems (recommended)
Image 8: Select Reset now and check for problems (recommended) Once the process completes, the system will reboot and return to the desktop. You can check the test results on the screen.
Method 6: Check Faulty RAM in Event Viewer
If you can’t find any result by running the Windows Memory Diagnostic tool, check it manually in Event Viewer. To do so, follow the given steps:
a. Open the Run dialog box by typing Windows + R.
b. Now, type eventvwr.msc and hit Enter to open Event Viewer. (See Image 9)
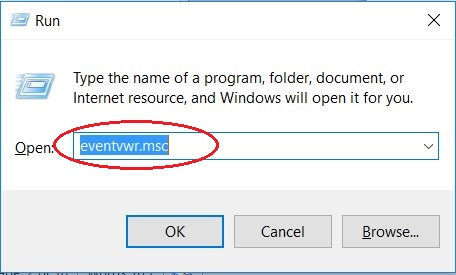 Image 9: Open Event Viewer
Image 9: Open Event Viewer c. Navigate to Windows Logs in the left pane and click System. (See image 10)
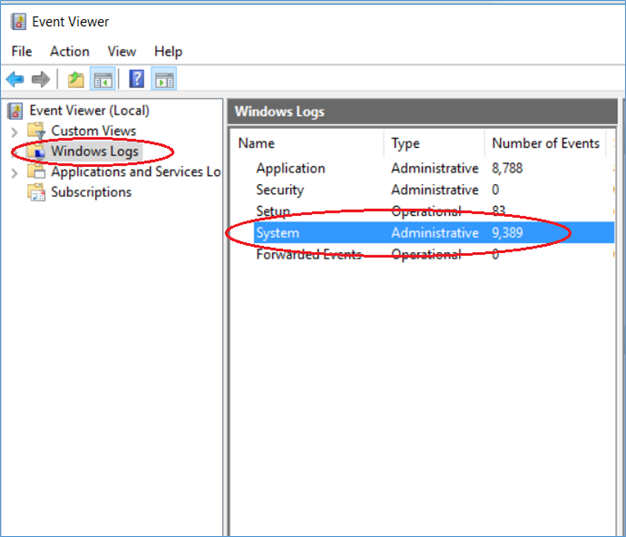 Image 10: Select System under Windows Logs category
Image 10: Select System under Windows Logs category d. Open System and click Find…, (See Image 11)
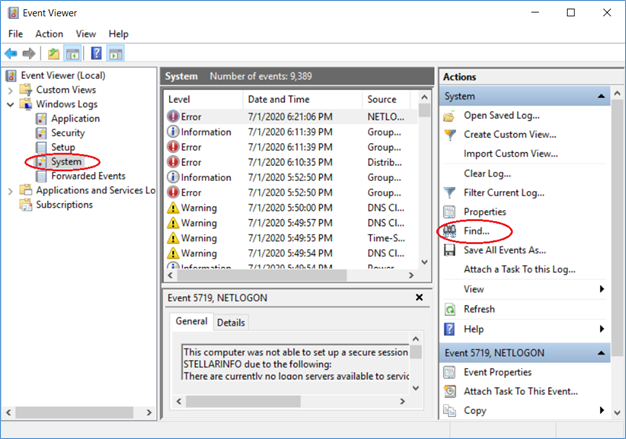 Image 11: Select Find on the right pane
Image 11: Select Find on the right pane e. Next, type MemoryDiagnostic in the Find box and click Find Next. (See Image 12)
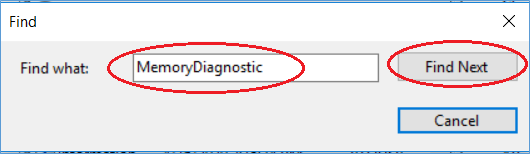 Image 12: Type MemoryDiagnostic in the Find search box
Image 12: Type MemoryDiagnostic in the Find search box f. The results will show on the screen. If the RAM is found faulty, you will need to replace the RAM.
Method 7: Replace Faulty Hardware from System
If you have recently added any hardware to your system, it may also cause Windows 10 Error Code PAGE_FAULT_IN_NONPAGED_AREA. Remove it and check if the error is fixed. If existing hardware is found faulty, remove or replace it. This should fix the error.
Closing Thoughts
PAGE FAULT IN NONPAGED AREA is a critical blue screen error. Furthermore, you can fix this error using effective methods, including disabling faulty system service, updating/uninstalling device drivers, removing problematic antivirus programs, running the CHKDSK command, and more. If you can’t access your system and its data due to this error, try a reliable data recovery software such as Stellar Data Recovery Professional. The software can also recover data from formatted, corrupted, crashed, or unbootable Windows PCs, laptops, and storage media drives.
Also Read: How to Fix Netio.sys Blue Screen Error on Windows 10
Was this article helpful?