MS Outlook is a popular email client used in organizations and by individuals as well. However, it is not free from issues and errors. Outlook users sometimes encounter issues and errors, such as Outlook not syncing. There could be numerous reasons that may lead to such an error in MS Outlook. In this post, we’ll provide some troubleshooting methods to resolve the Outlook not syncing error.
Fix Outlook Not Syncing Error in Windows 10
Below-mentioned are some effective solutions that you can use to resolve this error:
1. Internet Connectivity
If your network connection is poor, MS Outlook may be unable to work properly. That’s why, if you try to perform particular operations in your MS Outlook application, the Outlook not syncing error appears. In such a situation, you can try reconnecting your internet cable. You can also try to open Outlook (OWA) on your web browser to see if the server is available or offline.
2. Repair MS Outlook Account
The Outlook emails not syncing error may also occur if there is an issue with your Outlook profile. In such a case, you can try to repair your email account to resolve the issue. Follow the below-mentioned steps:
- Launch your MS Outlook application and navigate to the File menu.
- Now go to Account Settings > Account Settings.
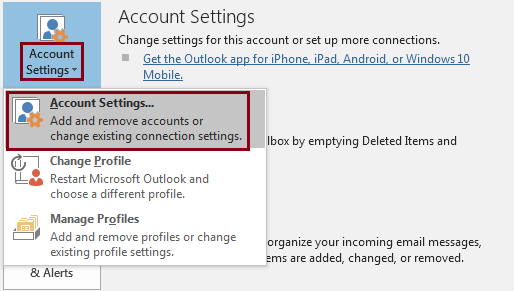
- In the window that opens, select the email account and click Repair.
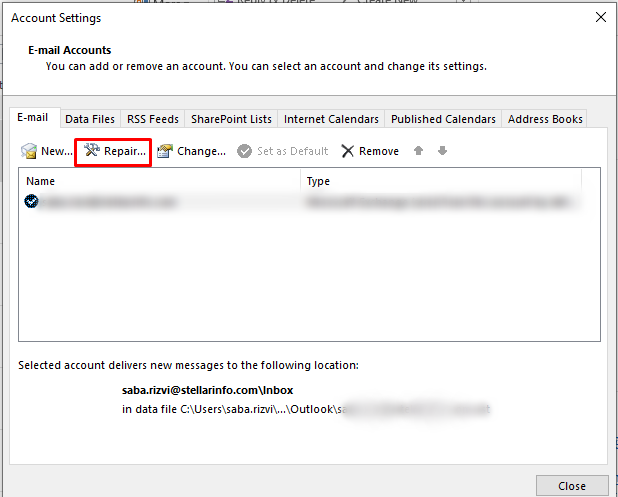
- Further, check that all the details are fine and choose Next.
- MS Outlook will begin to repair your email account.
- Restart MS Outlook and see if the issue is resolved.
3. Remove Faulty Outlook Add-Ins
Sometimes, faulty or incompatible add-ins might also cause the Outlook not syncing error. You can try disabling the Outlook add-ins to see if it helps to resolve the error. Follow the steps below:
- Launch the Microsoft Outlook program.
- Select File from the dropdown menu.
- Select Info > Options.
- In the pop-up window, click Add-ins. Next, go to Manage > COM Add-ins under the other options. Then, click the ‘GO’ button.
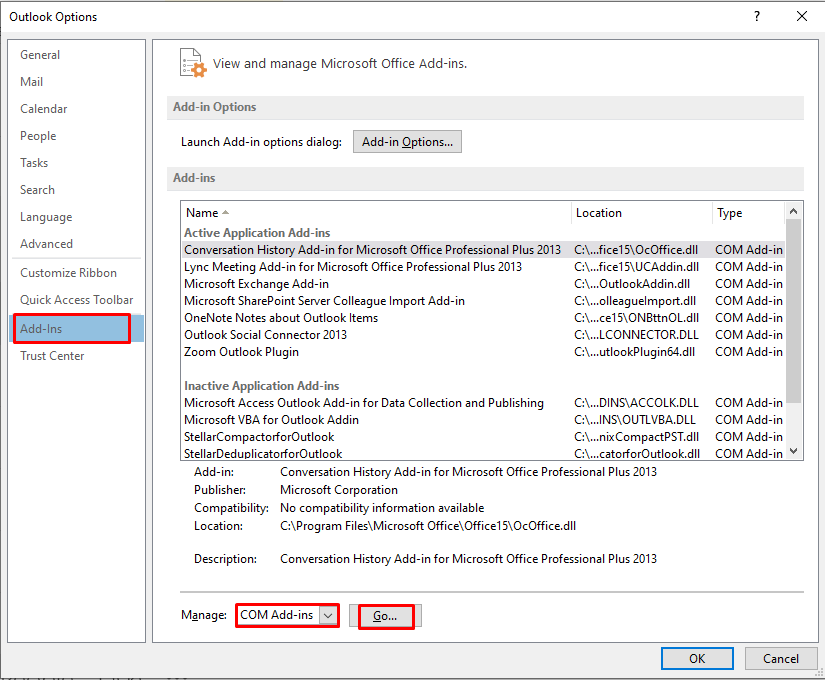
4. Repair MS Office
Sometimes, the Outlook not syncing error occur due to a problem with MS Office installation. In this case, you can try to resolve the error by repairing your MS Office program. To do so, follow the below-mentioned steps:
- From the Start Menu, select Control Panel.
- Select Programs & Features from the menu.
- Select MS Office from the list and click on Change.
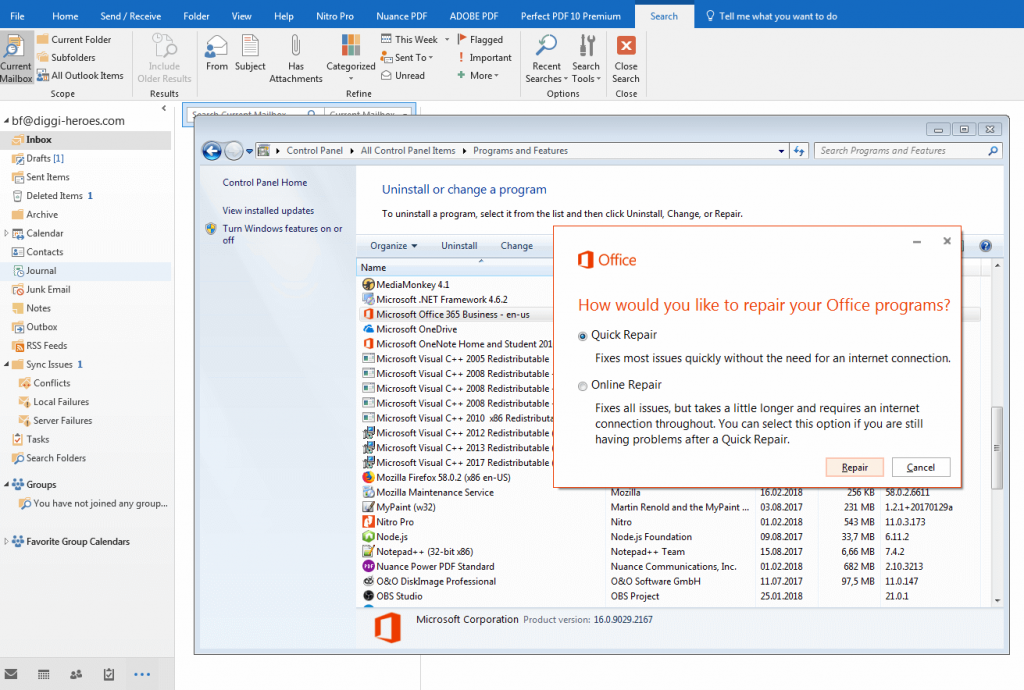
- To repair the MS Office application, follow the on-screen instructions.
5. Update Email Sync Frequency
Sometimes the emails get synced after a longer duration. You can update the emails sync frequency. Follow the steps below:
- Open your MS Outlook application.
- Navigate to the Send/Receive tab.
- Further, choose the Send/Receive Groups options and select ‘Define Send/Receive Groups’ from the dropdown menu.
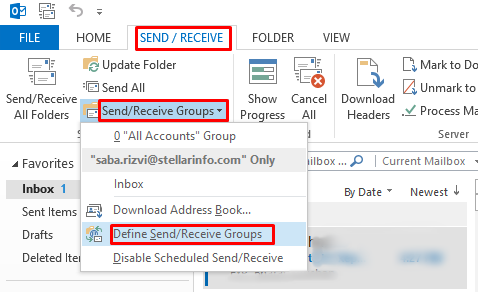
- In the new window, select the checkbox ‘Schedule an automated send/receive every 30 minutes’. You can edit the number of minutes to 1 as a minimum value. By selecting this option, MS Outlook will update your send/receive emails every 30 minutes or the time that you have specified.
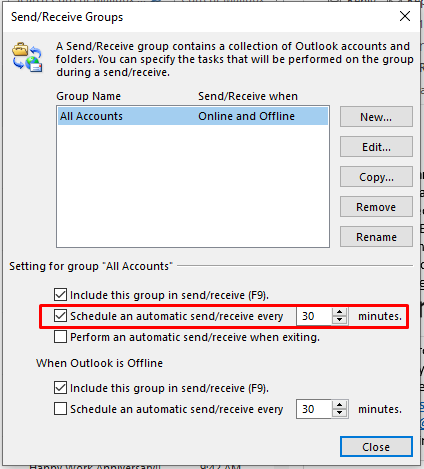
- Then, click on the Edit option.
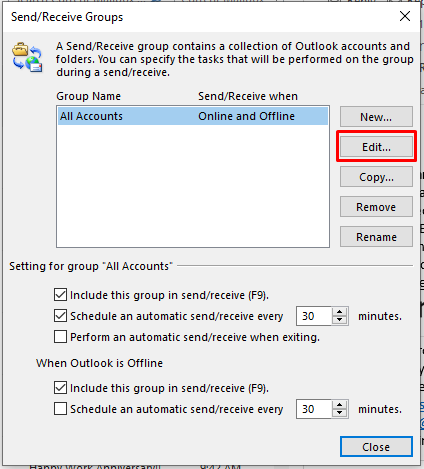
- Check the ‘Include the selected account in this group’ checkbox. Also, tick the checkbox for ‘Download the offline address book’.
- Now, go to your mail account name and right-click on it.
- Select ‘Check All Subfolders’ to ensure that all folders of your email account get synced. Choose OK.
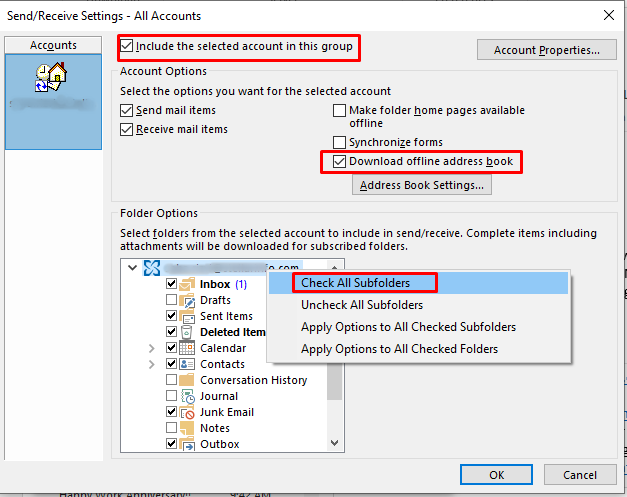
6. Repair Outlook Data File
Sometimes, the Outlook Data File (PST) gets corrupt, leading to the Outlook not syncing error. In such a case, you can utilize MS Outlook’s Inbox Repair Utility[BB1] , i.e., Scanpst.exe to repair the corrupt file. You can find the tool at the following location:
C:\Program Files\Microsoft Office\Office1X
To repair the corrupt Outlook Data File, click on the Scanpst.exe to open it and select the file. The Scanpst tool will scan and display the errors in your file, if found. You can click on the Repair button to perform the repair task. However, the utility is limited to repairing a file of 2 GB and cannot handle major corruption issues.
To repair large and severely corrupt PST file, you can download and install a professional PST repair tool, such as Stellar Repair for Outlook. Once you have the software, you can upload your corrupt PST file using the Browse option or you may use the Find option, which will automatically locate the PST file on your system. Then, you can repair the file and see the preview of the mailbox items before saving them. The software provides multiple saving options, like PST, MSG, RTF, EML, PDF, HTML, and Office 365 (available in Technician version) to save the data.
Stellar Repair for Outlook software is compatible with MS Outlook 2019, 2016, 2013, 2007 and older versions.
To know about the complete steps of repairing the PST file, see the below video:
Conclusion
If you’ve encountered the Outlook not syncing error in your Windows 10, follow the solutions mentioned in this post. You can apply the solutions, like repairing Outlook, removing faulty add-ins, and updating email sync frequency. If your PST file is corrupt, you can use Scanpst.exe to repair minor corruption issues in the file. If the file is severely corrupted, you can use the Stellar Repair for Outlook software. The software can even repair encrypted PST file and also recover deleted mailbox items.
FAQ
Question: How can I restore my deleted Outlook emails?
Answer: If you have intentionally or accidentally deleted your emails, you can easily recover them. You may seek help of the troubleshooting steps explained in detail.
Question: Why my Outlook is slow in receiving emails?
Answer: There may be a chance that your PST is corrupted or becomes large. Thus, it’s not updating your emails. In such a case, you should repair PST file and resolve the problem.
Was this article helpful?