When a profile is created on the email server, such as Exchange, the administrator allocates the default mailbox size for each user in the organization. When Outlook reaches the mailbox size limit, it starts displaying warning messages, such as ‘Your Mailbox is almost Full’ or ‘Quota Exceeded.’
In such cases, users can delete emails and large attachments or archive the older emails to a PST file. Deleting or archiving email items reduces the Outlook data file size and removes the ‘Outlook mailbox full’ warning message. However, it’s been observed that some users continue to see the Outlook mailbox is full message even after deleting the emails.
If you face this error even after deleting and archiving the emails, follow the methods discussed below to resolve it.
Caution: Back up your mail items to PST via Outlook Import Export wizard before proceeding.
Method 1: Empty the Deleted Items or Trash Folder
When you delete emails from your Outlook account, they are moved to the ‘Deleted Items‘ or ‘Trash‘ folder. Therefore, to manage the mailbox size, you need to delete the emails from your mailbox permanently. For this, you can configure Outlook to empty the ‘Deleted Items‘ or ‘Trash‘ folder automatically after some time or you may manually empty the ‘Deleted Items‘ or ‘Trash.‘
Note: If you have configured Exchange, Outlook.com, or Office 365 account, Outlook displays the ‘Deleted Items‘ folder. However, if you have configured Gmail or any other email account, the folder is named ‘Trash‘.
The steps to permanently delete emails and reduce mailbox size are as follows:
- In Outlook, right-click on the ‘Deleted Items’ or ‘Trash’ folder and choose ‘Empty Folder.’
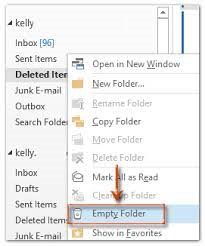
This will empty the ‘Deleted Items’ folder and permanently remove the mail items. You can now check your mailbox size. The Outlook mailbox full message should not appear.
You can configure the settings to automate this process by following these steps:
- Navigate to File > Options and then click ‘Advanced.‘
- Click ‘Empty the Deleted Items folder upon exiting‘ checkbox under ‘Outlook Start and Exit.‘
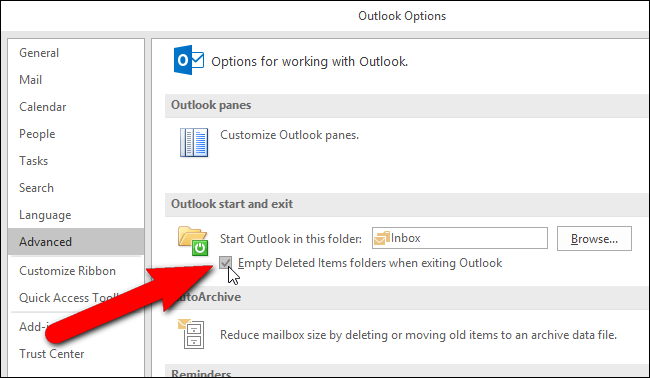
- Scroll down the ‘Advanced‘ options screen and click the ‘Prompt for confirmation before permanently deleting items‘ checkbox.
From now onwards, Outlook will automatically prompt you, when you exit Outlook, to empty the ‘Deleted Items‘ folder.
Method 2: Clean Up Mailbox
You may also clean up your mailbox to manage mailbox size and fix the Outlook mailbox full error. You can use the Mailbox Cleanup option to check the mailbox size, find/filter emails older than a specific date or based on size, Archive mail items, view Deleted Items folder size, and empty or delete Deleted Items and Conflict folders.
The steps are as follows:
- Navigate to File > Tools and select ‘Mailbox Cleanup.’
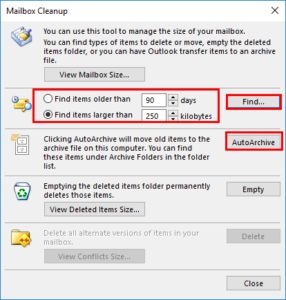
- You may use the AutoArchive option to automatically move old emails to an archive (.pst), which you can open and access locally. This can help you significantly free up the mailbox storage and fix the error message.
- You may also choose ‘Empty Deleted Items Folder‘ to empty the folder and free up mailbox storage space.
- Further, the Clean Up Old Items… option helps you clean up the mailbox by manually moving the older emails to the archive.
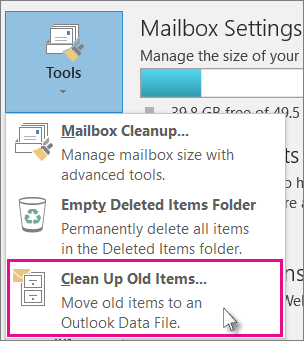
Method 3: Split or Compress the Outlook OST Data File
You can also split oversized OST file into multiple smaller PST files based on date range or size to manage the mailbox size. By extracting the mail items from a large OST file to PST, you can free up the mailbox storage, reduce OST/PST corruption risk, and access the mailboxes locally from the PST files. You may also reduce the mailbox size by compressing or compacting large OST files using an OST to PST converter tool, such as Stellar Converter for OST – Technician.
The software provides options to split or compact large OST files, which can significantly reduce the mailbox size. It separates the attachments from the large OST file to a different folder and saves email and other mail items, such as contacts, tasks, notes, etc., in a PST file. The attachments are linked dynamically and thus, users can access the attachments directly from the email without any issue.
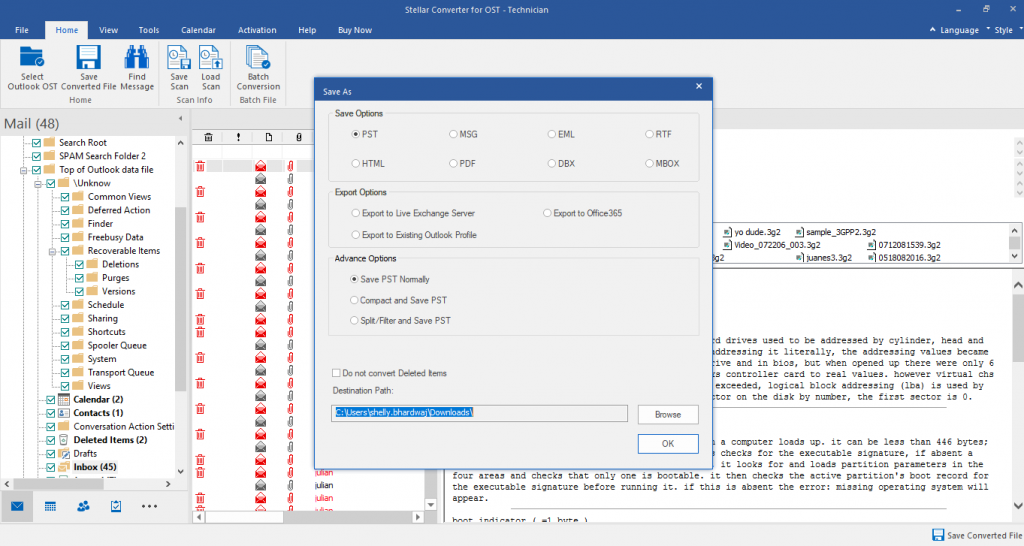
This helps you achieve a smaller mailbox size without deleting the email items or compromising the Outlook performance and features. In addition, you can open the converted Outlook data file in Outlook to restore mail items.
Other Ways to Fix Outlook Mailbox Full Issue (Via OWA)
You may also use the following ways in OWA to fix the Quota Exceeded or Mailbox Full message.
Sweep Messages from your Inbox
You can sweep unwanted messages from your Outlook Inbox or Archive folder to free up mailbox storage. The Sweep option allows you to delete all messages older than 10 days from a particular sender and keeps only latest emails.
To sweep your Inbox or Archive folder, open the message and then click ‘Sweep.’
Save Attachments to OneDrive
Saving attachments to OneDrive can help conserve mailbox storage and avoid ‘Mailbox Full’ or ‘Quota Exceeded’ messages. The steps are as follows:
- Click Filter > Sort by and select ‘Size.’
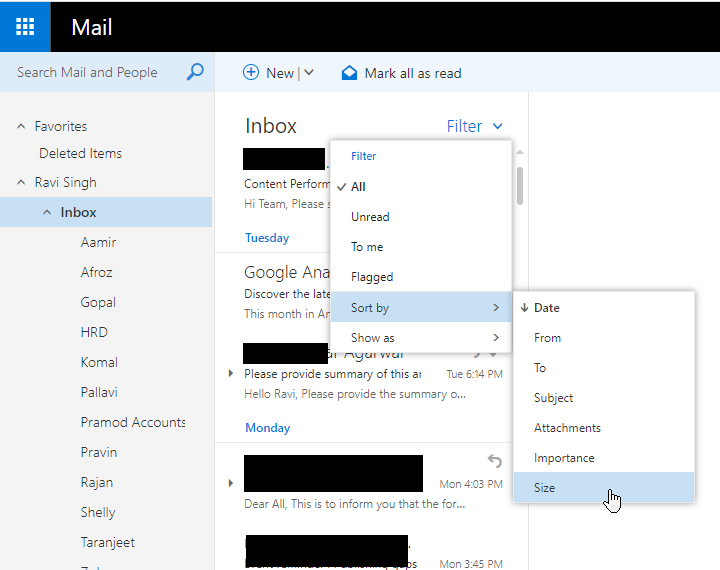
- Open the message and then click ‘Save to OneDrive’ option beneath the attachment.
Once the attachment is saved on OneDrive, delete the attachment permanently using Shift+DEL key.
Delete Emails Containing Photos or Files
To delete emails containing photos or files, you need to manually open the email and then delete the files. Then empty the ‘Deleted Items’ folder.
Bonus Tip for Administrators
Sometimes, false Outlook mailbox full notification may also appear even after deleting mail items. To check if this is a false notification and resolve it, administrators can run Get-MailboxStatistics cmdlet in the Exchange server.
Get-MailboxStatistics alias | fl StorageLimitStatus
You can also navigate to the EAC > recipients and then check the mailbox storage quota. If it’s not full, disable Cached Exchange Mode in your Outlook profile and delete your OST file from the default location.
Restart Outlook and enable Cached Exchange Mode.
Conclusion
If your Outlook mailbox is full, try deleting the old or Spam/Junk emails from your Outlook mailbox. This can help manage the mailbox size and fix the Outlook mailbox’s full error message. However, the Outlook mailbox full after deleting the emails error may appear as Outlook does not delete the mail items immediately. Instead, it moves them to Deleted Items or Trash folder. Thus, you must empty the Deleted Items or Trash folder to fix the Outlook mailbox is full error.
However, you can also manage Outlook mailbox size without deleting a single email. For this, you need an OST to PST converter tool, such as Stellar Converter for OST – Technician. It can split large OST files into smaller multiple PST files based on date or size. You may also compact the OST file using the software and store emails and attachments separately.
Was this article helpful?