Microsoft Outlook is one of the world’s most widely used email clients. And due to its frequent use—both for routine corporate communication and casual email ‘forwards’— the underlying PST file becomes oversized, which triggers errors at several levels viz. software performance, file integrity, and such…
One such error is “Can’t move the items. The item could not be moved.” which typically occurs when a user attempts to move or copy a message from the Outlook Inbox to a public folder.
Therefore, it’s recommended to maintain smaller PST files — regular backups and archives will help— as the first measure to avoid Outlook-related problems (including PST file corruption).
This article presents specific aspects of this Outlook error— “Cant’ move the items…”— and outlines its key causes, resolution methods and tools. Read further to know detailed information…
Many Outlook users, despite being aware of the fact that the email client is prone to errors, don’t back up their data (PST file) and therefore get stuck when a problem arises through several different Outlook use scenarios.
For instance, the versatile email client displays an error “Can’t move the items. The item could not be moved” while a user tries to copy/move a message from the personal folder or inbox to a public folder.
This hampers movement of crucial email messages and therefore warrants an effective and quick remedy to offset collaboration and productivity loss.
Like many other problems, this error can also be resolved with certain tried and tested troubleshooting methodologies and tools. However, before exploring the solutions to this issue, let’s first examine some of its key causes, as follows:
- The emails selected for copying or moving are already available in the destination folder
- The emails which the user is trying to move are in use by some other instance
- The antivirus installed on the system is performing threat check on Outlook data files
- The PST File is corrupt
For the first three causes, the error should get fixed by closing all the programs that are in running mode and then restarting Outlook. Next, try to move or copy the files again from the personal folder to the public folder.
If the movement is smooth and without any error, then the issue is resolved. Or check with your Antivirus if that triggers with the file.
However, if the problem persists then the error is likely due to a corrupt Outlook PST.
A PST file may get corrupt due to several reasons, and one of the prominent reasons is an oversized PST file.
>>>Skip this section if you already know your Outlook PST size. Or Follow these steps to verify/determine the PST size.
- Open Microsoft Outlook and click on File
- From the available options, click on Account Settings
- Click on Data Files tab available in Account Settings window
- Highlight the Outlook data file (.PST) and click on Open File Location
- Right Click on PST file followed by Properties
You will get the size of PST file.
Note: Though a PST file can technically grow up to 50GB size in Outlook 2010, 2013, 2016 and 2019, it is recommended to reduce the size of individual PSTs to max. 80% of its limit.
If your PST file has grown larger than the recommended size limit, split it into smaller units — to avoid the risks of corruption— by using an advanced PST Repair tool. The tool also does PST splitting by Size, Date, etc. to save them at a defined location.
Now, besides the above-mentioned measure to ‘avoid file corruption’ by limiting PST file size, what to do when the PST file has already got corrupt and you’re facing the error “Can’t move the items. The item could not be moved”?
Here are some of the solutions (methods and tools) to resolve the error.
Solution 1: Repair a corrupt Outlook PST file with Scanpst.exe (inbuilt utility)
- Exit Outlook and locate Scanpst.exe by accessing these specific locations:
- Outlook 2019: C:\Program Files (x86)\Microsoft Office\root\Office19
- Outlook 2016: C:\Program Files (x86)\Microsoft Office\root\Office16
- Outlook 2013: C:\Program Files (x86)\Microsoft Office\Office15
- Outlook 2010: C:\Program Files (x86)\Microsoft Office\Office14
- Outlook 2007: C:\Program Files (x86)\Microsoft Office\Office12
- Once you have located exe, then open the exe file and select Browse to open the corrupt PST file
- Click on Start button to begin scanning
- In case errors are detected after the scanning process, click on Repair to start fixing the errors.
- Once the file is repaired, open Microsoft Outlook with the repaired PST File
- Open Outlook to verify whether the error is fixed.
In case the error persists, move on to Solution 2- create a new MS Outlook profile
Solution 2: Create an Outlook Profile
This method is useful when the error is due to another type of email account configured in Outlook along with the POP Account. The following steps will help you create a new Outlook profile:
- Go to Microsoft Outlook and select the option ‘’
- Select Account Settings followed by Manage Profiles
- Select the option ‘Show Profiles’ and click on Add button
- Type a new name for the Profile in the Profile name box and click on OK button to confirm
Now open Outlook using the new Outlook profile and check whether the error has been resolved.
Sometimes, manual methods just don’t suffice to fix an error like “Can’t move the items. The item could not be moved”.
Therefore, an advanced ‘purpose-built’ software is highly recommended to address such needs, with the added comfort of surety, speed, ease and comprehensive application scope. Read through the next solution inline to know more…
Solution 3: Use an advanced Outlook PST repair software
An advanced PST repair software says Stellar Repair for Outlook can help you resolve the most challenging errors associated with corrupt PST files. Follow these steps to fix the Outlook error:
- Download, install, and run the software
- Click Browse to select PST file, else click on Find to locate PST
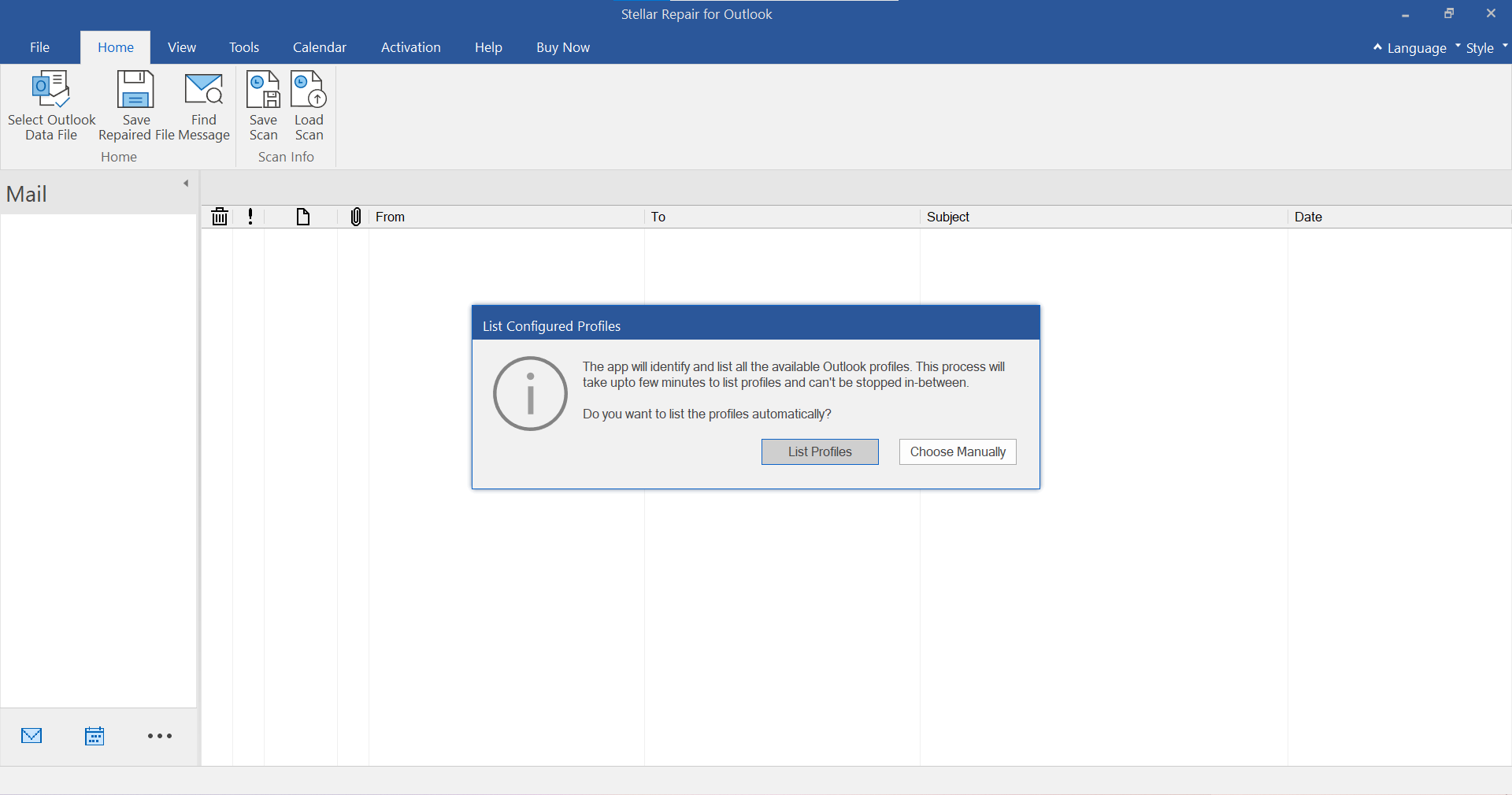
- Click Repair to initiate the PST file repair process
- Once the software completes the scanning process, it shows the preview of repaired PST for verification
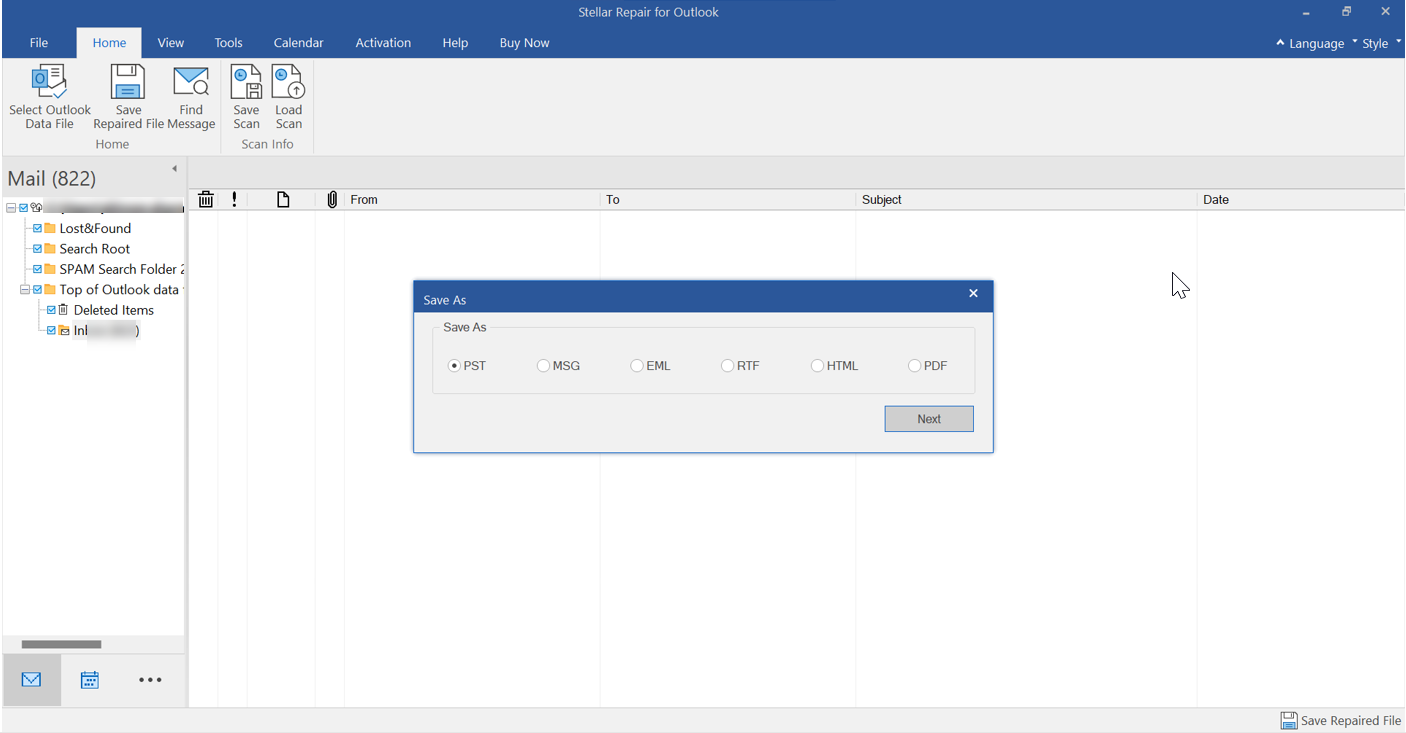
- Go to Menu and click on ‘Save Repaired File’ to save the repaired PST. Select preferred option to split, compact and save PST normally. Selecting ‘Split and Save PST’ & ‘Compact and Save PST’ will help you to reduce the size of PST file.
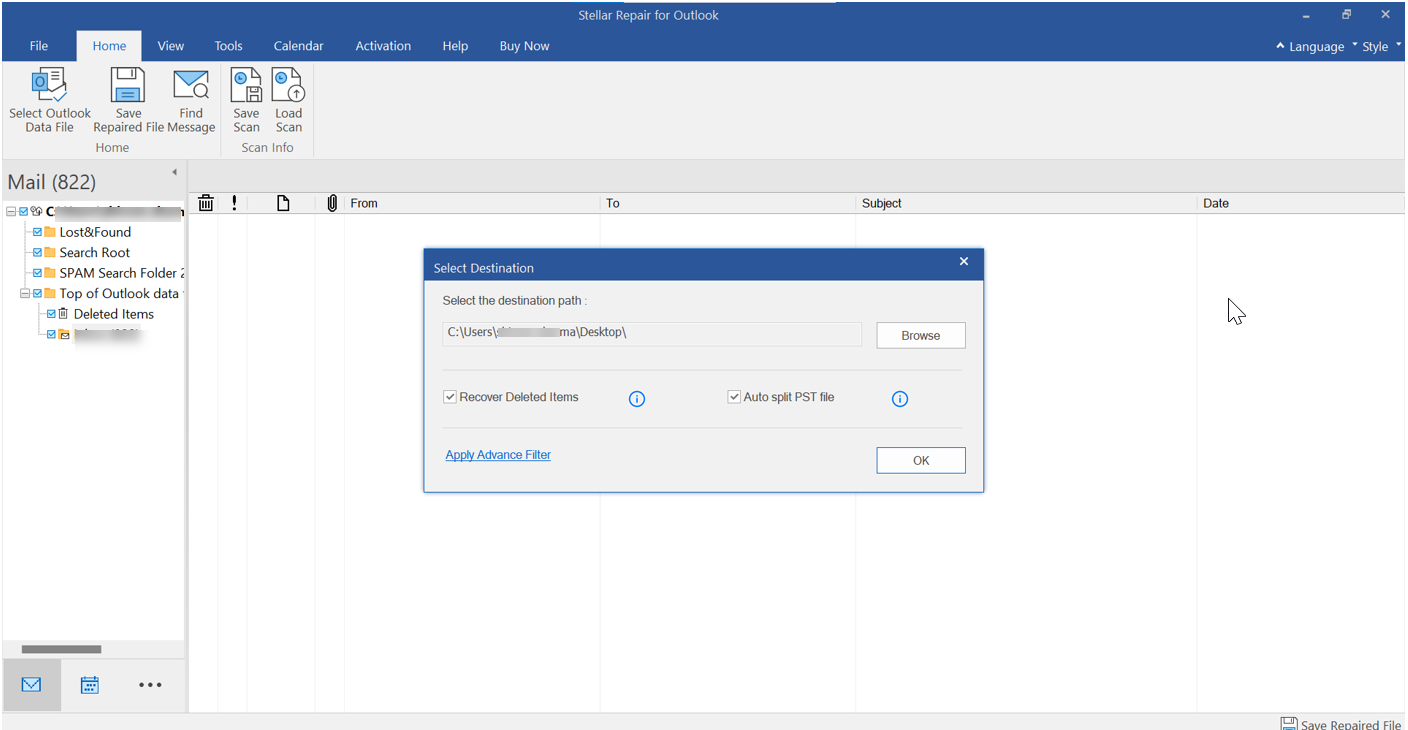
Open Microsoft Outlook and check if the error is fixed.
Selecting software for PST repair helps Outlook users to resolve the error faster and gain easy access to Outlook data with little effort. On the contrary, manual methods may or may not fix the error, leaving Outlook users frustrated for a long time.

Conclusion
Microsoft Outlook is such a widely used software but surprisingly many of its users forget to back up the files or simply don’t have a scheduled backup/archival plan. This leads to oversized PSTs with eventual risks of file corruption and performance lag.
There are several solutions – manual methods, inbuilt tool and powerful PST repair software – to address this problem at multiple levels, which have their own use cases and shortcomings.
For instance, a setback of manual methods or inbuilt software utility is that they may require more time and skill, without offering upfront surety that the job will be done until the efforts have been spent! And then there’s an innate risk of going the wrong esp. with using manual procedures to address a custom or niche use scenario.
In contrast, advanced software such as ‘Stellar Repair for Outlook’ not only offers a comprehensive fix for repairing corrupt PST files but also restores all email items in a new PST file. Further, the Technician edition of the software also exports the repaired PST file in Office 365 format.
Was this article helpful?