Microsoft Outlook needs to be connected to Exchange Server to send and receive emails. When it is connected to the server, it displays the connectivity status in the status bar at the bottom as Connected to: Microsoft Exchange.

However, when there are connectivity issues between the Exchange Server and Outlook, the status bar shows the status as Trying to Connect.

Outlook may not connect or fail to connect to the Exchange Server due to various reasons. This troubleshooting guide discusses the reasons behind this issue and provide some easy solutions to resolve it.
Reasons behind Outlook not Connecting to the Exchange Server
Outlook may fail to connect to the Exchange Server due to various reasons, such as:
- Network connectivity issues
- Server is down for maintenance or any other reason.
- Incorrect Internet Protocol configuration.
- Missing or misconfigured Registry Key.
- Outdated Outlook application or Windows operating system.
- Damaged Microsoft Office or Outlook program files.
- Corrupt Outlook profile.
- Incompatible or faulty add-ins.
- Inconsistent or damaged OST file.
Methods to Resolve Outlook not Connecting to Exchange Server
A simple system restart can sometimes resolve minor bugs or glitches in the system that might be causing the connectivity issues in Outlook. So, you can also restart your system and see if it helps. If this doesn’t work, you can follow the given methods to resolve the Outlook not connecting to Exchange Server issue.
Method 1: Check the Internet Connection
A proper and stable internet connection is required for Outlook to connect with the Exchange Server. If your internet is poor or not working, then you may face the Outlook not connecting with the Exchange Server issue. To check if internet is working, launch a web browser window and open any random website. If there is a problem, you can restart the router or contact your internet service provider. You can also contact your network administrator to check if there is server downtime or maintenance in progress.
Method 2: Update Outlook
Outdated Outlook application may develop bugs or lead to incompatibility issues that may cause connectivity problems with the mailbox server. You can check and update Outlook. Here are the steps:
- Open Outlook.
- Go to File > Office Account (or Account in some versions).

- Under Product Information, select Update Options and then click Update Now.
- When the updates are installed, reboot your system and launch Outlook to see if the issue is resolved.
If the Update Now option is not available in your Outlook client, download and install the Windows OS updates.
Method 3: Disable Faulty Add-ins
Incompatible or faulty Outlook add-ins may disrupt Outlook connection with the Exchange Server. To check if the issue is caused by a faulty add-in, follow these steps:
- Press the Windows + R keys, type Outlook /safe, and press the Enter key or click OK. This will open Outlook in safe mode.
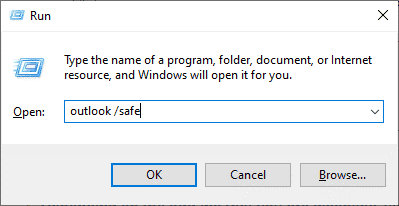
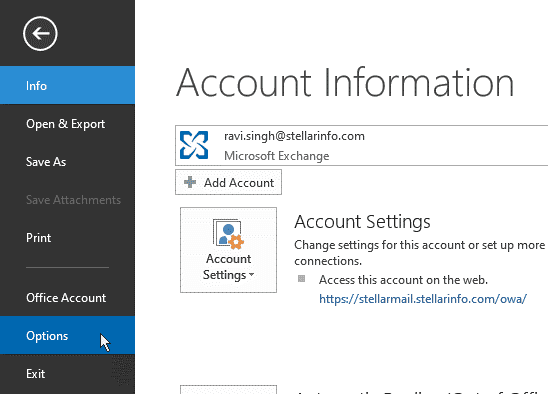
- Click Add-Ins and then click the Go button beside Manage: COM Add-Ins.
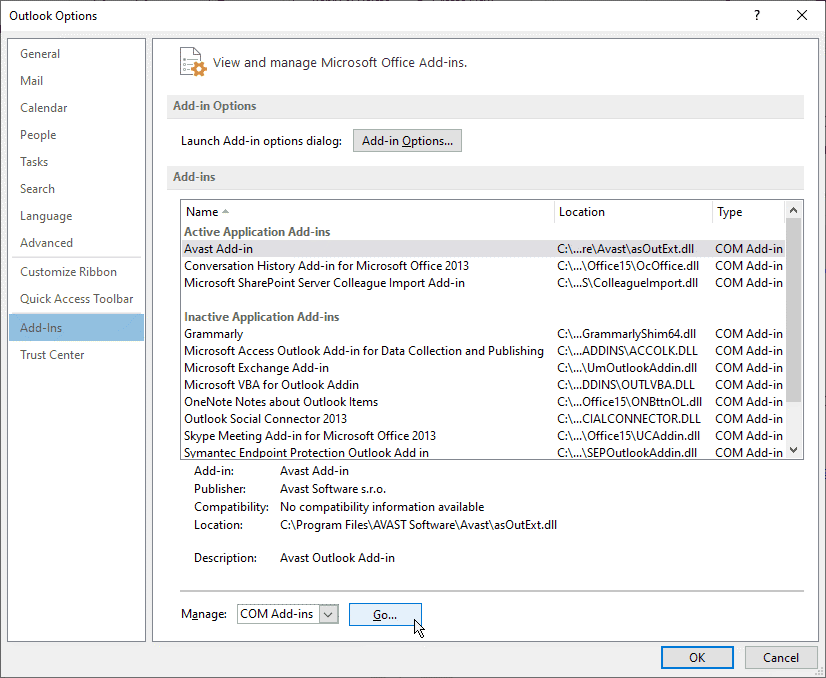
- Uncheck all Add-Ins and then click OK.
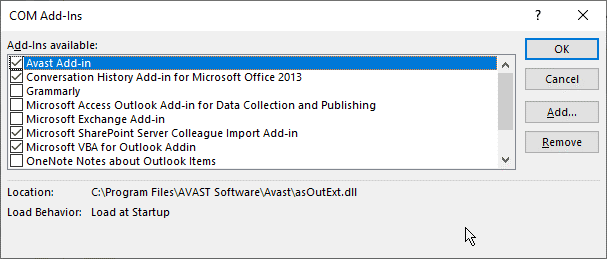
- Restart Outlook in normal mode.
If the issue is resolved, activate the add-ins one-at-a-time and check if the connectivity is restored. This will help you find the faulty add-in. When found, remove it permanently.
Method 4: Disable IPv6 Protocol
Some users have reported that they’re able to resolve the connectivity issues between Outlook and the Exchange Server by disabling the IPv6 protocol.
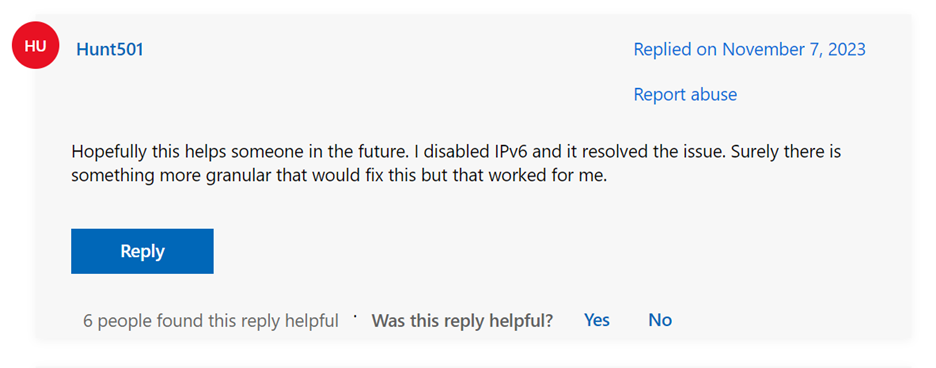
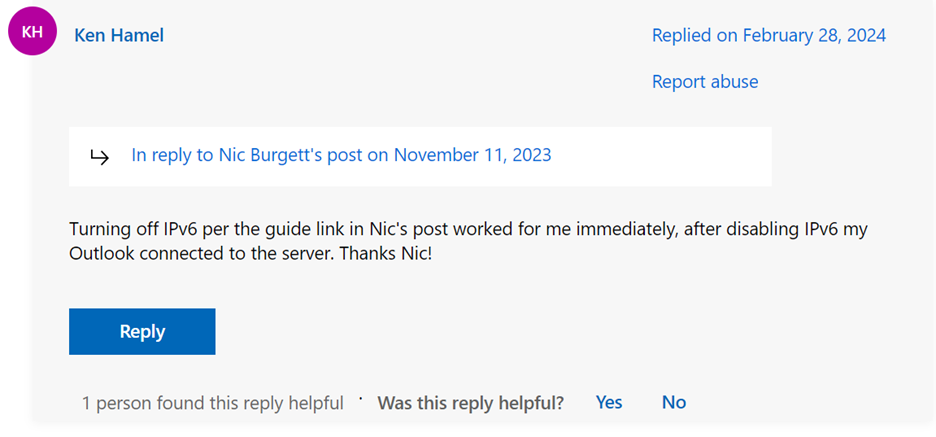
You can also try this workaround to see if helps to fix the issue. Follow the below step-by-step instructions:
- Close Outlook and open the Control Panel. Select Network and Internet.
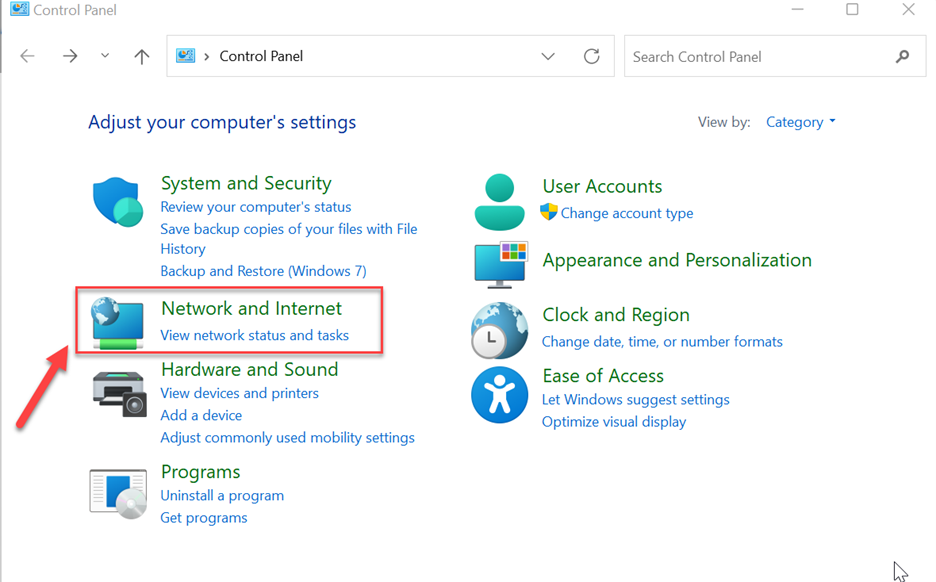
- In the Network and Internet window, select Network and Sharing Center.

- In the Network and Sharing Center window, choose Change Adapter Settings. This will open the Network Connections window.
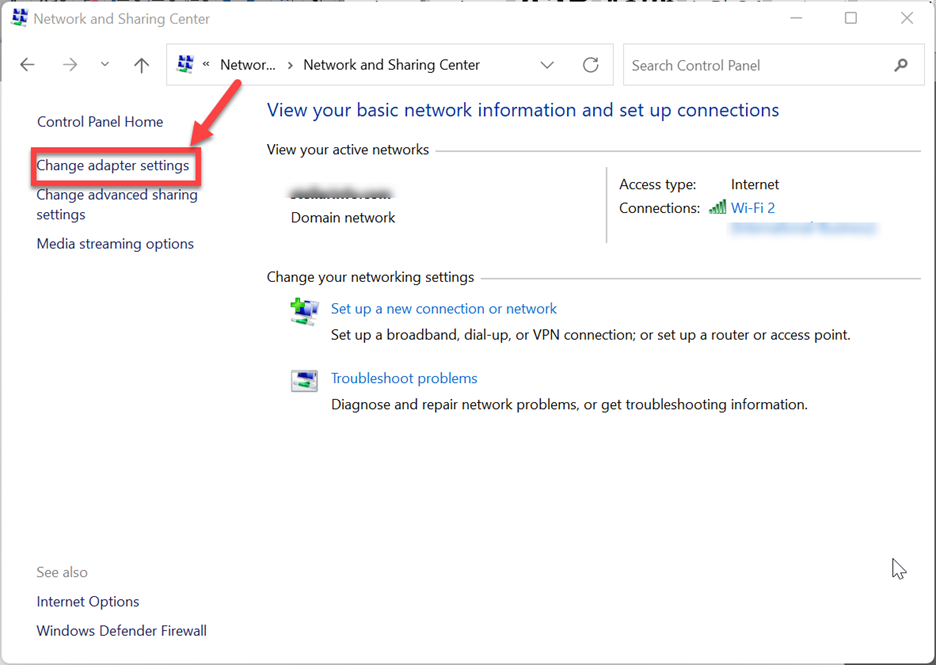
- Here, right-click on your connection mode and click Properties.
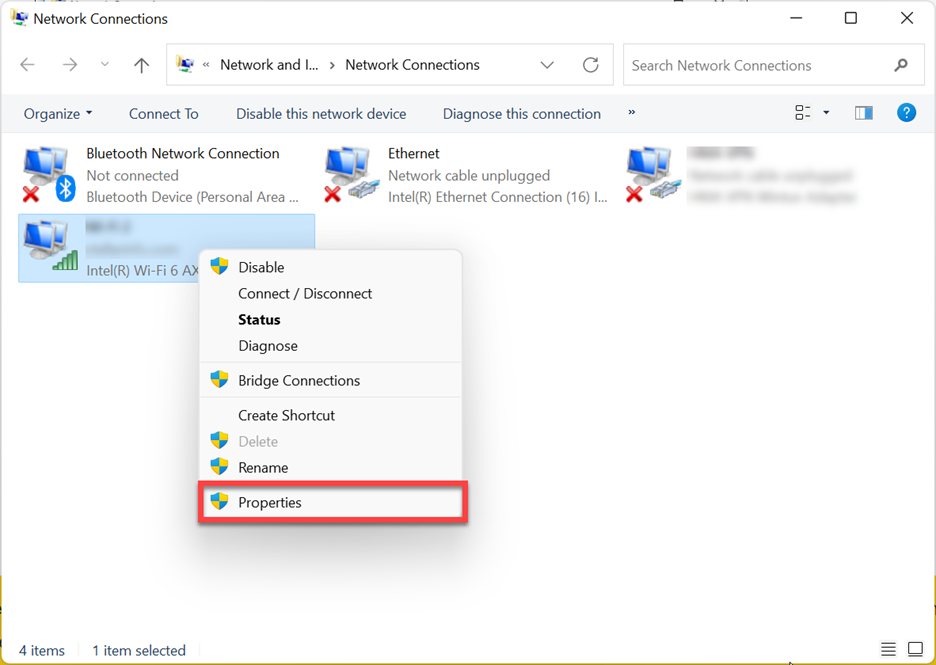
- Uncheck the Internet Protocol Version (TCM/IPv6) option and click OK.
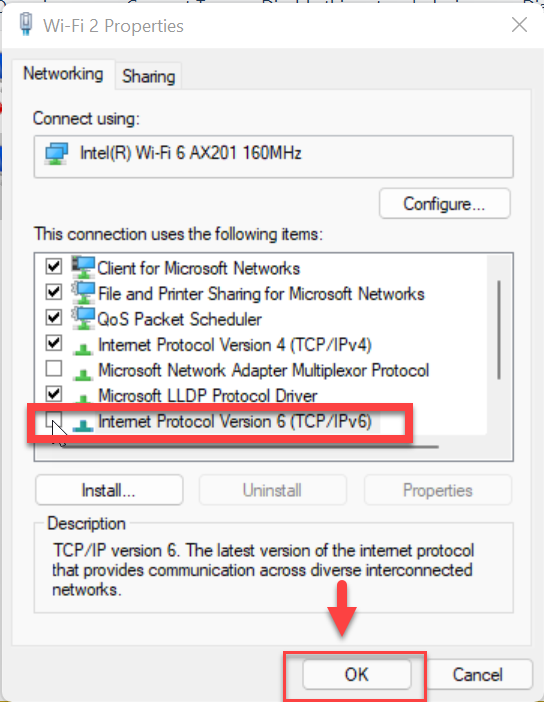
- Launch Outlook and check if the connection is restored.
Method 5: Reset Cached Authentication Data
OneAuth and IdentityCache folders in the Microsoft directory store login credentials and identity tokens for users who use additional authentication for Outlook. Outdated or corrupted tokens in these folders may cause authentication failure when Outlook tries to connect to the Exchange Server. In such a case, you can delete or move these folders to another location. Outlook will then create new tokens, thus help in resolving the issue. Follow the steps mentioned below:
- Close all Microsoft applications, including Word, Outlook, Excel, and OneDrive.
- Open the Run utility (press Windows + R), type %AppData%, and press Enter.
- In the window that opens, find and open the Microsoft folder.

- Then, move the OneAuth and IdentityCache folders to another location.
- Launch Outlook and sign in. If the issue persists, close Outlook and copy the OneAuth and IdentityCache folders back into the Microsoft folder. If a prompt asks you to overwrite, choose NO.
Method 6: Check and Create EnableADAL Registry Key
If you are using Modern Authentication in Outlook, then the EnableADAL registry key is required. If this key is set to 0 or not enabled, Outlook uses the older, less secure login methods, leading to connection issues. To resolve the issue, you can check and create EnableADAL registry key.
To check if the EnableADAL registry key is enabled, follow the below steps:
- Press
Windows + R, type regedit, and press Enter.
- Go to this location:
HKEY_CURRENT_USER\Software\Microsoft\Office\16.0\Common\Identity.
- Check the right-hand pane for EnableADAL.
- If it exists, double-click it and ensure the value is set to
1.
If the EnableADAL key is missing, then follow the below steps to create it:
- Navigate to:
HKEY_CURRENT_USER\Software\Microsoft\Office\16.0\Common\Identity.
- Right-click in the right-hand pane and select New > DWORD (32-bit) Value.
- Name it EnableADAL.
- Double-click it and set the value to
1.
- Close the Registry Editor and start Outlook.
Method 7: Use the Microsoft Get Help App
You can also use the Microsoft Get Help app to resolve the connectivity issues in Outlook. To use this application, follow the steps mentioned below:
- In the Windows Start Menu, search for Get Help and launch the application.
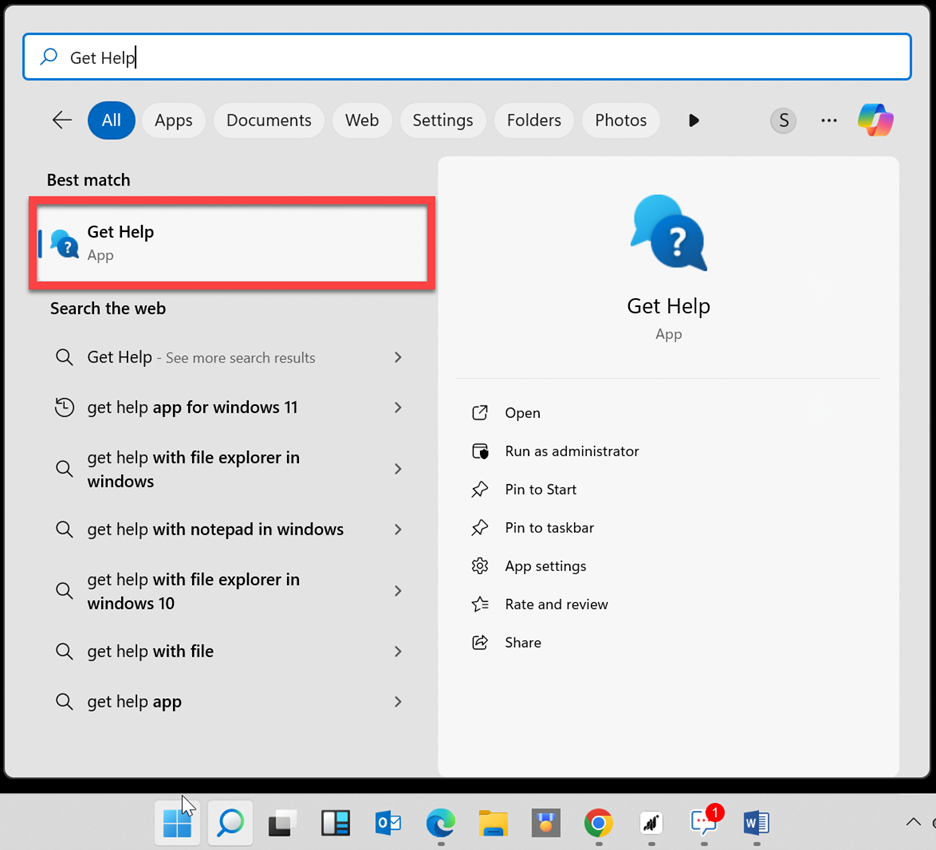
- In the search box, type Microsoft Exchange disconnected and press the Enter key.
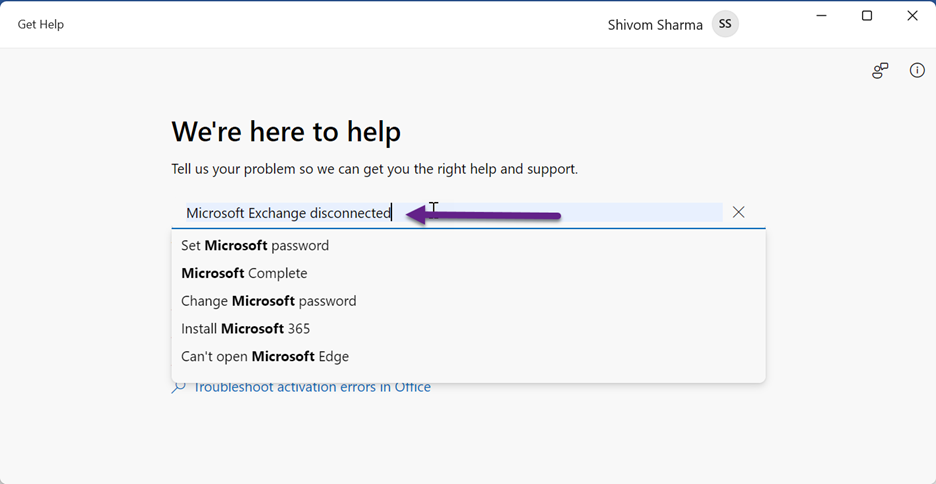
- Follow the instructions to resolve the problem.
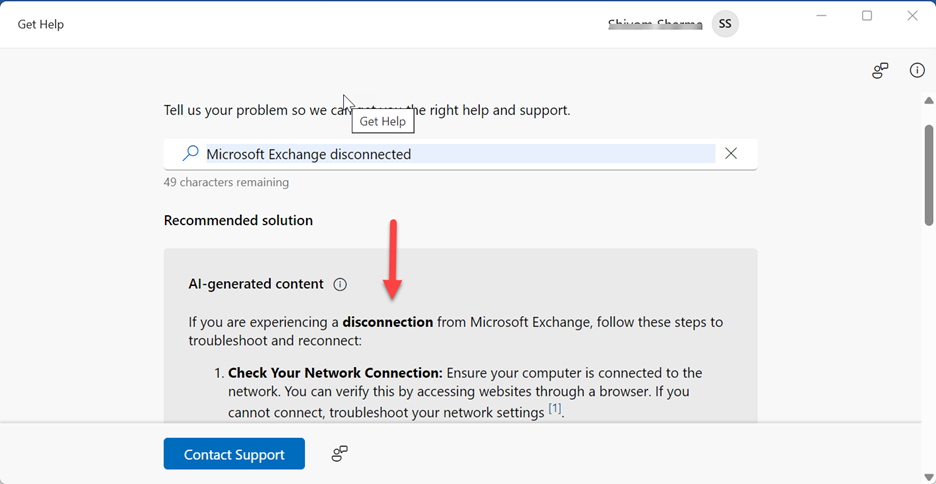
Method 8: Use SSL (Encrypted) Channel
Your organization’s policies or administrator may not allow server connection if the connection between Outlook and the server is not secure or encrypted, causing authentication failure or connectivity issues. You can contact your administrator to know if your account requires SSL or encrypted connection. If yes, check these settings:
- On the Tools menu, select Accounts.
- Choose your account and then click Advanced.
- Then, choose the Server tab.
- Choose the Use SSL to connect checkbox under Microsoft Exchange and Directory service.
Method 9: Create a New Outlook Profile
Outlook may fail to connect to the Exchange Server if your profile gets damaged or corrupted. In such a case, you can create a new Outlook profile to fix the issue. The steps are as follows:
- Open the Control Panel and search Mail. Then, click on the Mail option.
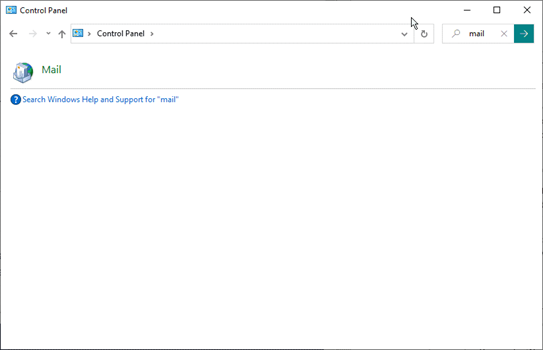
- Click Show Profiles and then click Add.
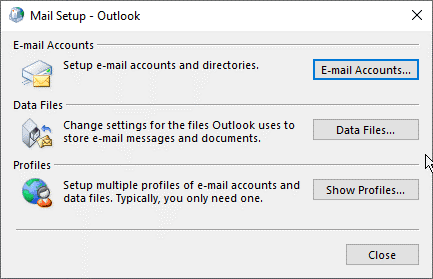
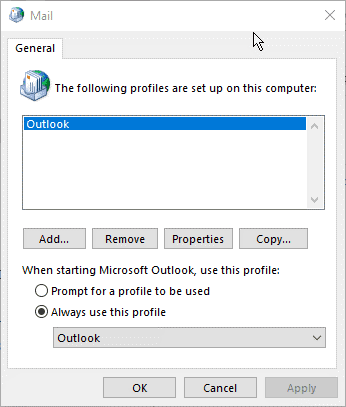
- Enter the Profile Name and click OK.
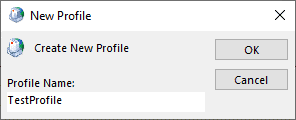
- Configure the new profile with your email account and click Finish.
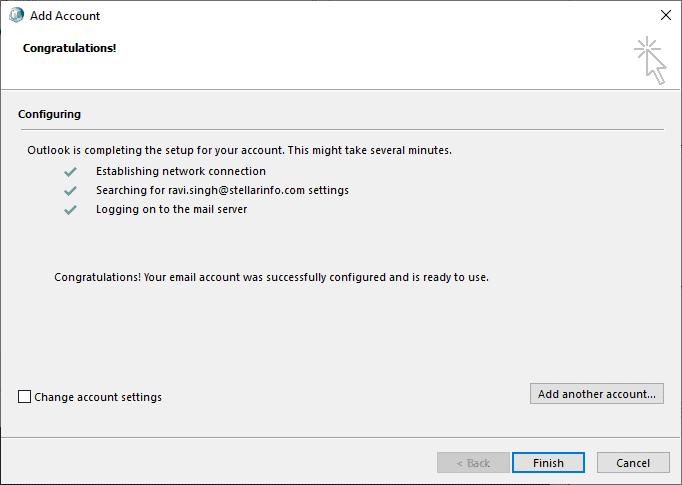
- This will create a new Outlook profile.
Now open Outlook and choose the new Outlook profile. Then, check if Outlook is connecting to the server.
Method 10: Repair or Reinstall Microsoft Office
Damaged or corrupt Microsoft Outlook or Office program files can also lead to connectivity issues. You can resolve this by repairing or reinstalling the MS Office program. Steps to repair MS Office program are:
- Open Control Panel and click Uninstall a program, under Programs.
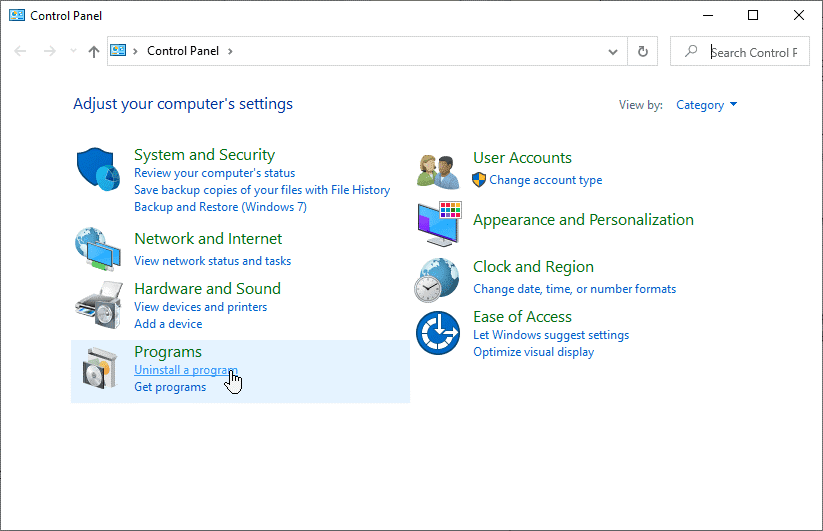
- Select Microsoft Office program and then click Change.
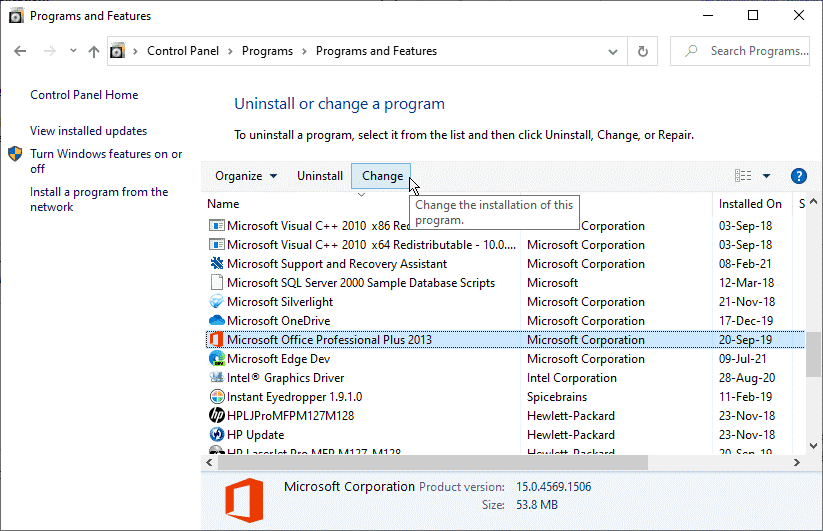
- Select Repair and then click Continue. Follow the wizard to repair the MS Office.
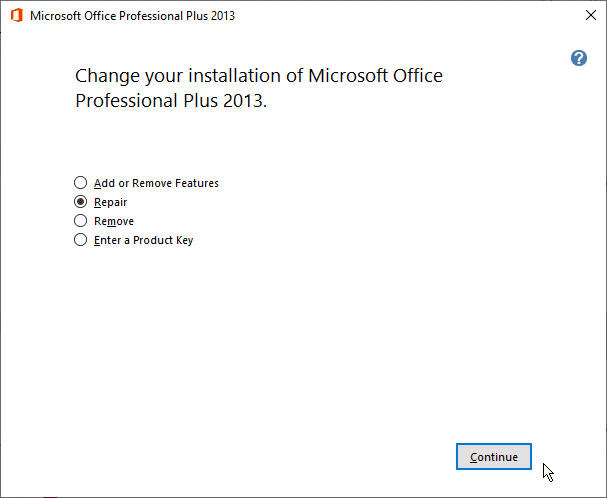
- Open MS Outlook. If this does not resolve the issue, you can reinstall the MS Office.
Method 11: Rebuild or Recreate the OST File
Issues with the Outlook data file (OST) can also lead to the Outlook not connecting to the Exchange Server issue. In such a case, you can recreate the OST file by following the below steps:
- Close Outlook and locate the OST file on your local storage.
- Then, create a backup OST file by moving it to another location or adding the .bak extension to the file name.
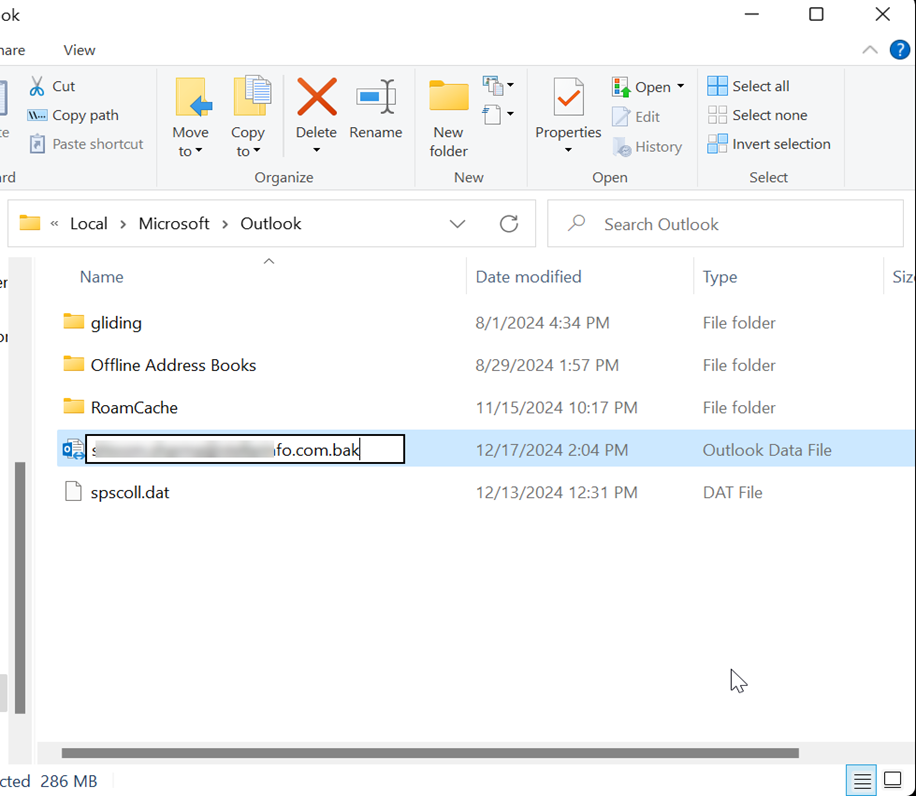
- Delete your OST file and start Outlook. Outlook will create a new OST file and synchronize your mailbox data from the server.
- Now, check the connection on the Outlook status bar. If the connection between Outlook and the server is restored, the status bar will show Connected to: Microsoft Exchange.
When the new OST file is created, check if there are any missing mailbox items in the file. If there are any missing items, you can recover the items from your backup OST file using Stellar Converter for OST. This powerful OST to PST converter tool can help you recover missing mailbox items from the backup OST file and save them in a PST file with integrity and precision. You can then easily import this PST file into your Outlook profile to restore them. You can also use this tool to export the converted PST directly to an existing Outlook profile, Microsoft 365 account, or Exchange Server.
Conclusion
The Outlook is not connecting to the Microsoft Exchange Server issue may occur due to various factors listed in this post. You can follow the methods mentioned in this post to restore the connectivity between Exchange Server and Outlook. If the cause behind the issue is a damaged OST file, take a backup of the file and then delete it. This will create a new OST file. However, if you find missing items in your new OST file, then you can retrieve the items from the backup OST file using Stellar Converter for OST and save them in a PST file. You can then import this PST into your Outlook profile.
Was this article helpful?