Slow performance issues with Office 365 in the Remote Desktop Services (RDS) environment can hinder productivity, disrupt workflows, and lead to downtime. Outlook users may also experience issues, such as failure to send/receive messages or experience delays, slow search results, longer load time, frequent Outlook freezes, etc.
If you also happen to host your business website on SharePoint, the customers may find it frustrating while accessing the slow SharePoint site. This can adversely impact the organization’s reputation and overall business.
In this blog, you will learn the reasons behind the slow Office 365 performance in an RDS environment and the effective solutions to optimize the performance.
Below are some common challenges associated with Office 365 in an RDS environment that can adversely impact its performance:
Resource Allocation
In an RDS environment, multiple users share resources at the same time which can lead to resource constraints and degrade the performance if not properly managed.
Internet Connectivity Issues
Office 365 works only when the system is connected to the internet. So, the network needs to be stable and reliable to ensure smooth working of Office 365. If the network is slow or the connection is unreliable, it can lead to sluggish Office 365 performance in the RDS environment and delays in accessing or sending/receiving emails, opening documents, or syncing mailbox data.
Hardware and Software Related Issues
Outdated hardware, low storage space, slow hard drives, or incompatible and misconfigured system settings can also lead to Office 365 performance issues in the RDS environment.
In addition to the above challenges, the issue may also arise due to the following reasons:
- Incompatible or faulty add-ins
- Inconsistent or oversized (large) Outlook OST file
- Corrupt Outlook profile
- Conflicts with other applications
- Damaged Outlook program files
Below are some solutions you can apply to optimize Office 365 performance and boost Outlook and other Office 365 applications performance as well.
Solution 1. Update Office 365 and Windows
Software updates bring bug fixes, performance improvements, and security patches. Thus, make sure to update the Office 365 applications, such as MS Outlook, to fix compatibility issues and ensure consistent performance.
To update Outlook 365,
- Open Outlook and go to File > Office Account.
- Click Update Options > Update Now.
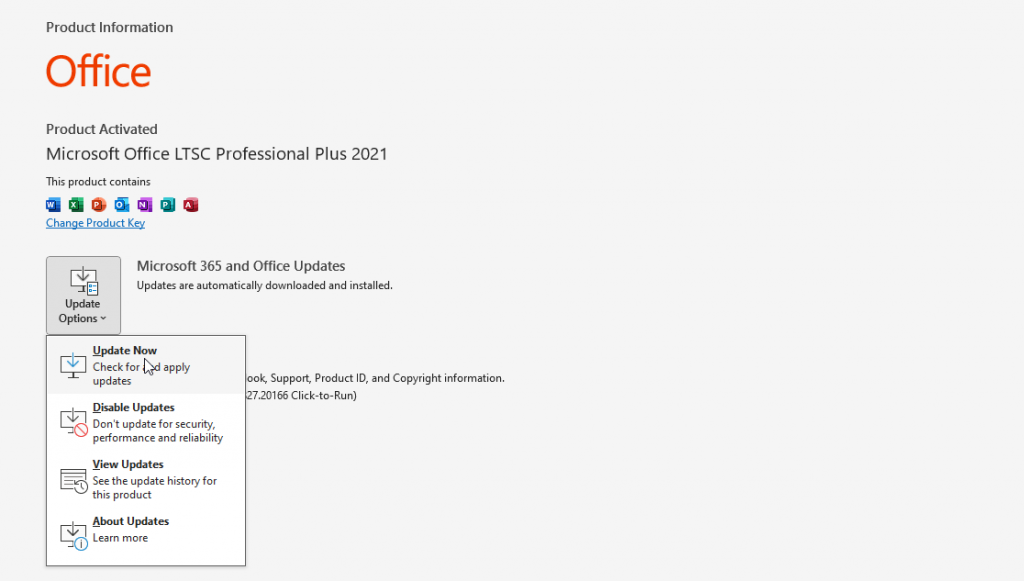
- Follow the onscreen prompts to update the MS Outlook.
Also, make sure to download and install Windows updates. Once updated, restart the system and then launch Outlook.
To avoid issues in future, make sure to enable automatic updates for Office 365. This will help eliminate the need to manually download and install updates.
Solution 2: Remove Incompatible Add-Ins
Incompatible, faulty, or infected add-ins, especially those that you downloaded from third-party websites, can interfere with Office 365 and Outlook 365 functionality, leading to performance issues. To solve this, try to find and remove the faulty add-ins from Outlook and other Office 365 apps. The steps are more or less the same for all Office 365 apps.
- Close Outlook and press the Windows + R keys.
- Type Outlook.exe /safe and press Enter or click OK. This opens the Outlook in safe mode.
- In the safe Outlook mode, go to the File > Options > Add-Ins.
- Find and click on the Go button. Make sure to select COM add-ins before clicking the Go button.
- Untick all the listed add-ins and click OK. This will disable the add-ins.
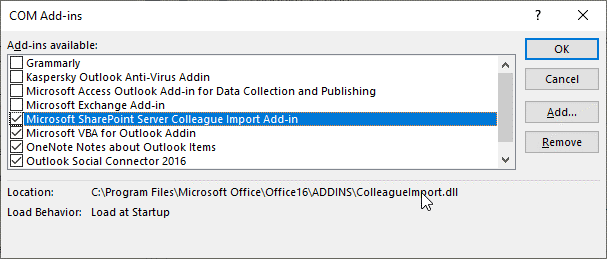
- Once done, restart Outlook normally.
If disabling the add-ins fixes the Office 365 performance issues, then enable the add-ins one-by-one. This will help you detect the faulty add-ins. Once the add-in is found, select it and click Remove.
Solution 3. Fix Network Connectivity
Network connectivity plays a crucial role in Office 365 performance in the RDS environment. Follow the below steps to optimize network connectivity and ensure uninterrupted Office 365 performance:
- Deploy Quality of Service (QoS) policies for Office 365 to prioritize Office 365 traffic over other network traffic and ensure that Office 365 applications receive sufficient bandwidth for optimal performance.
- Implement redundant network connections to minimize the impact of network outages or slowdowns and maintain connectivity, critical to ensure uninterrupted access to Office 365 services.
- Regularly monitor network performance and latency to identify and resolve network-related bottlenecks or connectivity issues promptly. You can use tools, such as Ping or any other network monitoring software.
Solution 4: Create a New Outlook Profile
Replace the corrupt or damaged Outlook profile with a new profile to resolve any conflicts and optimize Outlook 365 performance. The steps are as follows:
- Close Outlook and press Windows + R.
- Type Control Panel and press the Enter key.
- Navigate to User Accounts > Mail > Show Profiles.
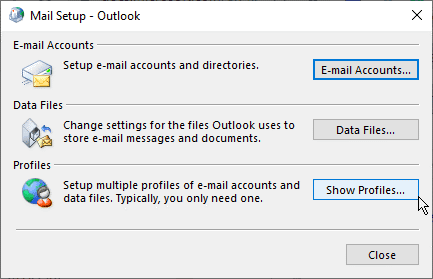
- Click on the Add button and then type the new profile name.
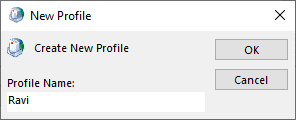
- Click OK and follow the onscreen prompts to sign in to this new profile using your email ID.
- Click Next and then click Finish.
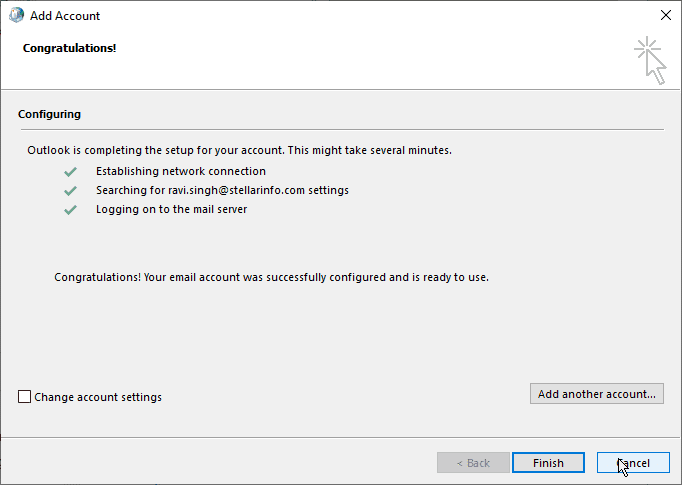
- Once the profile is created, set it as default and remove the old profile.
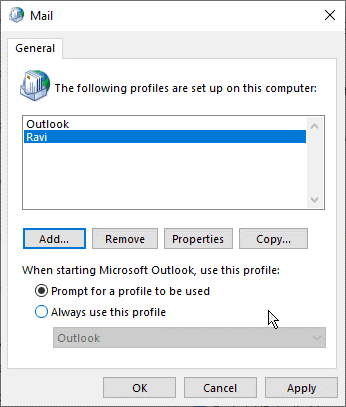
- Finally, click Apply > OK.
At this stage, you can close all the dialog boxes and then start Outlook. The Outlook should open up with a new profile as default and download all your mail items from the server. This should resolve the performance issues in Outlook.
Solution 5: Rebuild Outlook Data File
If creating a new profile doesn’t work for you, you can try to recreate a new OST file. This helps replace the inconsistent, oversized, or partially damaged OST file, thereby improves the Office 365 mailbox performance. The steps are as follows:
- Close Outlook and press Windows + R.
- Type Control Panel and click OK to open the Control Panel.
- Navigate to User Accounts > Mail (Microsoft Outlook) and click on Data Files.
- From the list, choose the Outlook (.OST) data or email account and click Open File Location. This opens a new File Explorer window showing the OST file.
- Then, right-click the OST file and choose Rename.
- Add the .bak extension at the end. This will create a backup copy of the original OST file.
- Close all the windows and start Outlook.
- Outlook will try to fetch data from the OST file. Since you have renamed it, Outlook will create a new OST file and download all mail items from the server.
Once all mail items are downloaded and synchronized, you should see a boost in the Office 365 performance while using Outlook. The emails should start loading faster, email send/receive should work smoothly, and search results should be quicker.
What if OST Rebuild Fails?
In some cases, Outlook may fail to rebuild the OST file. This may happen when your profile is deleted or disabled from the Office 365 server. It’s also possible that your existing account is removed and a new account is recreated by the admin. In such cases, there are chances of data loss.
In such situations, you can use an OST to PST converter tool, such as Stellar Converter for OST, to extract mail items from your orphaned OST file that belongs to a deleted or disabled Office 365 account and save them to PST format.
After the conversion, you can use the Outlook import/export wizard to import this PST file into a new Outlook profile or account and get back access to all your mail items. Optionally, you can also directly export mail items from the OST file to a live Exchange Server or new Microsoft 365 account or mailbox in a few clicks.
Conclusion
Optimizing Office 365 performance in an RDS environment is crucial to ensure smooth operations and maximizing productivity. By following the solutions shared in this detailed guide, Outlook users can overcome common challenges and optimize Office 365 performance in an RDS environment. To avoid future issues, regularly monitor Office 365/Outlook performance and keep systems updated.
Was this article helpful?