While attempting to move an email from Inbox to some other folder, you may get an error message, stating “The operation cannot be performed because the message has been changed.”
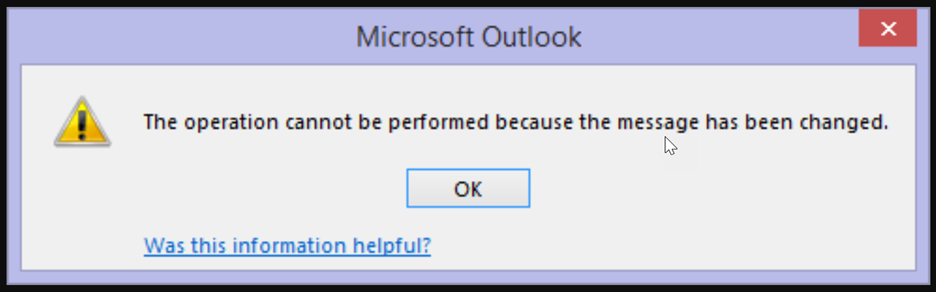
You may get this error while attempting to reply to an email as well. This can cause workflow problems as you might miss an important reply. Besides, it can result in a cluttered mailbox since you won’t be able to sort your emails. This guide will explain the causes behind this error and help you resolve it.
There can be several factors that can cause Outlook to display this error. Some of them are listed as under:
- Multiple instances of email are running.
- Problematic or faulty add-ins.
- Conflicts with anti-virus application.
- Incorrect Outlook Settings.
- Corrupt Outlook profile.
- Corrupt Outlook data file (PST).
First, check if the same email is opened in multiple tabs. If yes, you need to close all the instances of the email. If this is not the case, follow the methods mentioned below to resolve the error.
Method 1: Disable Security Applications Temporarily
During routine scanning, security applications, such as antivirus and Windows Firewall, can lock the Outlook data file. This can prevent you from moving emails to another folder, resulting in the error. To investigate whether your Firewall or antivirus application is causing the error, you can temporarily disable the application. If Outlook works fine, you can add Outlook and related processes as exception in these applications. Alternatively, you can switch to another security application that is compatible with Outlook.
Method 2: Remove Faulty Add-ins
A faulty or incompatible add-in can interfere with normal functioning of Outlook, resulting in the error. To identify the faulty add-in and remove it, follow the steps below:
- Close Outlook and press Windows + R key to open the Run dialog box.
- Enter Outlook /safe in the Run dialog box and click OK.
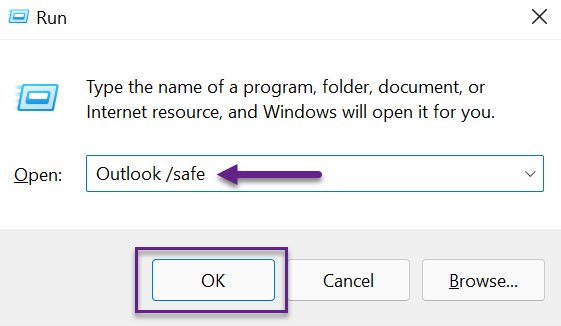
If Outlook seems to be working fine in the Safe Mode, it suggests that one or more add-ins are causing the said error. If that is the case, you can identify and remove the faulty add-in(s) using the steps mentioned below:
- Go to File > Options. This launches the Outlook Options window.
- Select Add–Ins.In the Manage option at the bottom-left side of the window, choose COMAdd-ins.
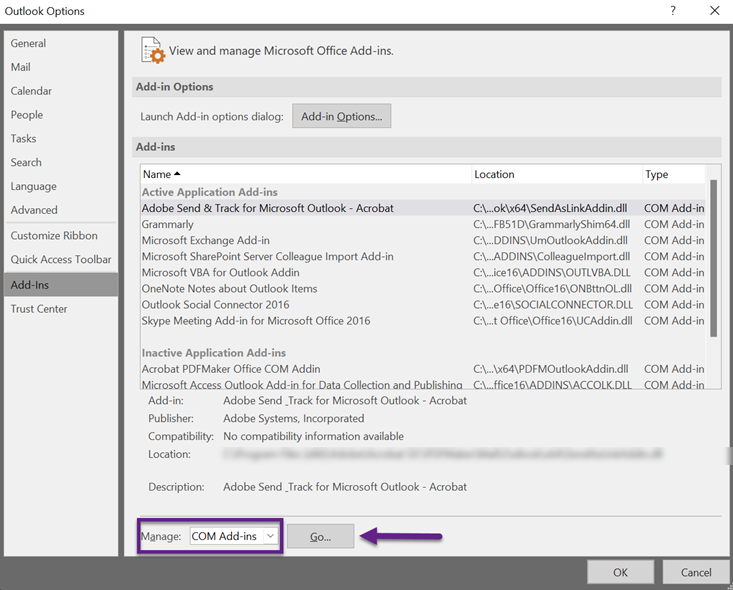
- Now, click Go. This will opena list of all the add-ins currently installed in your Outlook.
- Uncheck all the add-ins in the list and click OK to disable them.
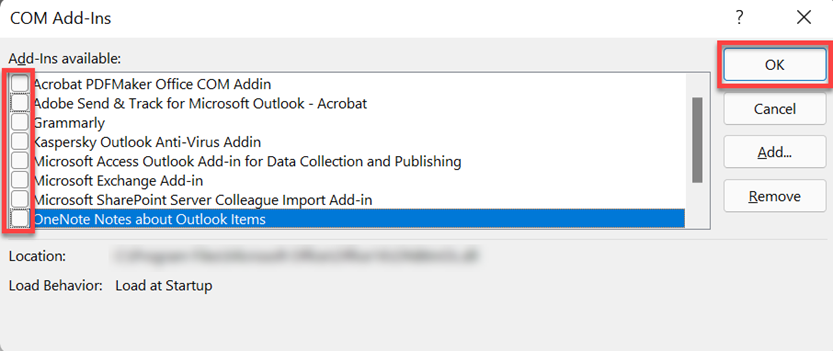
- Now, check one add-in at a time and restart Outlook. This enables you to identify the add-in(s) that’s causing the error. Once you have identified, remove the add-in permanently.
Method 3: Change the Conversation Clean Up Settings
Several Microsoft Outlook users were able to resolve this error by changing the Conversation Clean up Settings. You can also try to change these settings and see if it helps. Here are the steps:
- Start Outlook, navigate to File > Options, and choose the Mail option.
- In the Mail window, find Conversation Clean Up and uncheck the When a reply modifies a message, don’t move the original checkbox.
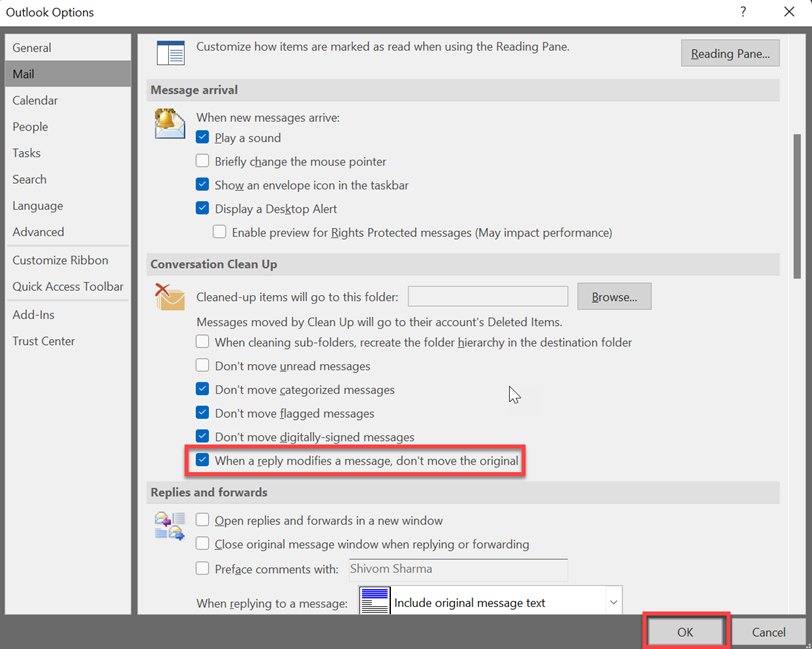
Now, start Outlook again and see if the error persists. If you still encounter the error, uncheck all the options in the Conversation Clean Up section.
Method 4: Change the Save Messages Settings
You can also try to disable the “Automatically save items” option in the Save message section.Here are the step-by-step instructions:
- Open Outlook and go to File > Options. This will open the Outlook Options window.
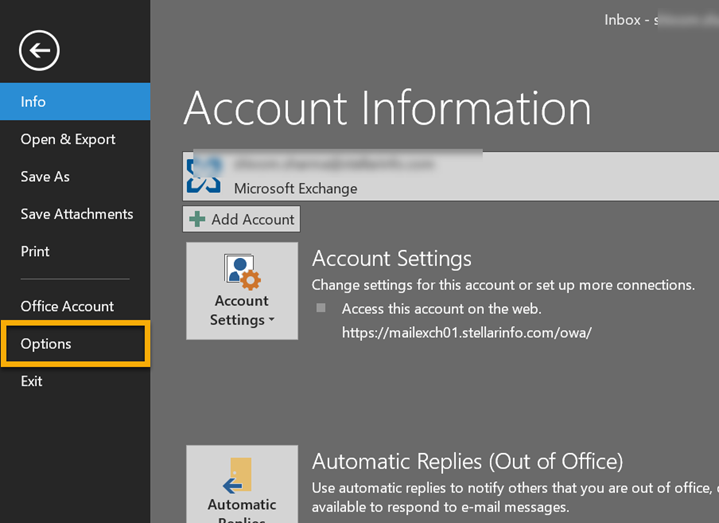
- In the Outlook Options window, select Mail and find the Save Messages option.
- In the Save Messages section, uncheck Automatically save items that have not been sent and click OK.
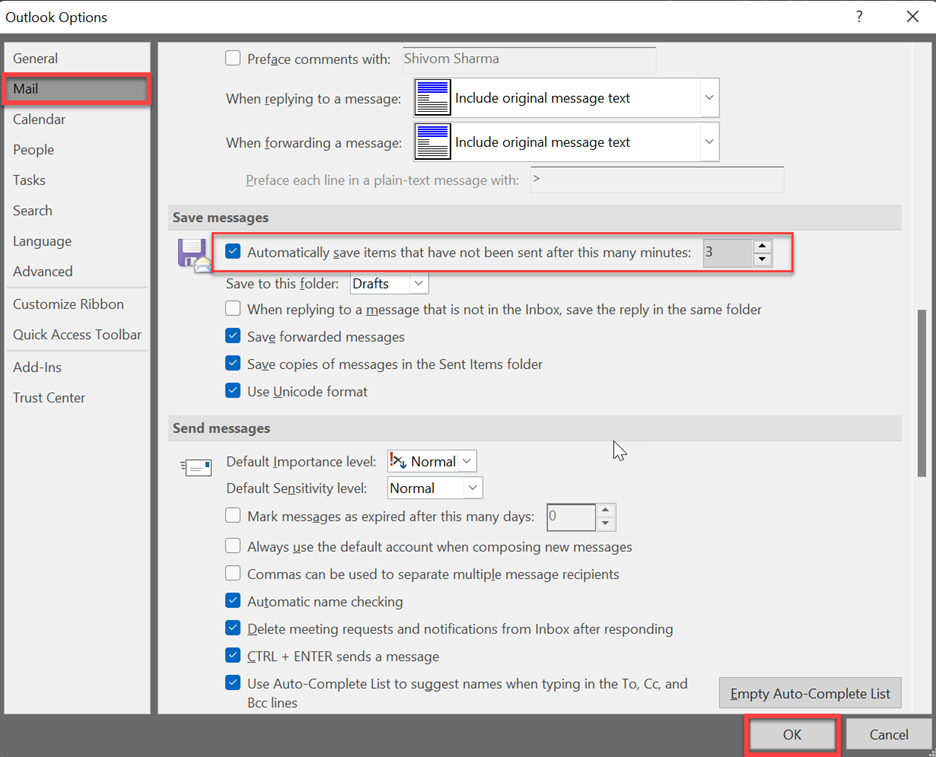
- Now, restart Outlook and see if the error is fixed.
Method 5: Repair Outlook/MS Office Program
You might face this error if there is damage or corruption in the installation files of the Outlook/MS Office program. In this scenario, you can repair the MS Office program. Here are the steps:
- Open Control Panel (Type ‘control’ in the Run dialog box).
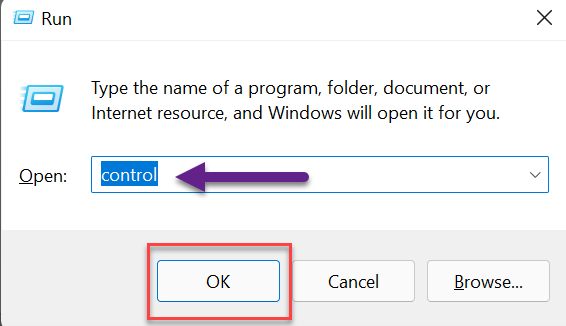
- In Control Panel, go to Programs > Program and Features.
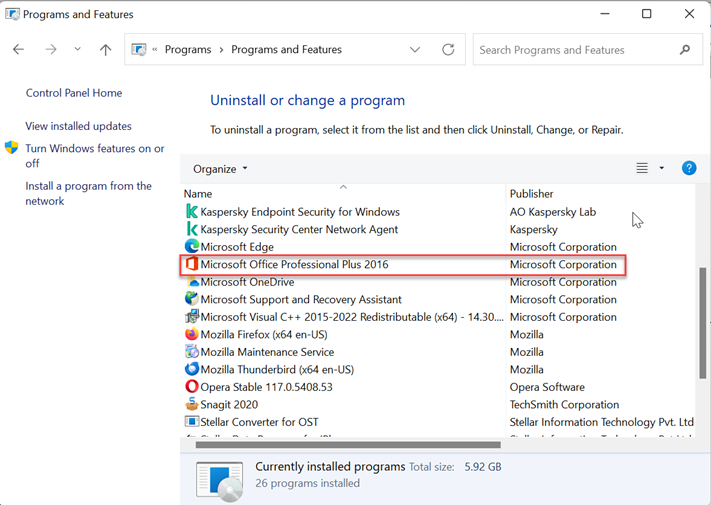
- The Program and Features window will display a list of all the programs installed on your system. Browse the list to find Microsoft Office. Now, right-click on it and click Change.
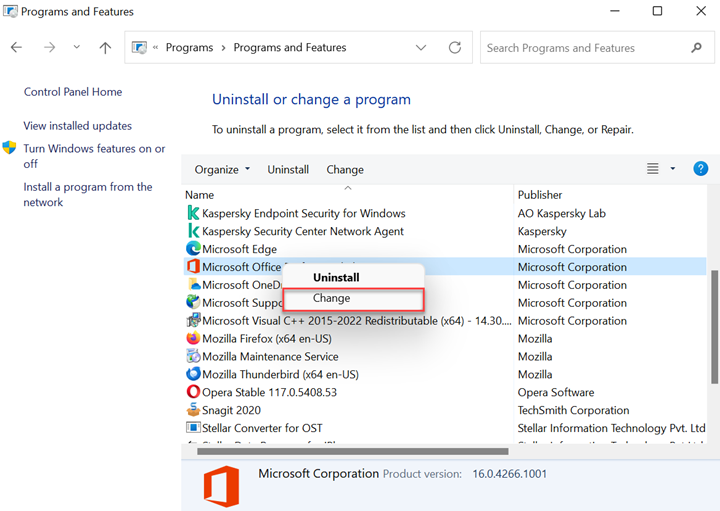
- Click the Repair option and follow the on-screen instructions to repair the program.
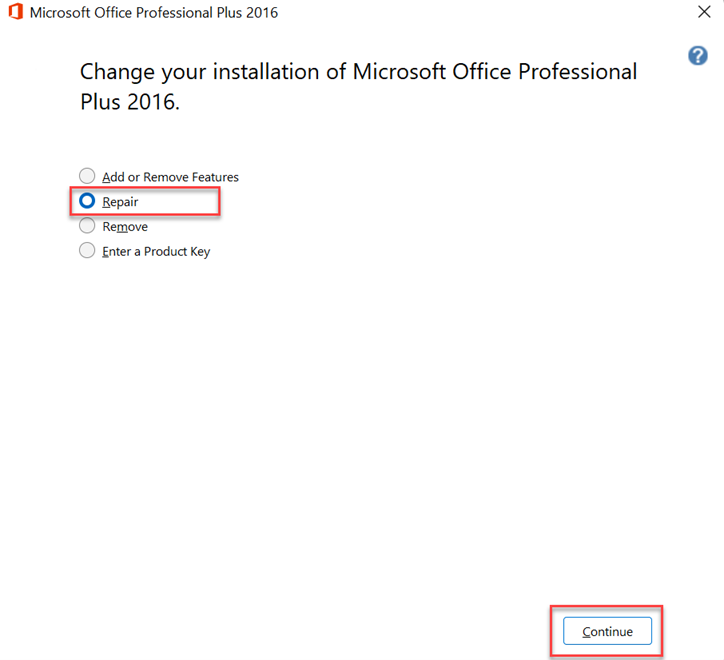
If the error persists despite repairing the Office program, you can uninstall the program and reinstall it.
Method 6: Create a New Outlook Profile
The above error can also be caused if your Outlook profile is corrupt. In this case, you can create a new Outlook profile. Follow the step-by-step instructions mentioned below:
- Close your Outlook application and open Control Panel on your system.
- On the Control Panel window, click on Mail.
- In the Mail Setup window that opens, click Show Profiles.
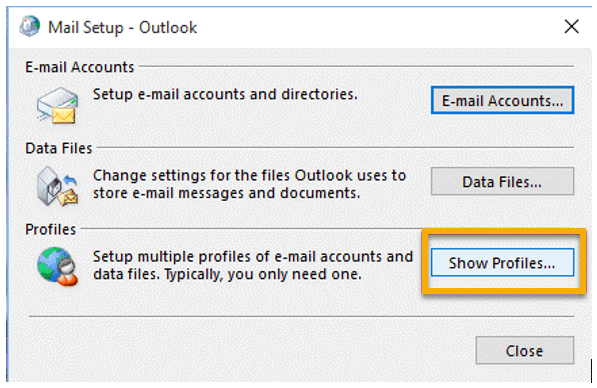
- To create a new Outlook profile, click Add.
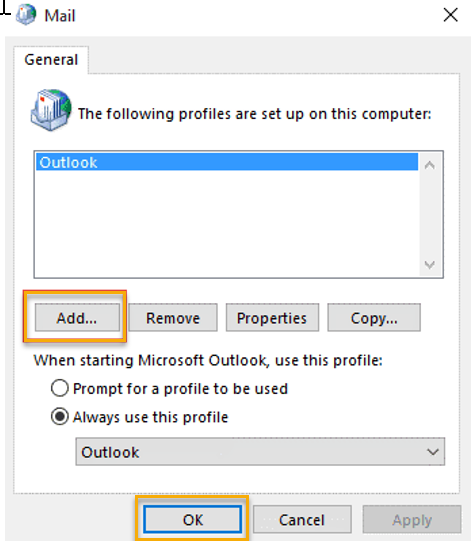
- In the New Profile window, enter the new Profile Name and click OK. You can choose any name for your new profile.
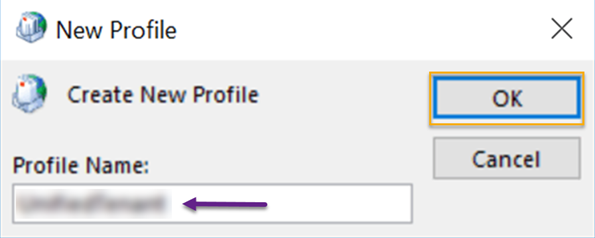
- In the Add Account window, enter your credentials and click Next.
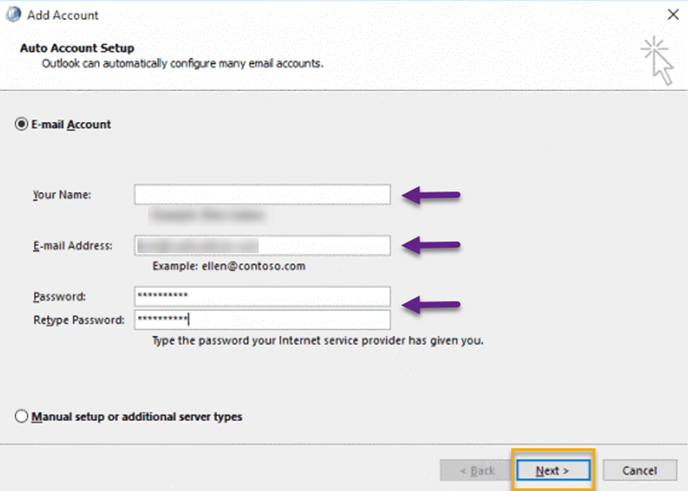
- Now,check the Change account settings option and click Next.
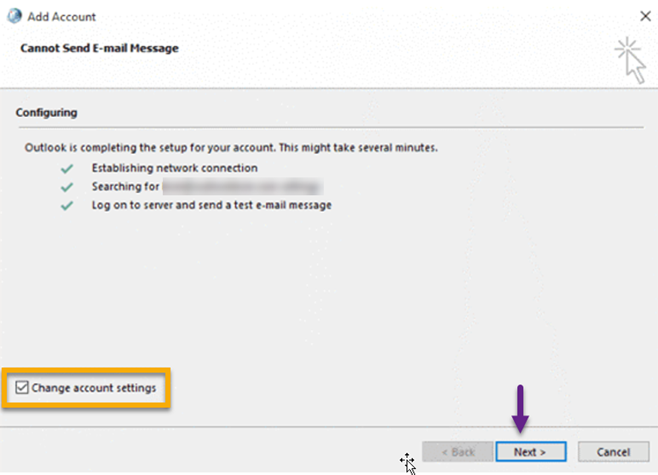
- Here, choose your old profile and click Remove. Then, choose the Always use this profile option and follow the prompts to make the new profile as your default Outlook profile.
Method 7: Repair the Outlook Data File (PST)
Corruption in your Outlook data file (PST) can also cause issues when you attempt to move a message to an existing folder or reply to a message. Nevertheless, to repair the file, you can utilize the in-built utility in Outlook, known as Inbox Repair Tool, or SCANPST.exe.
SCANPST.exe can take some time to complete the repair process, which depends on the severity of corruption, size of your mailbox, or the inconsistencies in the file.
Sometimes, the Inbox Repair Tool freezes or fails to repair corrupt or inconsistent Outlook data file (PST). This occurs usually when the PST file is large or highly damaged. In such a situation, it is suggested to use an advanced PST repair tool. Stellar Repair for Outlook is one such tool that can repair Outlook PST files effectively, no matter if the file is encrypted or large-sized. This tool repairs your file with precision and maintain structural integrity. It saves the repaired file in a new, fresh PST file. In addition, using the Technician edition of this tool, you can export the repaired PST directly to Microsoft 365 or live Exchange Server.
Conclusion
You can encounter the “The operation cannot be performed because the message has been changed” error when trying to move an email to a specific folder due to several reasons. You can try the solutions highlighted in this guide to troubleshoot the error. If the Outlook data file (PST) is corrupted, you can repair it using the SCANPST.exe tool. But if this tool fails to resolve the issue, use Stellar Repair for Outlook – a dependable Outlook PST repair tool. This tool is capable of recovering all the mail items from damaged, corrupted, or large PST file and saving them in a new PST file and other formats.
Was this article helpful?