Android phones often show error messages such as “Unsupported format” or “File not supported” when you try to open an image file. The error can appear when opening photos in an Android Gallery, File Manager, or Google Photos app. Sometimes even online photos don’t download on a android phone and show the unsupported file format error.
It’s an annoying error as it stops you from opening precious pictures saved on your android phone.
Nevertheless, you can fix this problem. Here we will share how to fix the “unsupported photo file format” error on Android mobile phones.
Why Android shows image file unsupported error?
The unsupported file format error occurs when your Android device does not support the image file type. Usually, smartphones support BMP, GIF, JPEG, PNG, WebP, and HEIF image formats. If your file type is other than these, it may not open.
For instance, your files with extensions CR3, ARW, ORF, PEF, REF, SR2, or DNG, etc., won’t open in Android phones. These are unique file format of DSLR cameras that mobile phones don’t support.
So how to fix or open unsupported images in Android phones?
The best solution to fix the “corrupt or unsupported format” error on Android is to convert the image to a supported format such as JPG/ JPEG.
Apart from this, there are other ways too that you can try to fix the error. Read on to know further.
Note: The solutions shared here are applicable on all Android devices.
Solution 1: Reboot your Android phone
Rebooting the mobile phone may fix the unsupported format error when opening photos. It reopens the operating system, usually fixing the bugs or technical glitches that might be causing the photo error on Android.
This method works in almost all mobile phones, be it Samsung Galaxy, Google Pixel, Moto G, LG Velvet, or others.
Solution 2: Convert image file format on Android
The unsupported file type error appears, when your mobile phone doesn’t support the image format.
So first check the file format of the photo. You can do this by following the below steps:
- Click the photo on your android phone.
- Select the 3 dots at the bottom. In some Android models, it may be named as More.
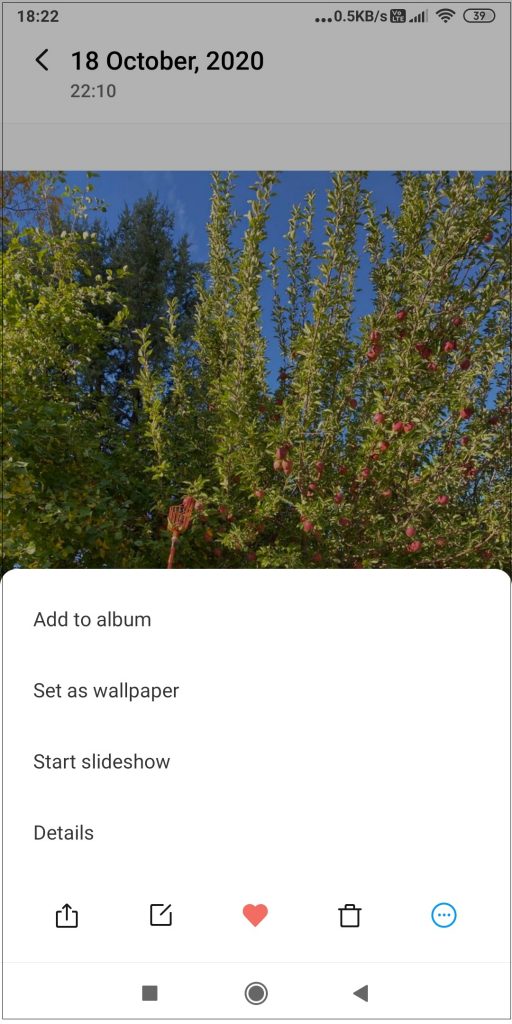
- Click on Details in the options. You will see the file extension along with size, path, and other information about the file.
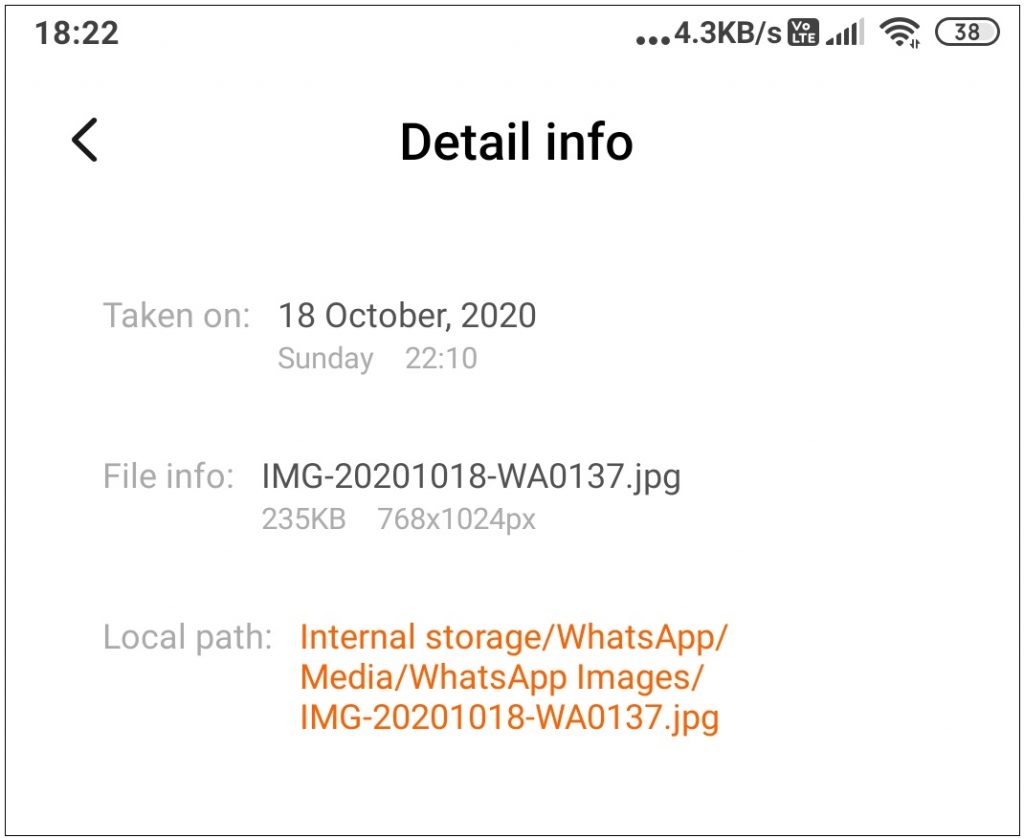
If the file extension is other than the supporting format, convert the photos to another Android supported file type.
Note: You can check the supporting image file formats in the manual of Android mobile phone.
Now to convert pictures not opening on the mobile phone to any of JPG, PNG, WEBP, BMP, or GIF format, use any of the below ways:
App from Google Play Store: Download an image file converter app on your android phone. You can try Image Converter, Android Studio, Batch Image Converter, etc. available on Google Play Store.
Online Image Converter: Open any online image file converter program in your browser on your Android phone. Add the image file from the Gallery or File Manager and convert it to the supporting file type.
Use MS Paint on computer: You can also choose to transfer the pictures that are causing the unsupported file format error in your computer and convert the image format using MS Paint. MS Paint can convert images to Android supporting formats such as JPEG, PNG, GIF, TIFF, and BMP.
Solution 3: Reduce picture size on Android
Some mobile phones may not open the picture if it is of large size or high resolution. So try by reducing the image size and resolution.
There are photo compress or resize apps in Google Play Store that can optimize your images on Android. You can install apps like Photo and Picture Resizer, Photo Compress 2.0, Photo Compress & Resize, Image Shrink Lite, etc.
MS Paint can also help to resize the Android pictures.
Solution 4: Use photo repair software
If the Android Gallery is unable to load photo or shows unsupported image error even after trying the above methods, chances are your photos are corrupt.
Photos can get corrupt on Android due to many reasons such as improper mounting of SD card, virus in the mobile phone, file system or SD card corruption, etc.
Learn: How to Prevent Android Device from Corrupting Pictures?
However, you can repair and view them again as before using an efficient photo repair software. Make sure the software supports the file format of corrupt image.
Here we recommend Stellar Repair for Photo software, which helps to repair corrupt images that are inaccessible due to errors. You can also fix distorted, greyed-out, or blurry pictures by using the software. It can repair RAW, JPEG, TIFF, PNG, and others file types.
Steps to repair corrupt photos on Android:
- Transfer the corrupt image file to your PC or Mac using USB cable.
- Download Stellar Repair for Photo on your computer.
- Click Add File. You can add multiple corrupt or broken photos from Android.
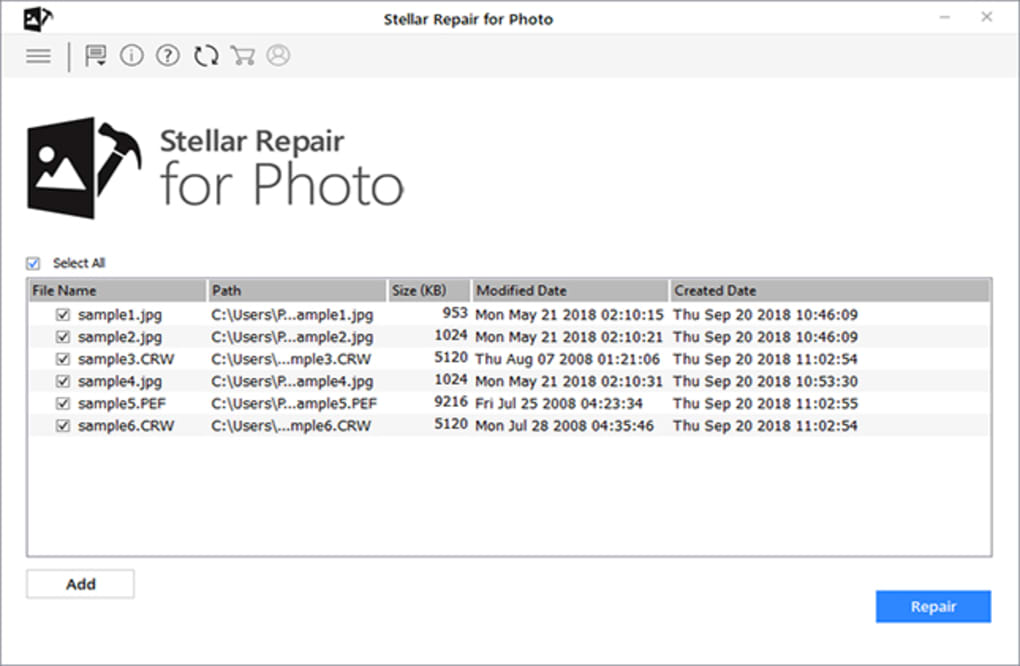
- Click Repair.
- Preview the repaired photos and click Save Repaired Files. You can save the repaired photos in Android SD card or computer.
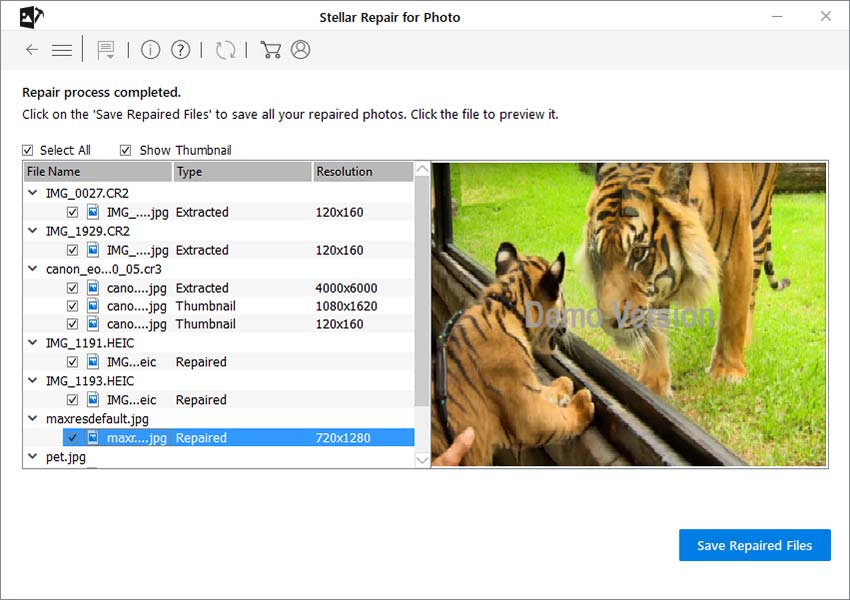
Solution 5: Check network connection
If you are receiving unsupported format error in viewing online images on Android, then check the network connection. Better network helps to load image files quickly on Android without any error.
Conclusion
You cannot open unsupported images on an Android device. So the best way is to convert the picture file type to a format supported by your mobile make and model.
In case, despite having a supported image file type, the picture doesn’t open in Android, try rebooting your phone or compress the image size.
If nothing fixes the error, go for a photo repair tool like Stellar Repair for Photo as the file may be corrupt. Check out the free trial of the software from the links below to see how it works.
Hope you found the post helpful. Do share how you could fix the error on Android with our readers.
Was this article helpful?