Shared folders in Microsoft Outlook help users collaborate and communicate within teams and outside. They provide real-time access to shared files and resources, facilitating simultaneous collaboration and reducing the need for excessive email exchanges. Shared folders also serve as a centralized location for all incoming emails from customers and clients, allowing all team members to access them and respond.
In this article, you will learn the methods to open shared folders in Outlook.
Methods to Open a Shared Folder in Outlook
There are different ways to open shared folders in Outlook. You can follow the below methods to open and access shared folders partially or completely.
Enable Shared Folder Download
If you’ve permission to access the shared folder, it automatically appears in your Outlook. If you’re not able to access it, then follow the below steps:
- Launch Microsoft Outlook and navigate to the File tab.
- Click Account Settings > Account Settings.
- Double-click on your email account and click More Settings.
- Click the Advanced tab and then click the Add button.
- Enter the shared folder name and click OK.
- It will find and list the shared folders. Select the shared folder from the list and click OK.
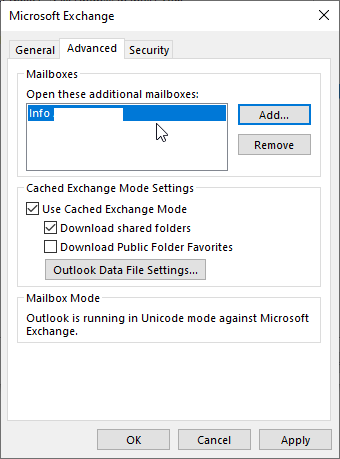
- In the Advanced tab, make sure ‘Use Cached Exchange Mode’ is enabled and then check the ‘Download shared folders’ option and click OK > Next > Finish.
Access Partial Shared Folder Contents
You can access shared folder contents partially, such as the Shared Calendar. To open the Shared Calendar associated with the shared folder, follow these steps:
- In Outlook, click the calendar icon at the bottom of the left pane and then click the Folder tab.
- Then, click Open Calendar > Open Shared Calendar.
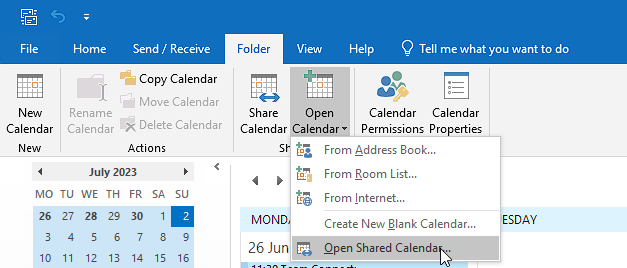
- Type the Shared Folder name and click OK.
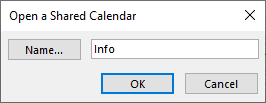
- If you have access rights, you will see the calendar next to your calendar items with different color tones.
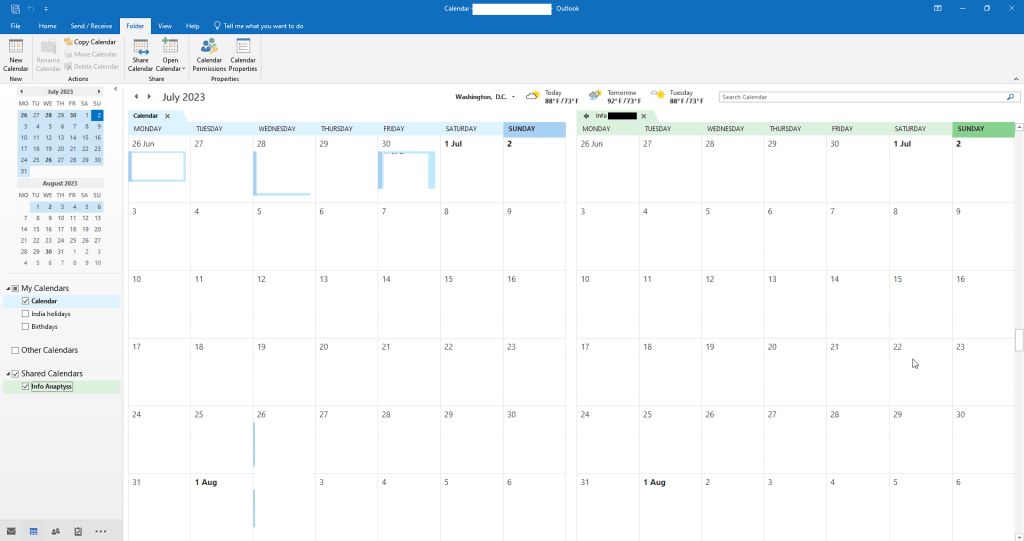
Issues when Opening Shared Folders and their Solutions
Opening shared folders in Outlook is a straightforward and smooth process. However, you may encounter issues while opening the shared folders in Outlook. Below are a few common issues and their solutions:
- Lack of Permission to Access Shared Folder
If you’re unable to open a shared folder, make sure you have the necessary permissions. You can contact the IT administrator or owner to confirm and get access to the shared folder.
- Temporary Issues
Sometimes, temporary issues related to network, permission, application performance, etc. can prevent you from accessing or opening shared folders in Outlook. To fix this, close Outlook and restart it.
- The shared Folder File is Corrupt
If the shared folder file is corrupted or damaged, it may prevent you from opening it. Use the SCANPST to repair the OST file. If the OST file is inconsistent or orphaned, then use an advanced OST to PST converter tool, such as Stellar Converter for OST. It can extract all mail items from the OST file and save them to Outlook importable PST format.
- Cannot Expand the Folder Error
When you add the shared folder in Outlook, it’s listed in the left pane. But you cannot expand it or access the mail items. In this case, you need to contact the administrator or shared folder owner (who created the shared folder) to give you ‘Folder Visible’ permission.
Read more: How to resolve the “Cannot Expand the folder” error?
Alternative Methods to Access Shared Folders in Outlook
Below are some alternatives and additional methods to access shared folders and resources in Outlook. These methods are for Outlook users with access to Microsoft 365 and SharePoint.
- Use SharePoint Integration
If your organization utilizes Microsoft SharePoint, you can add it to Outlook to access all the shared resources, including shared folders, directly. It offers a seamless experience for collaborating on shared documents and files.
- Leverage Microsoft Teams
Microsoft Teams, which comes with Microsoft 365, is a comprehensive collaboration platform that integrates with Outlook. By utilizing Teams channels or chats, you can access shared folders and resources, and collaborate with other team members.
Conclusion
Microsoft Outlook allows you to manage all the emails in your account and shared folders. By following the ways mentioned above, you can open shared folders in Outlook without any hassle. However, it’s important to note that shared folders are usually large and can quickly inflate your OST file, leading to errors, such as the OST file reaching maximum size. If you encounter such an error or can’t access you mail items in Outlook, use Stellar Converter for OST to open inaccessible or inconsistent OST file and convert it to Outlook importable PST format. The tool comes in handy when you can’t access the mail items in Outlook and encounter OST or Outlook data file-related errors.
I know you love to read more:
- How to Resolve OST Has Reached the Maximum Size Error?
- How to convert OST to PST file format?
- How to fix Errors that have been detected in the OST”?
- How to Turn Off Cached Exchange Mode for Microsoft 365 Shared Mailboxes?
Was this article helpful?