The Outlook OST file is created when you set up an Exchange account, IMAP, Office 365, or Outlook.com email account in Outlook. The file binds to a particular Outlook profile and is encrypted by default with the MAPIEntryID GUID key. If the user profile is deleted or the mailbox has been disabled from the server, the OST file associated with the profile becomes an orphan or inaccessible. Thus, it can’t be opened, imported, or accessed directly in any other Outlook profile or account.
However, you can import and open mailbox items from OST files in Outlook 2021, 2019, 2016, 2013, 2010, and 2007 after converting the offline OST file into Outlook supportable PST file format. Unlike OST, Personal Storage Table( PST) is an Outlook data file that can be opened and imported into any Outlook profile or account.
Methods to Open OST Files in Outlook
If your Outlook profile is active and accessible, you can export the mailbox items from your Exchange, Office 365, Outlook.com, or IMAP email profile to PST format using Outlook Import/Export wizard. If you have OST files that belong to deleted or disabled accounts or old email accounts that are no longer accessible, you can use a third-party OST to PST converter tool, such as Stellar Converter for OST. The software converts the inaccessible or orphaned OST files into PST file format with the original folder structure and hierarchy. Further, it can export the mail items from OST directly to the existing Outlook profile, live Exchange Server, or Microsoft 365 (Office 365).
Below we have discussed methods to open OST file(s) in Outlook 2021, 2019, 2016, 2013, 2010, and 2007.
Method 1: Outlook Import/Export Wizard
To use this method, you must have Microsoft Outlook with an active IMAP, Exchange, Office 365, or Outlook.com profile.
Note: Outlook does not export meta-data from OST to PST, such as message rules, blocked lists, and folder properties. Also, you can only export mailbox items from your accessible Outlook account. It can’t convert an orphaned or inaccessible OST into PST.
The steps to export or open OST file to PST via Outlook account are as follows:
- Open Outlook and go to File > Open & Export > Import/Export.
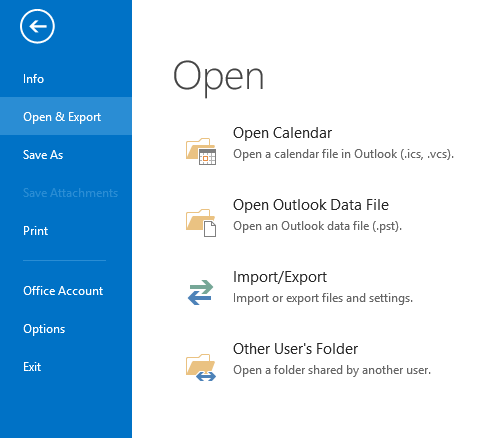
- From the options, choose ‘Export to a file’ and click ‘Next.’
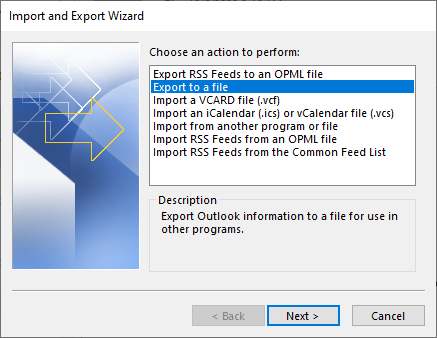
- Choose ‘Outlook Data File (.pst)’ from the options and click ‘Next.’
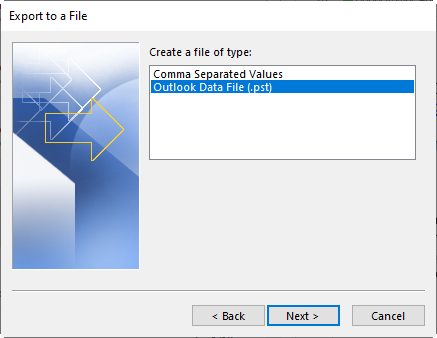
- Select the mail account or choose individual mailboxes, such as ‘Inbox’ or ‘Sent Items’ to export them (select one item at a time).
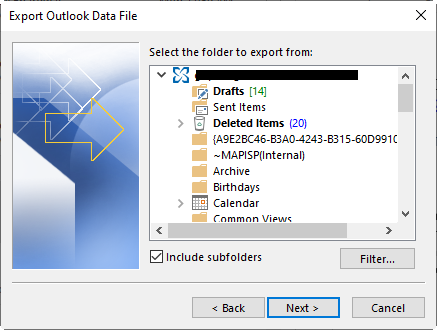
- Click the ‘Include subfolders’ checkbox and click ‘Next.’
- Then, click ‘Browse’ to select a save location on your PC or external media.
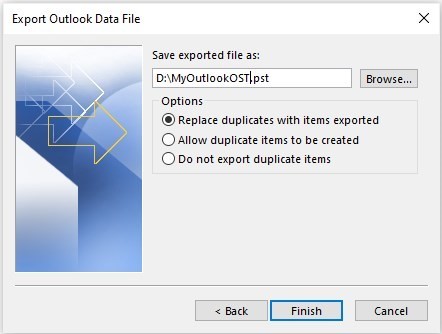
You may enter a password to protect the exported PST file. This step is optional. You may click ‘OK’ without entering the password.
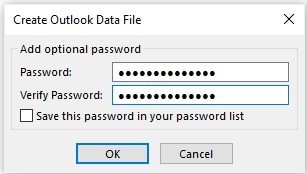
This begins exporting OST mailbox items to PST.
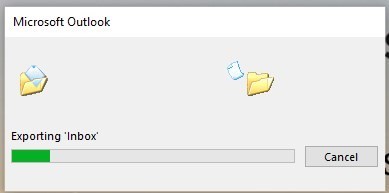
Note: You may need to enter the password once again to begin exporting the PST file (check the screenshot).
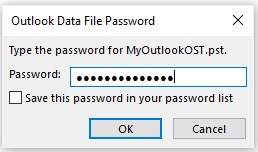
After exporting, follow the below steps to open the PST file on different Outlook versions.
An OST to PST Converter tool, such as Stellar Converter for OST, can help you convert an inaccessible, orphaned, or encrypted OST file into PST, RTF, MSG, PDF, EML, and HTML formats. The software can open OST files without Exchange Server and extract all mailbox items, such as emails, contacts, calendars, notes, attachments, etc. to PST format with 100% precision and integrity.
Steps to Open OST to PST by using Stellar Converter for OST
- Download, install, and launch Stellar Converter for OST software.
- Click ‘List Profiles > Profile List’ to list and select the OST file from the default location. Click Choose Manually to browse and select the OST file, if you know the location.
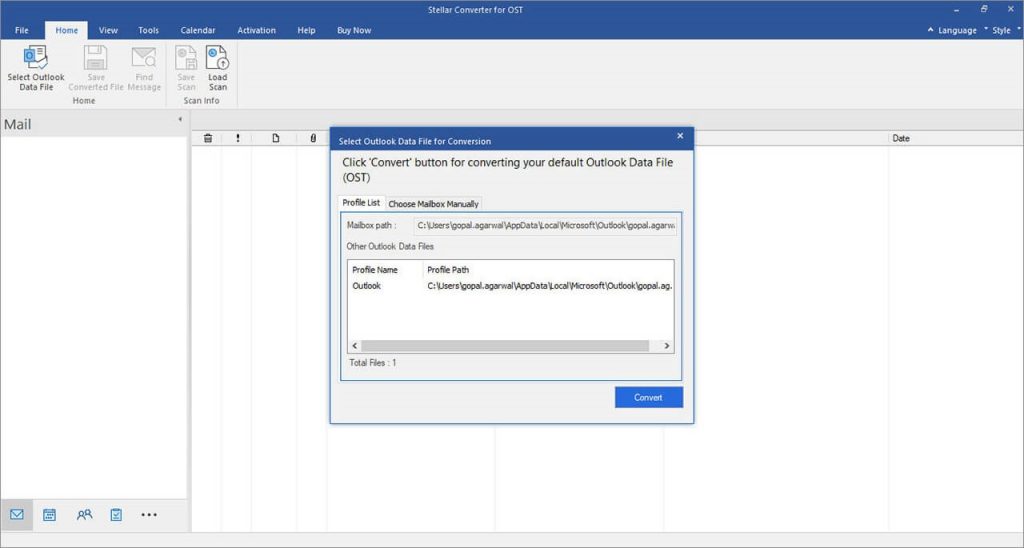
You may also use the ‘Find’ option to search and select the OST file if the location is not known.
- Click ‘Convert.’
- After conversion, a message box appears. Click ‘OK.’ You may click on the mail items to see their preview.
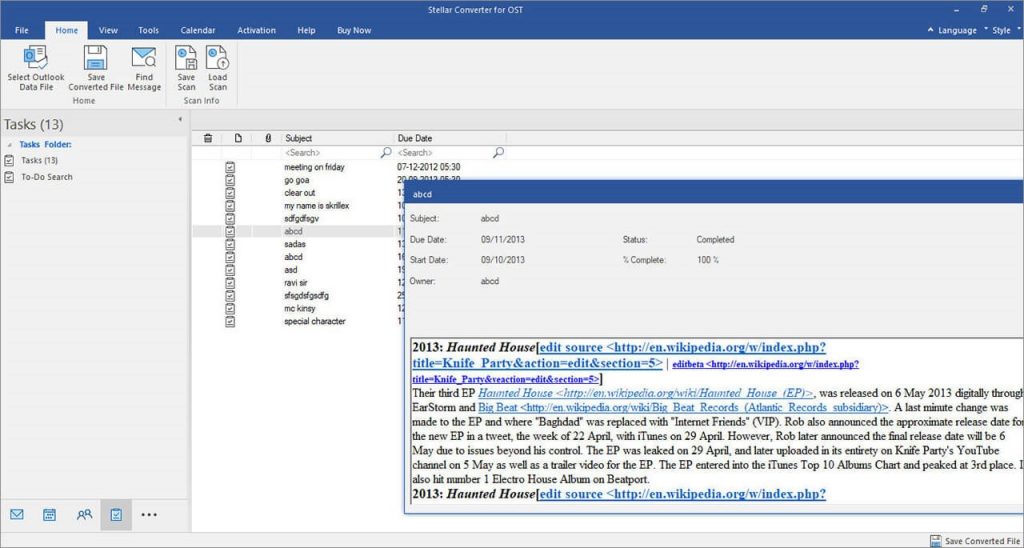
- Under the ‘Home’ tab, click on the ‘Save Converted File’ button.
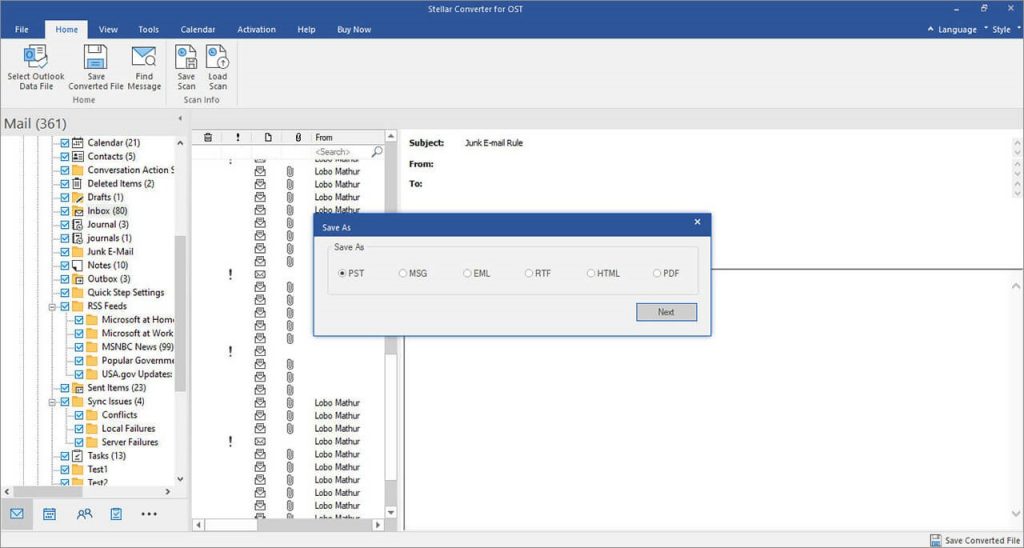
- Select the ‘PST’ option and click ‘Next.’
- Click ‘Browse’ to choose a save location and select the additional options or apply the advanced filters based on your needs.
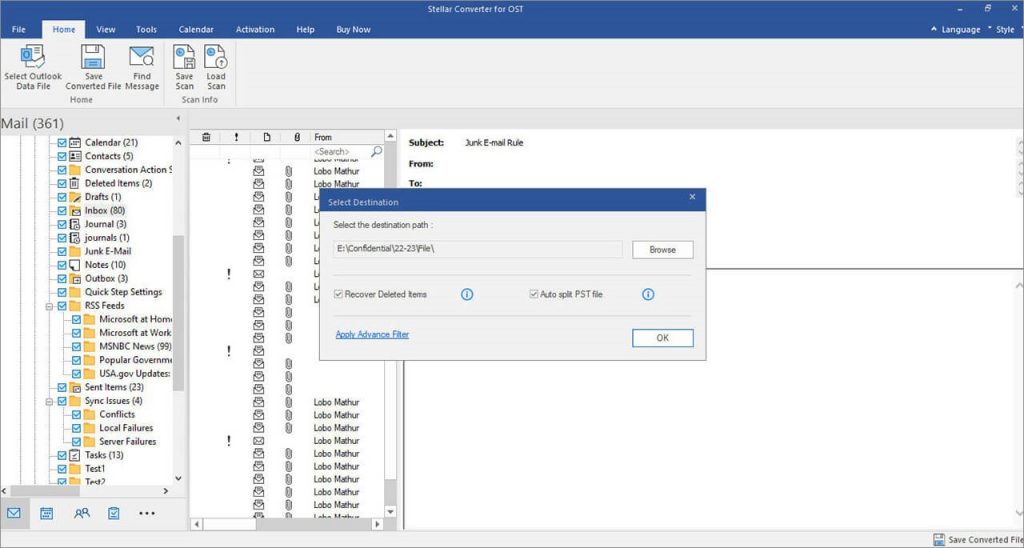
Note: There are two editions of the software: Corporate and Technician. The Technician version also lets you export the converted OST mailbox items directly to an existing Outlook profile on your system, Office 365 account, or live Exchange Server.
- Click ‘OK’ to begin exporting mailbox items to PST format.
Steps to Open Converted OST File in Outlook 2019, 2016, 2013, and Older Versions
After converting or exporting OST to PST, you can open or import the file into any Outlook version and access mail items by following the steps below.
- Open Outlook and sign in, if not already.
In Outlook 2021, 2019, 2016, and 2013
- Go to File > Open & Export > Open Outlook Data File.
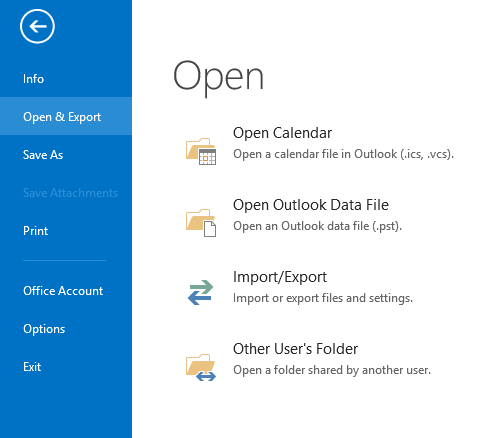
- Browse and select the converted PST file and click ‘OK’ to open the OST mailbox.
In Outlook 2010
- Click File > Open > Open Outlook Data File.
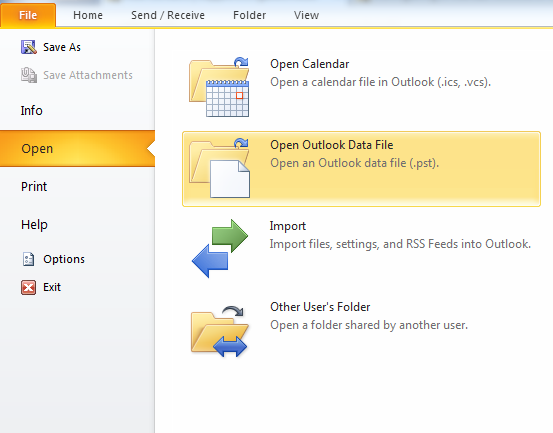
- Browse and select the converted PST file to open OST mailbox items.
In Outlook 2007 and 2003
- Click File > Open > Outlook Data File.
- Locate and select the converted PST file to open OST mailboxes.
To import PST into your Outlook account
- Select ‘Import/Export’ in Outlook 2019, 2016, and 2013.
- Choose the ‘Import’ option in Outlook 2010.
- Click the ‘Import and Export’ option in Outlook 2007 and 2003.
Then, follow the PST import wizard.
Conclusion
You can’t open orphaned Offline Outlook data files or OST in any version of Outlook. You must convert the OST file into PST format if you want to open or import the mail items from the inaccessible or orphaned OST file into your new profile or account in Outlook 2021, 2019, 2016, 2013, 2010, or 2007 versions.
To export OST files to PST, you can use Outlook Import/Export wizard or a third-party OST to PST converter software, such as Stellar Converter for OST. If your OST file is inaccessible or orphaned (belongs to a deleted or disabled account), you need to use the software to export OST file data to PST. By using the software, you can also export the OST mailbox items to other formats, such as RTF, MSG, PDF, and EML, or export OST items directly to your Office 365 account, existing Outlook profile, or live Exchange Server.
Was this article helpful?