Many email clients, such as Apple Mail, Mozilla Thunderbird, Opera Mail, Gmail, etc. allow users to save a copy of the mailbox data as MBOX file. While, on the other hand, Microsoft Outlook only uses the proprietary Personal Storage Table (PST) file format for import/export purposes. It doesn’t support the MBOX file format. So, if you try to open an MBOX or MBX file in Outlook, you may receive an error message similar to the below:
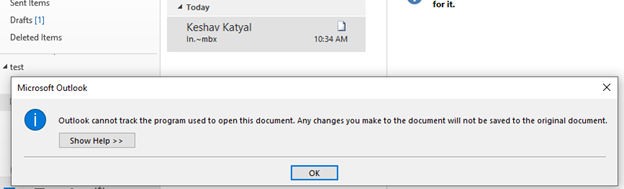
The only way to open an MBOX file in Outlook is by converting it to PST format and then opening or importing this PST into Outlook. Below, we will be explaining the detailed process.
Use a Professional Software to Open MBOX File in Outlook
To open MBOX file in any version of Outlook, you need to first convert it to PST file format. For this, you can rely on Stellar Converter for MBOX. It is a powerful MBOX to PST converter tool that can effortlessly converts the MBOX file into Outlook-compatible PST file format. It accurately converts the MBOX file to PST format, while retaining its original mailbox structure and folder hierarchy. The tool also offers advanced filters that enable you to perform selective data conversion. Once the conversion is done, you can preview the mailbox items to check the data integrity.
Stellar Converter for MBOX supports 15+ prominent MBOX-based email clients, including Google Takeout, Apple Mail, SeaMonkey, Thunderbird, Eudora, etc. It is also capable of converting multiple MBOX files in a single operation. Apart from PST, this tool allows to save the converted MBOX file data in HTML, RTF, PDF, etc., or to export directly to an Office 365 account.
Follow the steps below to convert MBOX file into Microsoft Outlook PST format by using Stellar Converter for MBOX:
- Download Stellar Converter for MBOX from its official website.
- Install the tool by following the installation wizard.
- When installed, launch the tool.
- The Select MBOX window will appear. Use the dropdown menu to select the email client (in which the MBOX file was created).
- Click on the Select File button to choose the MBOX file you want to convert.
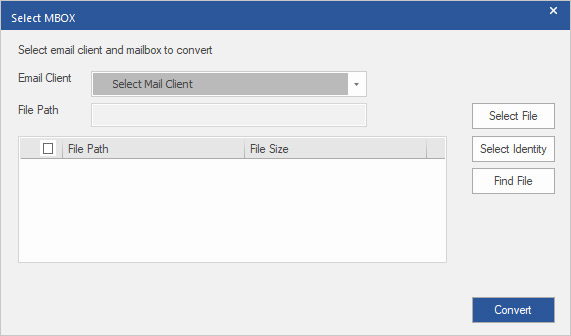
- After selecting the file, click Convert. The tool will start scanning the file.
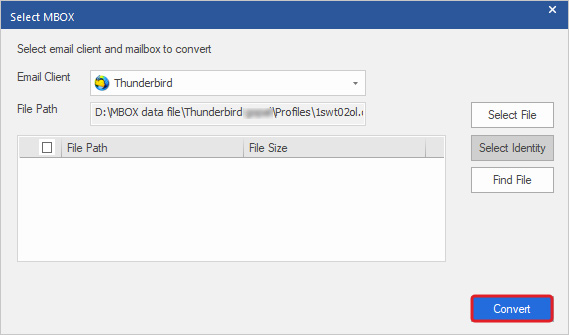
- Once the scan is complete, it will list all the MBOX file data. Click on any item to see its preview.
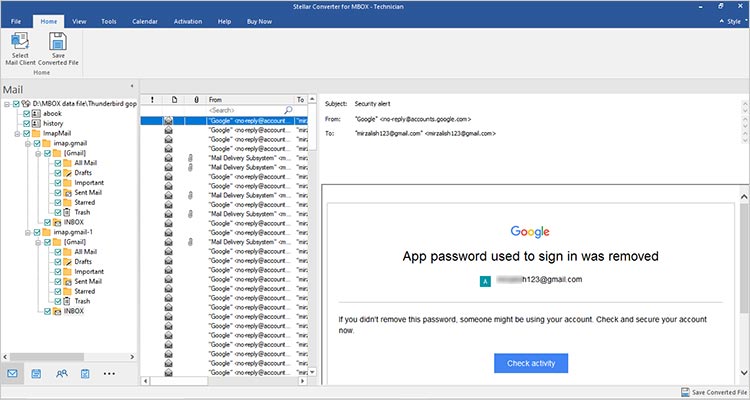
- Select the items you want to save in PST file and then click on the Save Converted File button.

- Choose the Save as PST option and click Next.
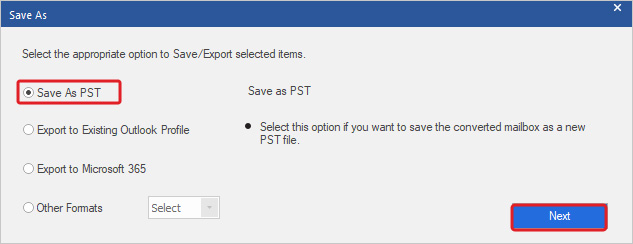
- Click on Browse to choose the destination to save the PST file.
- Click on Save, once selected. The software will begin the saving process.
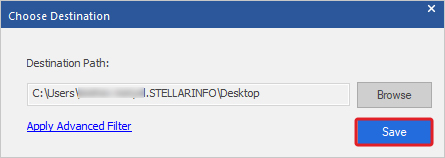
- Once the file has been successfully saved, you can click on the Open Containing Folder link to go to the destination folder containing the PST file. You can click on OK to close the dialog box.
Once you have converted the MBOX file into PST, you can open the PST file into Microsoft Outlook using the Import and Export wizard. The steps are as follows:
- Launch Outlook desktop client on your Windows PC. Click on File.
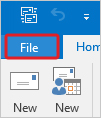
- Click on Open & Export in the left pane.
- Select the Open Outlook Data File option.
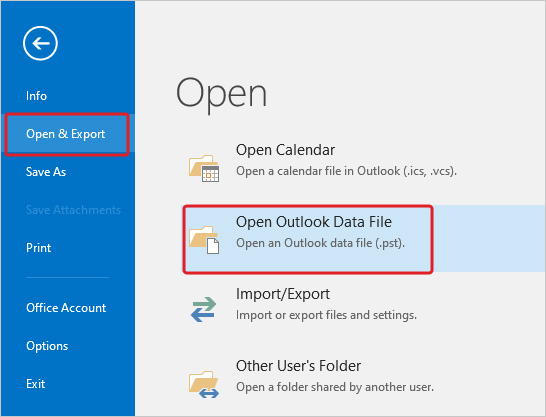
- The Open Outlook Data File wizard will open. Locate the PST file and select it. Click on OK.
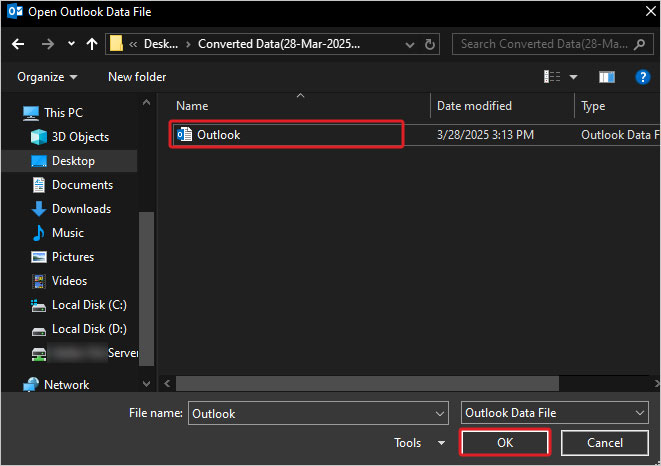
Outlook will list the PST file in the left pane under Personal Folders. Click on the file to see all your emails and other items.
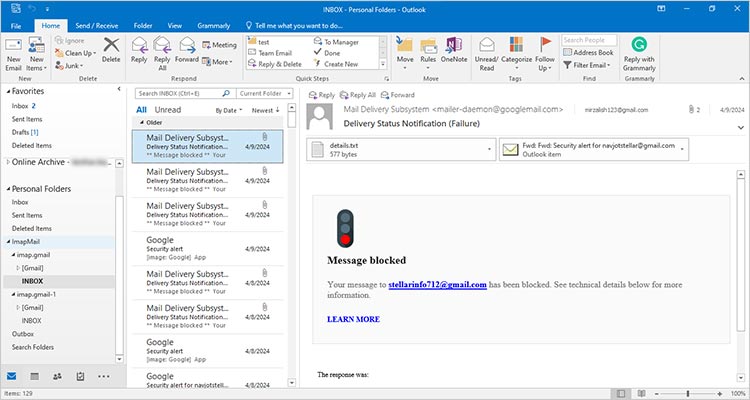
Alternate Way to Open MBOX File in Outlook
As a workaround, you can save the emails from MBOX file in EML format. Then, drag and drop these EML files into your Outlook account. To save the MBOX emails as EML, you can use an MBOX-based email client, such as Mozilla Thunderbird. Follow the steps below:
- Download and install Mozilla Thunderbird on your Windows PC.
- Launch it.
- Click on Import under the Import from Another Program section.
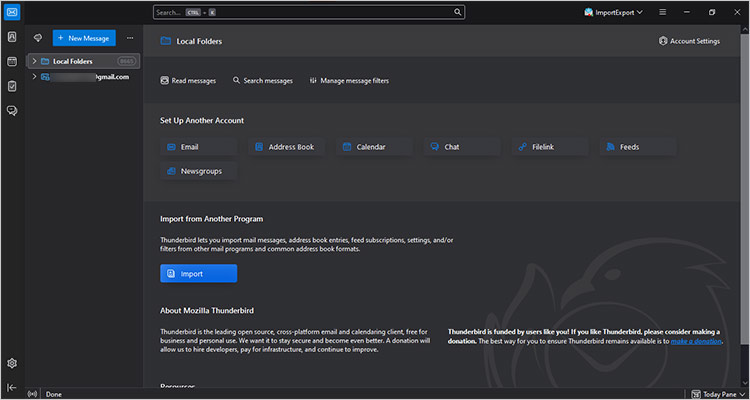
- It will open the Import Tool screen.
- Select the Import from a file option and click Continue.
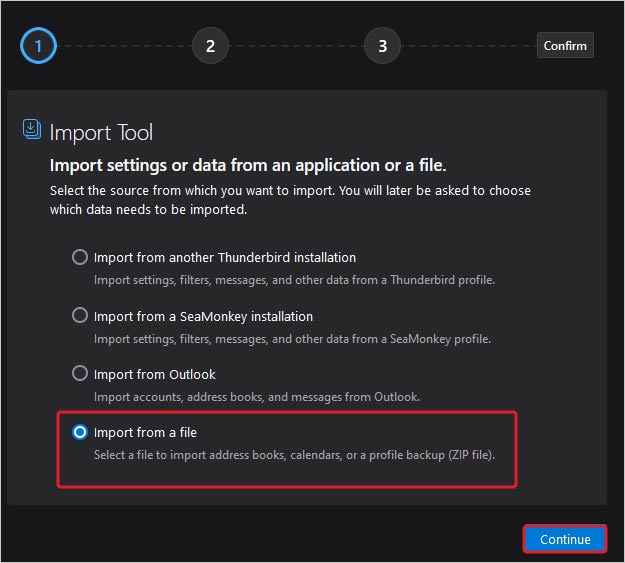
- On the next screen, select the Import Backed-Up Profile option and click Continue.
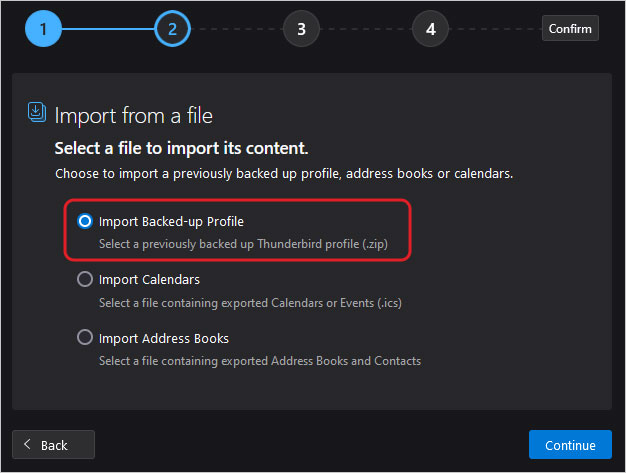
- On the next screen, you will see a list of profiles. Scroll down and select the Choose a profile folder option and click on Continue.
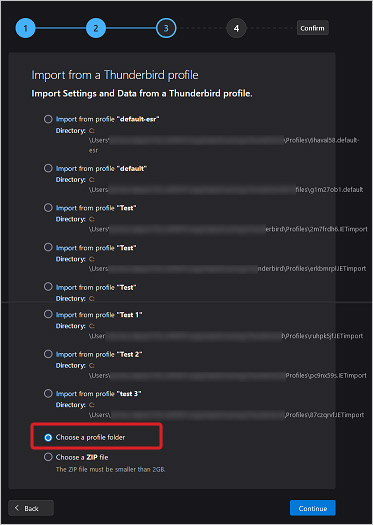
- Select the profile folder and click on Select Folder.
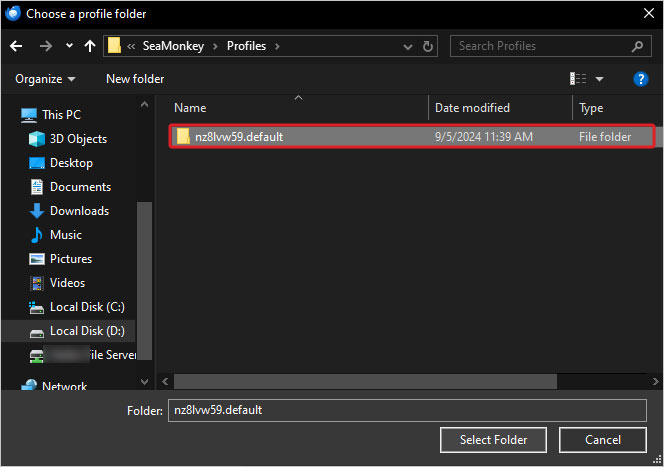
- Select all the items you want to import from the selected profile folder and click Continue.
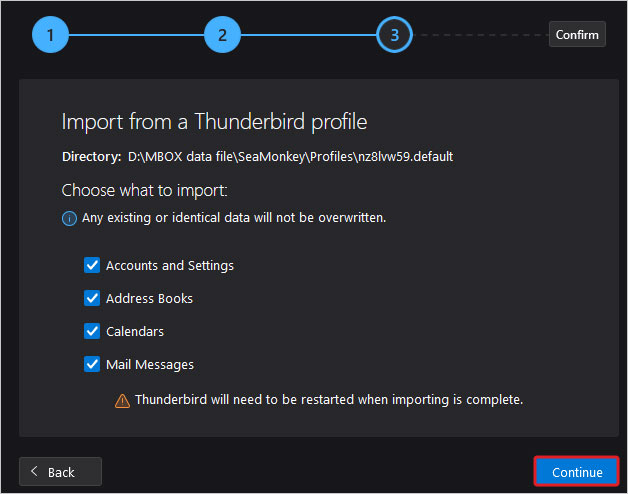
- Click on Import on the confirmation screen to begin importing the profile into Thunderbird.
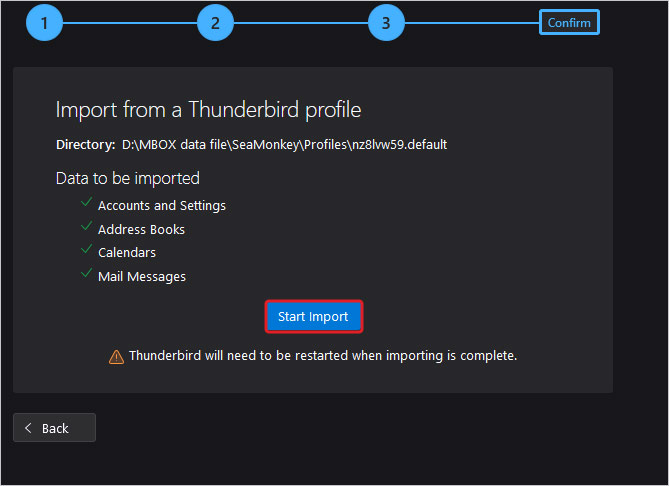
- Once the process is complete, it will show the status as ‘Completed’. Click on Finish to end the process and restart Thunderbird.
- Now, go to the imported profile folder and select the emails you want to open in Outlook. Right-click on them and click on Save As.
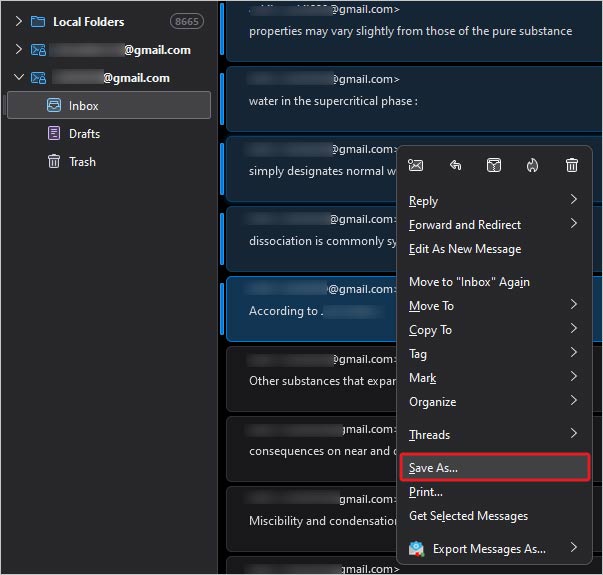
- Choose the destination folder and click on Select Folder.
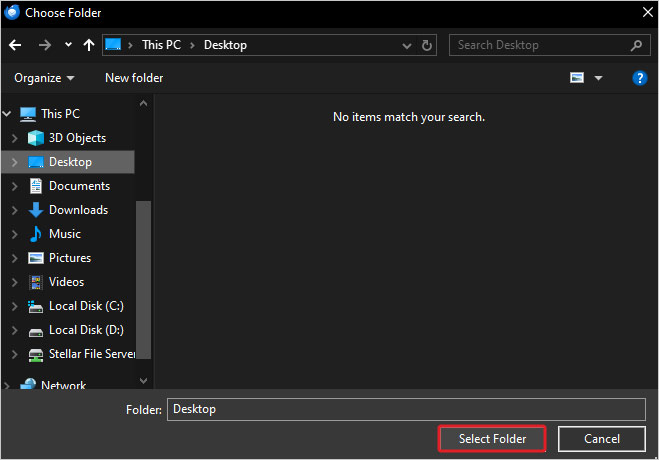
- It will save the selected emails in .eml format.

Now, you can drag and drop the EML files into Outlook. Here are the steps:
- Launch the Outlook desktop app.
- Right-click in the left pane to create a new folder. Give it a name.
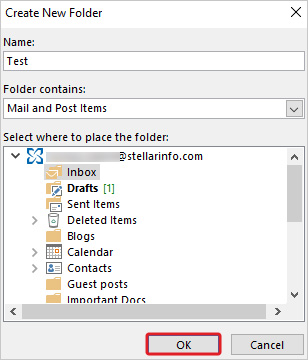
- Select the .eml files, and drag and drop them into the newly created folder in Outlook.
- You will see all your MBOX file emails in Outlook.
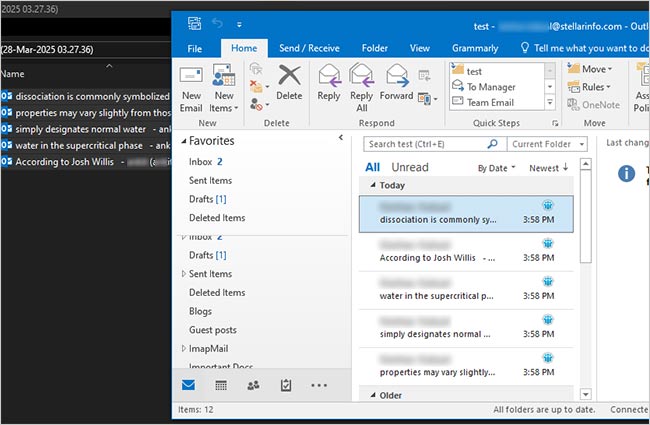
Conclusion
Microsoft Outlook doesn’t support the MBOX file format. To open MBOX file in Outlook, you have to convert the MBOX file to PST. For this, you can use Stellar Converter for MBOX – a powerful MBOX to PST converter tool that can easily convert the MBOX file into PST and various other formats. After conversion, you can open the PST file into Outlook and access your MBOX file data.
Alternatively, you can import the MBOX file into an MBOX-compatible email client (such as Thunderbird), export the emails to EML files, and then move the EML files into Outlook. However, this method is time-consuming, tedious, and requires a lot of efforts. Also, it can be used to move only a handful of emails.
Was this article helpful?