Apple’s switch to high efficiency HEIC (image) and HEVC (video) formats, with iOS 11 and macOS High Sierra, aims to free storage space by reducing the file size on devices. However, HEIC and HEVC have their limitations. Like JPG and H.264 formats, they are not widely compatible with a number of operating systems and software. When you transfer photos and videos from iPhone, you won’t be able to open or edit the HEIC and HEVC files on Windows PC.
So how to open HEIC and HEVC files on Windows?
Read this post to learn 4 best ways to open HEIC and HEVC files on Windows 10 computer.
The methods are applicable for other Windows versions as well.
HEIF (High Efficiency Image File Format), also referred as HEIC are stored with .heic extension. HEVC (High Efficiency Video Coding) also called H.265 videos can have .hevc, .mov, and .mp4 file extension.
They both are multimedia container formats that improve file compression. This means you will get high quality photos and videos even at a smaller file size
By default, iPhone 7 and above shoot in HEIC and HEVC format after iOS 11 upgrade.
Methods to open HEIC, HEVC files on Windows 10
- Get HEIC extensions from Microsoft Store
- Convert the HEIC / HEVC files
- Use Windows plugin to open HEIC files on Windows 10
- Change iPhone settings before importing HEIC/ HEVC to PC
Method 1: Get HEIC and HEVC extensions from Microsoft Store
Getting HEIC and HEVC format extensions can enable Apple’s high efficiency formats support on Windows 10.
The extension helps Windows to read and write the high efficiency photo and video file formats in absence of hardware support for HEIC/ HEVC files.
Note: Your HEVC or H.265 4k Ultra HD video playback experience will vary with your Windows computer’s CPU and graphics card performance.
Once you install the extensions, HEIC and HEVC files can directly open on HEIC files in Windows just by clicking on them. You can view the photos and videos with default Photos app, Windows Media Player or other HEIC and H.265 compatible applications on your PC.
Steps to add HEIF/ HEVC support on Windows 10:
- Search Microsoft Store in search bar.
- Click on Microsoft Store
- As required, type HEIC image extension or HEVC video extension in the search box on top.
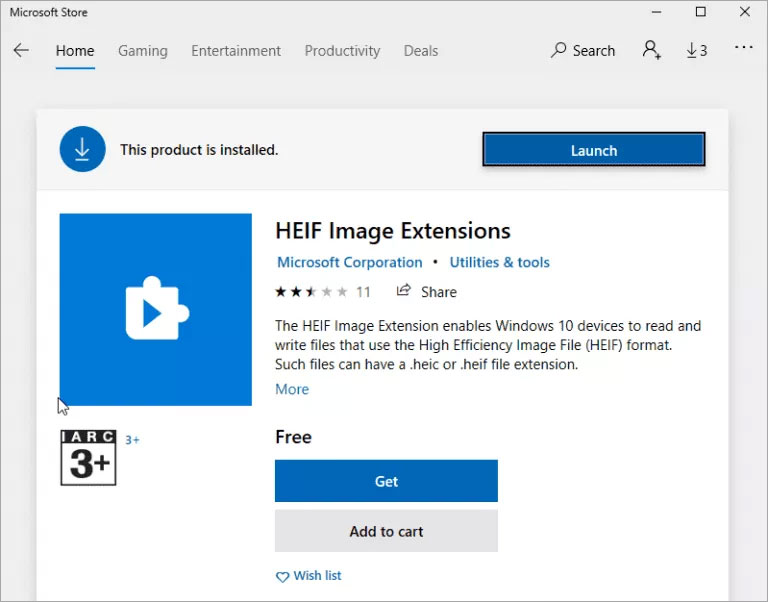
- Click on Get button and follow the prompts to install the extensions on Windows 10.
Note: Microsoft offers HEIC image extensions for free while HEVC is paid. Click on Buy button to get HEVC extension.
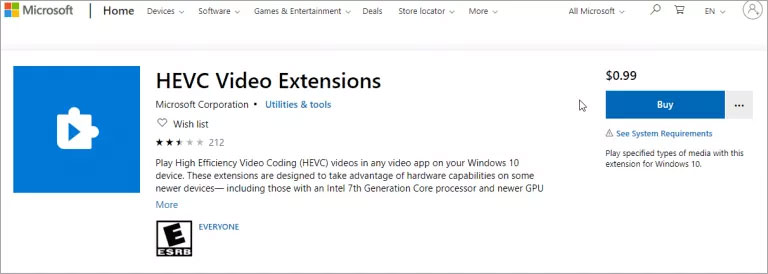
Installed extensions, still unable view HEIF/ HEVC files?
In case HEVC or HEIF image extensions are not working, reset the extension settings.
Steps to reset HEIC/ HEVC extension on Windows 10:
- Go to Settings > Apps & features.
- Select HEIF Image Extensions or HEVC Video Extensions.
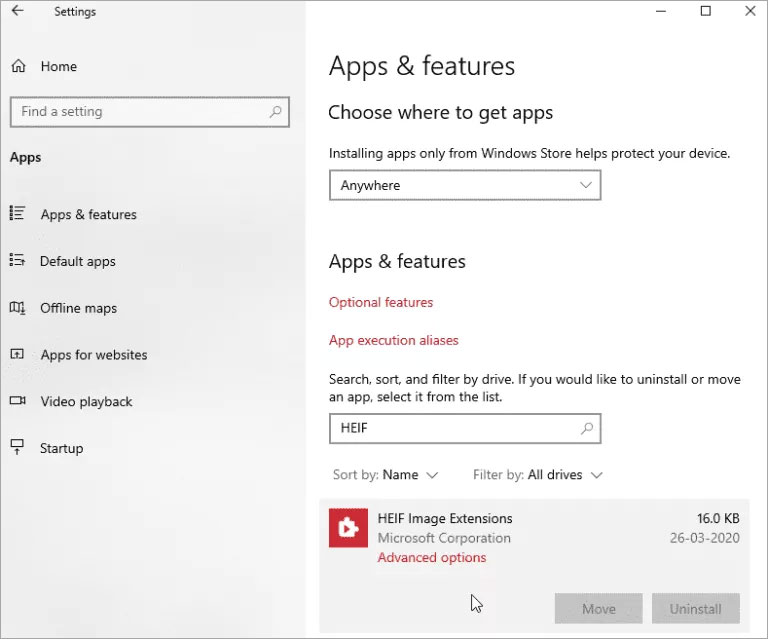
- Click Advanced options.
- Scroll down to Reset option and click on it.
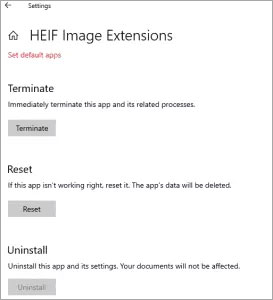
- Click Reset again.
Once you reset the extensions, try to open the HEIC image files and HEVC videos again using any Windows compatible Player. The problem should be resolved.
Method 2: Convert the HEIC and HEVC files
There are both free and paid image converter tools available online that convert HEIF image formats to JPEG or PNG. Use them to access HEIC images in JPEG format on your Windows 10 computer.
Online HEVC converters can convert H.265 videos to H.264 MP4, MOV, AVI and other formats.
Make sure you are using a secure online converter program such as Zamzar, Convertio or Image2go.
Windows users can also download desktop converters like iMazing HEIC Converter. Unlike most of online converter tools, the desktop HEIC converters can batch convert multiple HEIC photos at a time to JPG or PNG.

Tip – To open HEIC in Photoshop or any other image editor, you can first convert the file to a supporting format before editing.
Method 3: Use Windows plugin to open HEIC files on Windows 10
You can download Windows plugin like CopyTrans HEIC to open HEIC image files on PC.
Although, the plugin won’t let you edit HEIC in Photoshop or Lightroom on Windows, but it will let you add HEIC format images into Microsoft documents like MS Word, PowerPoint, Outlook, etc.
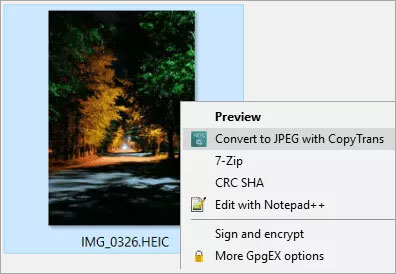
You can also convert HEIC file format to JPG by a simple right-click on the image file with CopyTrans.
Method 4: Change iPhone settings before importing HEIC/ HEVC to PC
Use this method when you have to transfer photos and videos from iPhone to Windows computer. Change the ‘Transfer to Mac or PC’ settings on iPhone before importing photos and videos to PC.
On your iPhone, follow the below steps:
- Go to Settings >Photos> Transfer to Mac or PC.
- Select Automatic.
This will automatically convert HEIF and HEVC to JPEG and H.264 respectively, whenever you transfer iPhone photos and videos to PC.
Note: This will work only for photos that were captured after enabling Automatic, under settings.
Is your HEIC or HEVC file corrupt? Here’s what you can do…
Sometimes during file transfer or conversion, multimedia files may get corrupt. The case can also be, in spite of having support to play them on Windows, your HEIC photos are not opening, show error or are greyed-out. This clearly indicates file corruption due to virus infection etc. Use a professional HEIC repair tool — Stellar Repair for Photo to fix corrupt image files from iPhone or other device.


Stellar Repair for Video software to repair corrupt H.265 videos on Windows 10, in case HEVC videos are unplayable, distorted or broken on PC.


Wrapping Up
Extensions and plugins can easily open HEVC and HEIF files on Windows 10 computer. Conversion to a different format is helpful, especially when you also want to open HEIC files in Photoshop on Windows 10. Another good way to open HEIC and HEVC files on Windows is to convert them on iPhone before importing, by changing file transfer settings on the iOS device.
Was this article helpful?