Shared mailboxes in Microsoft 365 (formerly known as Office 365) or Exchange Online are common mailboxes that multiple users can access in an organization. Users with permission to access the Shared Mailbox can also send and receive messages using the generic mailbox address, such as support@abc.com or info@abc.com. It also offers a common calendar to allow users to create, schedule, and share various work-related calendar tasks.
But unlike user mailboxes, a shared mailbox does not have a username or password. To access a shared mailbox, you must have the Send As, Send On behalf, or Full Access permissions assigned by the administrator. If you have the required roles and permission to access a shared mailbox but still cannot see or view it in your Outlook client, follow the solutions and workarounds discussed in this article to fix the issue.
Solutions to Resolve the Office 365 Shared Mailbox Not Showing in Outlook Issue
Below are some solutions and workarounds you may follow to fix the Shared mailboxes not showing in the Outlook issue.
Generate and Check Logs to Fix the Error
If you are unable to view and access Shared Mailbox in Outlook, follow these steps to generate a log and then analyze it to find the issue and resolve it.
- Open Outlook and go to File > Options > Advanced.
- Under Advanced, check the Enable troubleshooting logging (requires restarting Outlook) option and click OK.
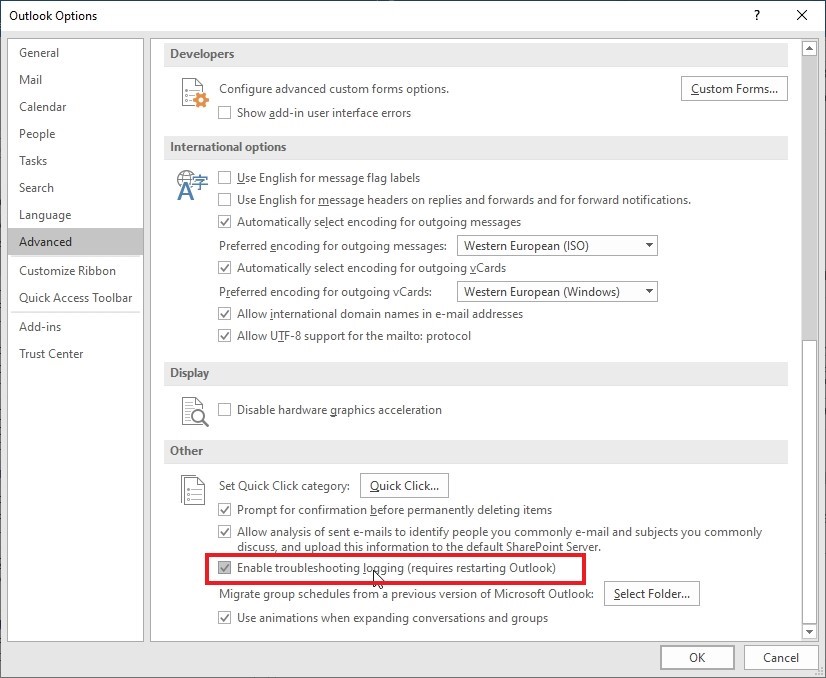
- Exit and restart Outlook.
- The log files are stored in the %localappdata%/Temp folder or C:/Users/UserName/AppData/Temp folder location.
Check the logs and fix the issue to resolve the problem and access the Shared Mailbox folder(s).
Disable Auto-Mapping
Autodiscover services in Office 365 or Microsoft 365 auto-maps the Shared Mailboxes to users if they have full access or permissions to view the mailboxes. It loads the Shared Mailbox automatically when the user logins to web app or starts the Outlook.
In some cases, this may not work and you may need to disable the auto-mapping feature manually through command-line interface for the user to restore access to the Shared Mailbox.
Note: This solution can be applied by administrator only as it requires login to Office 365 as/with Global Administrator account.
The steps are as follows:
- Open PowerShell as administrator and then run the following command to store user credentials.
$Credential = Get-Credential
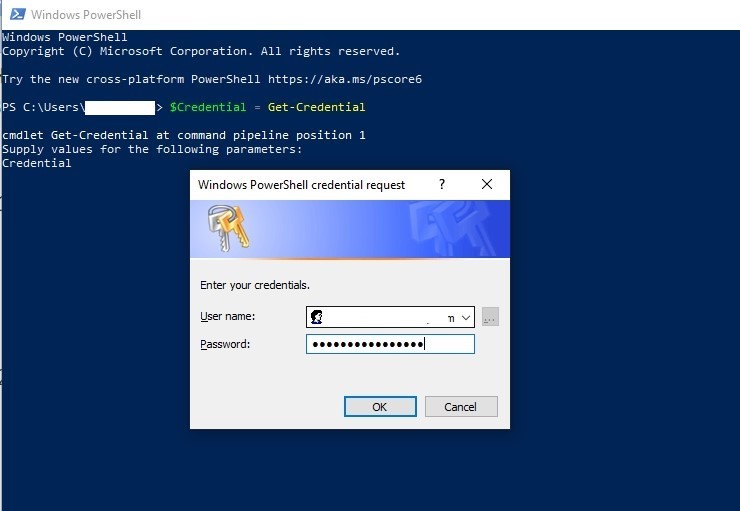
- Enter your Office 365 credentials and click OK.
- Then run the following command to establish connection and start a new Office 365 PowerShell session.
$ExchangeSession = New-PSSession -ConfigurationName Microsoft.Exchange -ConnectionUri “https://outlook.office365.com/powershell-liveid” -Credential $credential -Authentication “Basic” –AllowRedirection
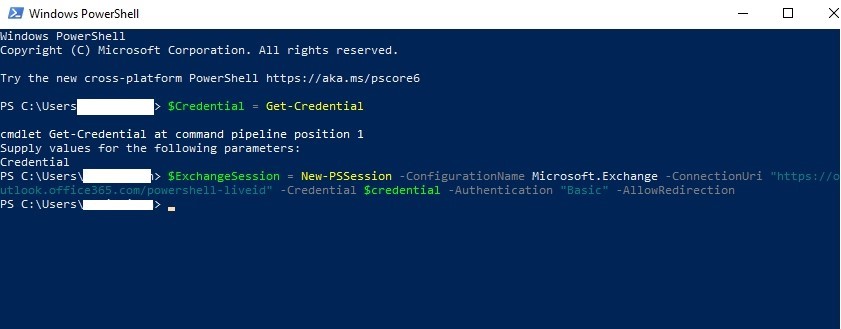
- Then start the Exchange Online session.
Import-PSSession $ExchangeSession
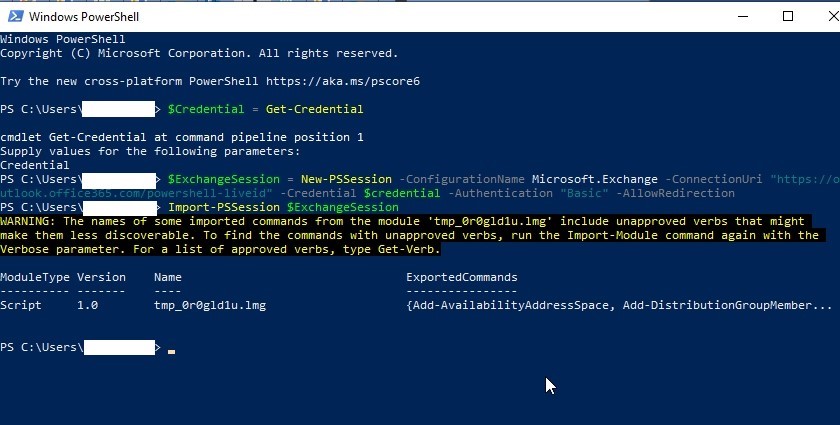
- Once the connection is established and the session has started, remove the permissions to access the Shared Mailbox. In the following example, we are revoking the permission of support@abc.com from john@microsoft.com user.
Remove-MailboxPermission -Identity support@abc.com -User john@abc.com -AccessRights FullAccess
- Then assign the full access permission to the shared mailbox again using the following command and disable the auto-mapping.
Add-MailboxPermission -Identity support@abc.com -User john@abc.com -AccessRights FullAccess -AutoMapping:$false
- You may now add the Shared Mailbox manually in the Outlook account, which will recreate a new OST file. The old one will become orphaned and inaccessible.
- Repeat the above steps for each user to allow access to the Shared Mailbox.
Add Shared Mailbox Manually
To add a Shared Mailbox manually, follow these steps:
- In Outlook, go to File > Account Settings > Account Settings.
- Under E-mail tab, double-click on your email to open the settings.
- Click More Settings.
- Under the Advanced tab, click and enable the Download shared folders option.
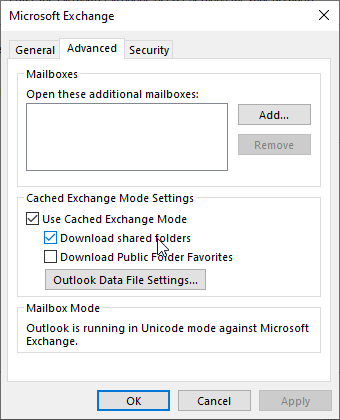
- Click Add… and type the Shared Mailbox name.
- Click OK > Apply > OK.
Restart Outlook and check if you can access the Shared Mailbox.
Recreate Profile
It is possible that your email profile is corrupt or damaged, preventing you from accessing the Shared Mailbox. In such a case, you may try recreating a new profile and setup your email account. The Autodiscover service may map the Shared Mailbox to your user account. The steps are as follows:
- Close Outlook and open Control Panel.
- Find and click the Mail option.
- Click Show Profiles and then click Add.
- Enter the profile name and click OK. A setup wizard will open.
- Enter your Microsoft 365 credentials to create your account with this new profile.
- Once created, close the Control Panel and start Outlook.
- From the Profile Name dropdown, choose your new profile name and click OK.
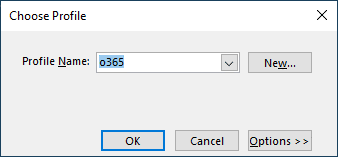
- This will open Outlook with your newly configured profile.
- Wait for a while until the synchronization is finished.
- Then check all mail folders including Shared Mailbox. It should be visible by now.
You may contact the administrator if this also fails to add the Shared Mailbox to your user account in Outlook.
To Wrap Up
Missing Shared Mailbox from Outlook client or web app can devoid you from reading or sending emails or collaborating with others in your organization. Follow the solutions and workarounds discussed in this article to resolve the issues that could be preventing you or the client from viewing or displaying the Shared Mailbox. However, if you still couldn’t restore the required Shared Mailbox, try converting the OST file using the Stellar Converter for OST. The OST to PST converter software can extract all mail folders and items from your Outlook OST file and help you find and save the Shared Mailbox folder from the file as PST. Once saved, you may import this PST file into your Outlook account.