“Our company is experiencing several laptops going to bluescreen loop with NVPCF.SYS crash. We have identified this to be related to Nvidia driver updates.”
The Blue Screen of Death (BSoD) is a critical error message displayed when a Windows system goes into a fatal error and crashes. The term BSoD is derived from the blue screen that usually accompanies the error message. Upon facing this, the system becomes non-operational until the user intervenes.
Among the various types of blue screen errors is the nvpcf.sys blue screen error is linked to system files, particularly the NVIDIA driver files. This guide includes a series of troubleshooting methods to resolve the nvpcf.sys Blue Screen Error. Additionally, you will learn how to recover lost data after facing a BSoD error.
What is the Nvpcf.sys BSoD Error?
The Nvpcf.sys error is associated with graphic drivers and causes your Windows PC to crash and display a blue screen of death. It is related to the NVIDIA graphic driver file nvpcf.sys, which is part of the NVIDIA nForce Professional Chipset Driver software.
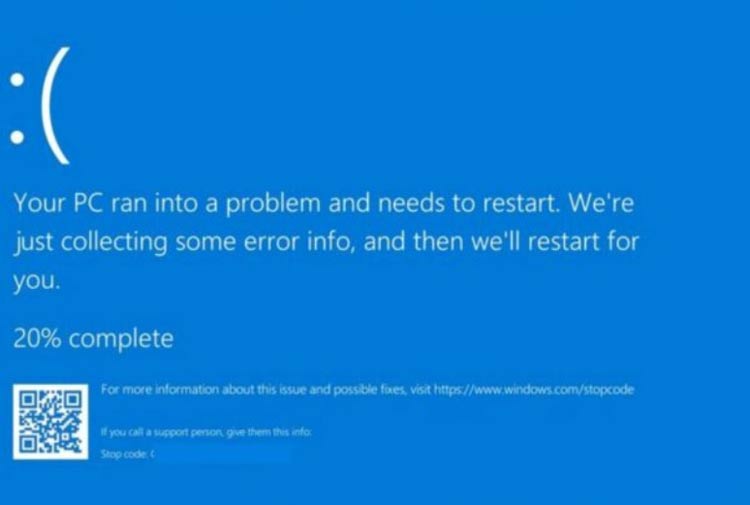
The Nvpcf.sys error often occurs due to faulty or corrupted NVIDIA drivers, system file corruption, or malware infections. It can prevent your system from booting properly and may appear with different codes, such as “Driver unloaded without cancelling pending operations” or “Attempted execute of noexecute memory.”
The former code means a driver was unloaded without cancelling pending operations, indicating a potential synchronization issue. The latter suggests that a driver or program attempted to execute a region of memory marked as non-executable, violating the system’s memory protection policy.
How to Fix the Nvpcf.sys Blue Screen Error?
Here’s the list of troubleshooting methods to fix the nvpcf.sys Blue Screen Error on your Windows 11 computer:
Method 1: Check for Updates
Regularly updating your system is vital for smooth functioning; failing to do so may cause compatibility problems that can lead to issues like the ncpcf.sys BSoD error. Here’s how to make sure you have the most recent updates installed on your Windows computer:
Step 1: Press Win + I to open Settings.
Step 2: Click Update & Security.
Step 3: Within the Windows update tab, click Check for Updates. Now Windows will check for any available updates and automatically download them for you.
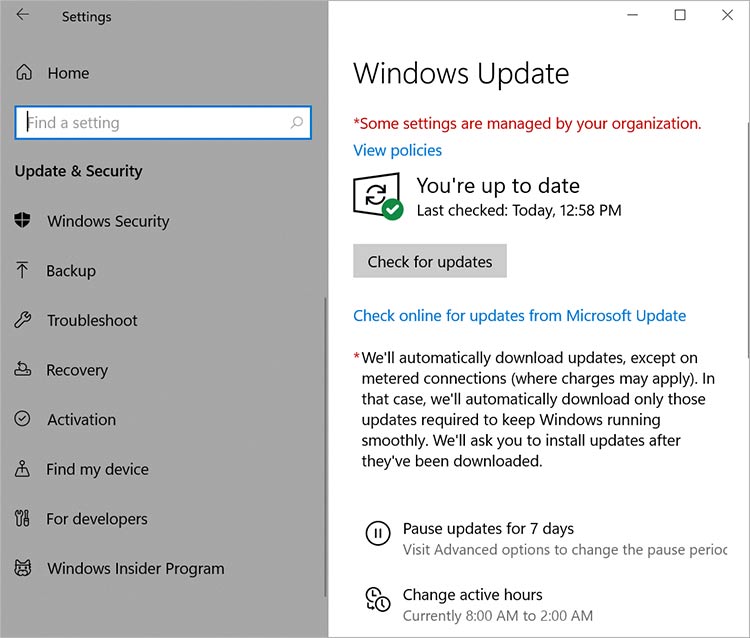
Step 4: Restart your system and see if the issue is resolved.
Method 2: Reinstall the NVIDIA Graphics Card Driver
As nvpcf.sys blue screen error is related to the NVIDIA graphics driver, performing a clean reinstall may help fix this issue. Here’s how to do it:
Step 1: Press Win + S and open Device Manager.
Step 2: Navigate to Display adapters and expand it.
Step 3: Next, right-click on the NVIDIA graphic card and select Uninstall device.
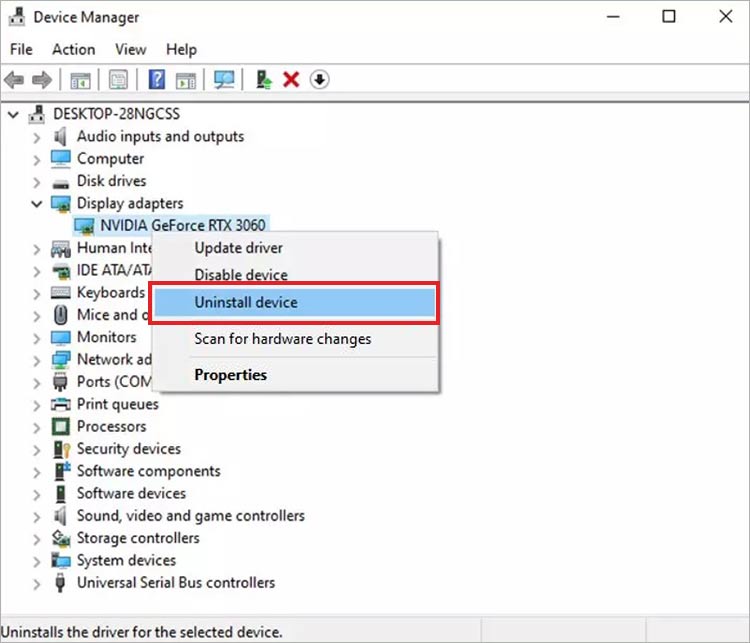
Step 4: Check the box against Delete the driver software for this device and click Uninstall.
Step 5: Now reboot your computer and download & install the latest GPU driver from the official Nvidia website.
Method 3: Run the SFC and DISM Scans
System file corruption is another reason why you could be facing the nvpcf.sys error on your computer. Run the SFC and DISM scans to check for corrupt system files and effectively repair them. Here’s the rundown:
Step 1: Press Win + S and search for Command Prompt.
Step 2: Click Run as administrator.
Step 3: Execute the following command for SFC scan and wait for the process to complete: sfc /scannow
Step 4: Now execute the next command for DISM scan: DISM /Online /Cleanup-Image /RestoreHealth
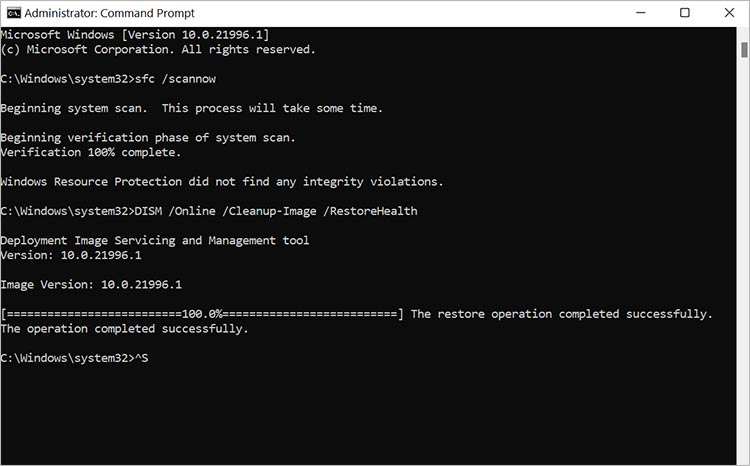
Step 5: Restart your computer and see if the issue is resolved.
Method 4: Scan for Viruses or Malware
The nvpcf.sys error can also be caused by malicious software on your computer. Scanning your computer for viruses or malware and removing them will solve the problem. Here’s how to do it:
Step 1: Press Win + S and launch for Windows Security.
Step 2: Click Virus & threat protection > Scan options.
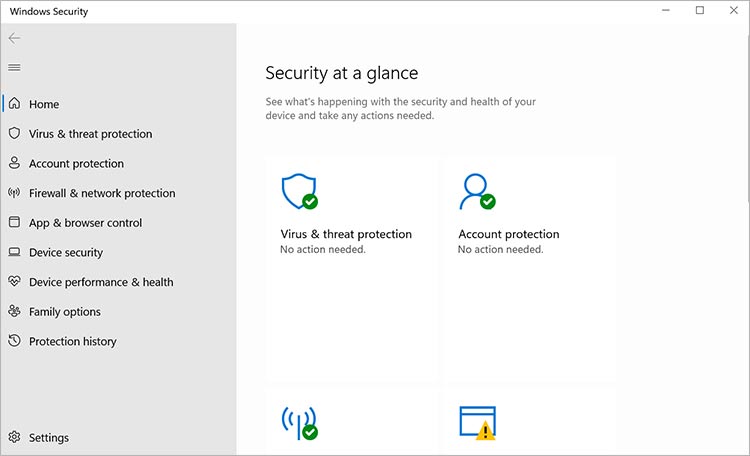
Step 3: Click Windows Defender Offline Scan > Scan Now.
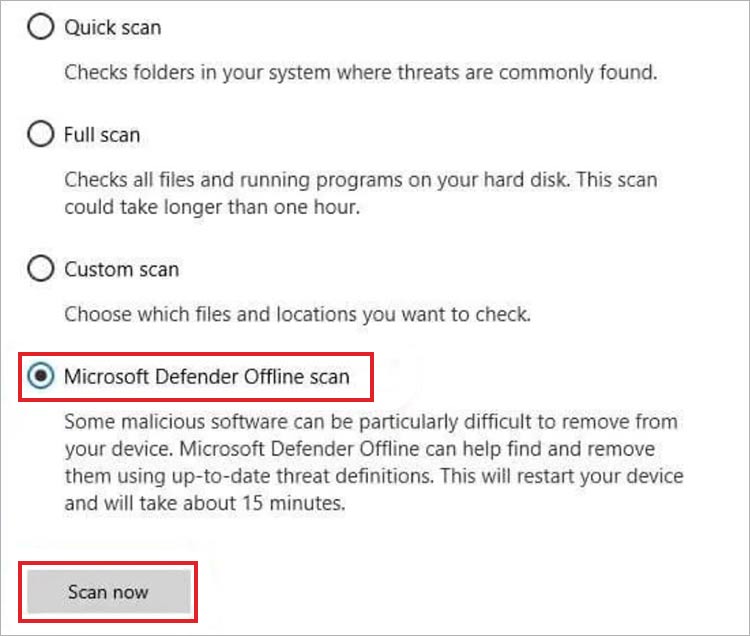
Let the process complete. The Windows Defender will scan your computer for existing threats.
Method 5: Rename the Nvpcf.sys File
Several users have reported that renaming the nvpcf.sys file resolved the blue screen error in their system. You might want to try this method and see if it works for you.
Step 1: Press Win + R to open the Run box.
Step 2: Enter the following path and press enter: C:\Windows\System32\Drivers\
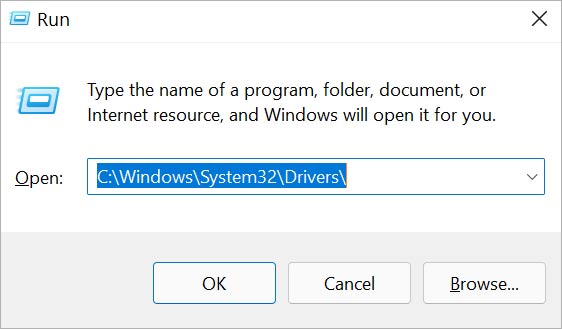
Step 3: Locate the nvpcf.sys file, right-click on it and select Rename.
Step 4: Now, change the file from nvpcf.sys to nvpcf.sys.old.
Step 5: Restart your computer and check if the issue is resolved.
Method 6: Roll Back the Driver
If your Windows device starts throwing the nvpcf.sys blue screen error after updating the driver, rolling back to the previously installed driver may help resolve the issue. Here’s the rundown:
Step 1: Press Win + S and open Device Manager.
Step 2: Navigate to Display adapters and expand it.
Step 3: Right-click on the Nvidia driver and select Properties.
Step 4: Under the Driver tab, click on Roll Back Driver and follow the instructions to complete the process.
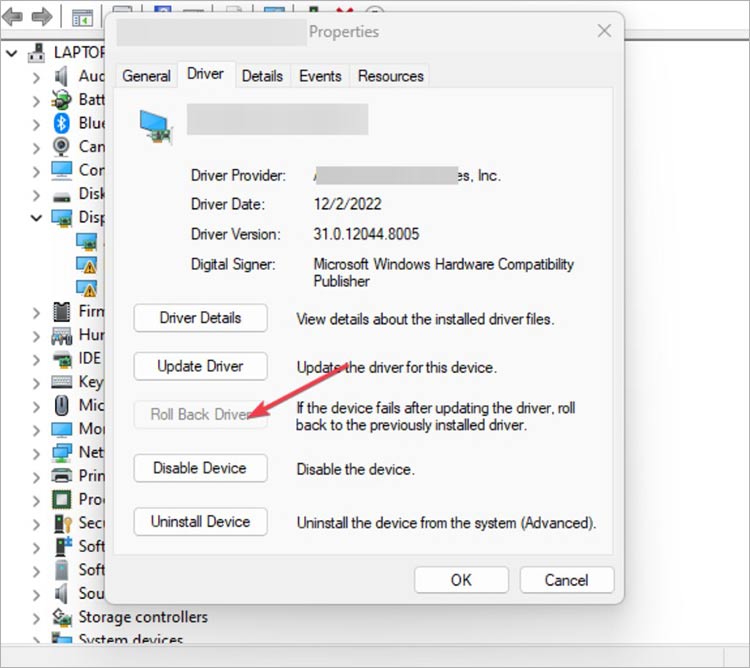
How to Recover the Data Lost After Blue Screen of Death?
BSoD errors can lead to frequent system crashes, which may cause the files on your system to become corrupt or inaccessible. In this case, we recommend using professional data recovery software to retrieve your lost data.
Stellar Data Recovery Professional helps you recover data from system crashes, formatting, partition loss, drive errors, and more. This DIY tool allows you to create a bootable recovery drive that can be used to recover data from non-booting Windows devices experiencing BSoD errors, boot sector corruption, hard drive failure, drive file-system damage, and more.
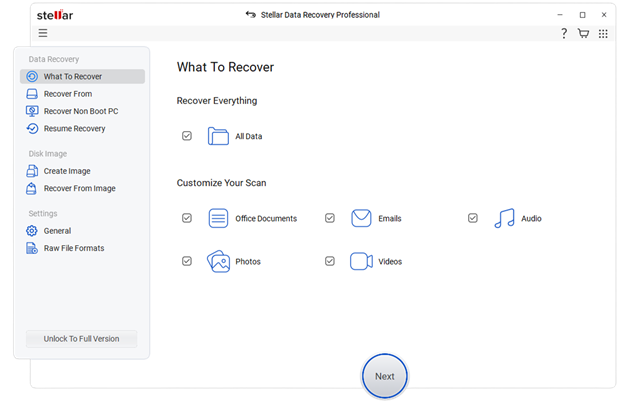
Summing Up
The troubleshooting methods outlined in this guide are effective in fixing the Nvpscf.sys BSOD error. You may go by the suggested sequence or hop on the solution you think will work. Make sure to back up your data before attempting any of the above solutions.
Was this article helpful?