Many users have been reporting an error stating – ‘No Qt Platform Plugin Could be Initialized’ on different tech forums, including Microsoft and Reddit. You may get this annoying error whenever you try to access a third-party screencasting, gaming, or movie-streaming app on your system. Moreover, since the issue doesn’t specify any particular reason, it leaves you wondering. To ease things for you, we’ve shared some proven workarounds to resolve this error. Moreover, understanding the error and its possible causes will give you an edge in fixing it.
The complete error message says – This application failed to start because no QT platform plugin could be initialized.
For those who don’t know, QT is a cross-platform software used for creating GUI. Although it offers extensive support for Windows, you may experience compatibility issues due to older, outdated, or the broken software version installed.
The issue usually occurs when you try to access OBS Studio, Python, and Gaming apps (Origin, Civilization VI, etc.).You may also come across this problem while using movie streaming apps.
The probable reasons behind this bug could be several, including corrupted or damaged system files, incompatible or corrupted applications, buggy Windows updates, etc. While this error may seem problematic, some fixes shared below will help you get rid of it quite easily.
You can try out the below-discussed workarounds to remove the error – the application failed to start because no QT platform plugin could be initialized from the Windows system. These fixes are result-driven as many users have reportedly been able to resolve the error. With no further delay, let’s fix the problem for good!
#1 Change the QT File Location
Several users have been able to fix this error by simply changing the QT file location. This little trick can save a lot of your time and energy. Follow the below-said steps.
- Open File Explorer by pressing Windows + E and then go to This PC.
- There, open Local Disk (C:), and in the Search bar, type pyqt5_tools and hit Enter.
- When found, right-click on the pyqt5_tools folder and select the Open folder location option from the available ones.
- Open the PyQt5 folder on the next prompt, go to the Qt folder, and open the Plugins folder.
- Next, right-click on the platforms folder and select Copy.
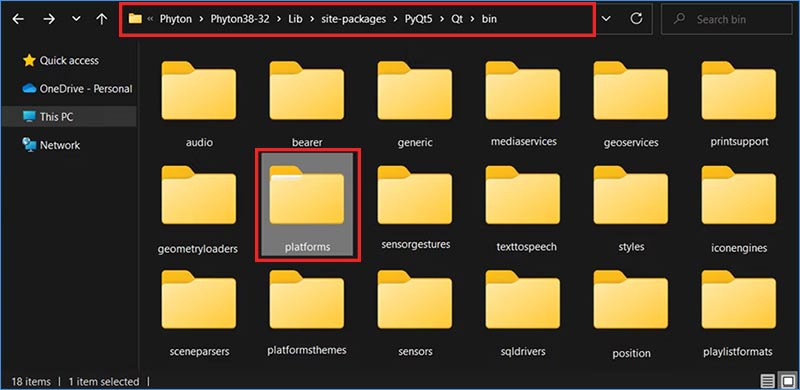
- Go to Site-Packages from the address bar.
- Now, open the pyqt5_tools folder, and thereafter, open the Qt folder.
- Navigate to the bin folder and there, on the blank side, right-click and Paste the folder.
- Replace the files in the destination (if prompted).
#2 Run System File Checker Scan
There is a possibility that you’d encounter this error due to corrupted or damaged system files. To be sure, you can run SFC (System File Checker). It is a Windows built-in utility to replace the bad versions of system files with the right ones, thus fixing the problems. Follow the given steps:
- Run CMD (Command Prompt) as administrator.
- In the elevated cmd window, type the sfc/scannow command and press Enter.
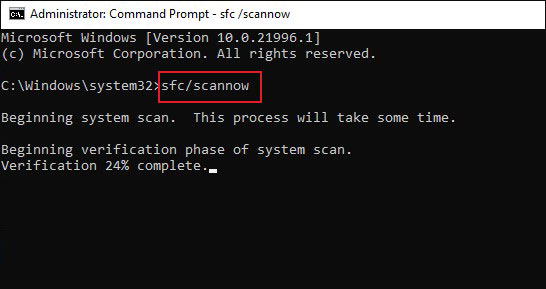
- Wait for a while and let the process complete.
- Once done, read the instructions on the screen and check if you need to follow any further instructions.
- Finally, exit the Command Prompt window and check if the error persists.
Note: How to Run System File Checker (SFC) Scan in WindowsVarious third-party apps installed on your system can also cause this error. Performing a clean boot will help you find the root cause behind the error and fix the issue. It is quite similar to booting your PC in Safe Mode. However, it provides more control over programs and services running at startup. Follow the given steps to do the same:
- Open Windows Search and type msconfig. It will show System Configuration, click Open to proceed.
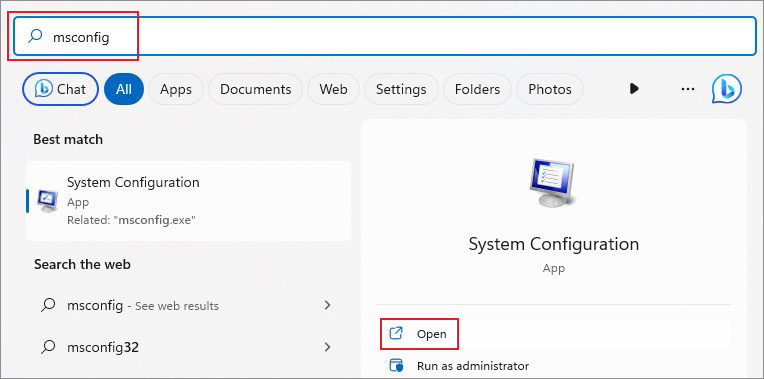
- Go to the Services tab and select Hide all Microsoft Services > Disable all > Apply.
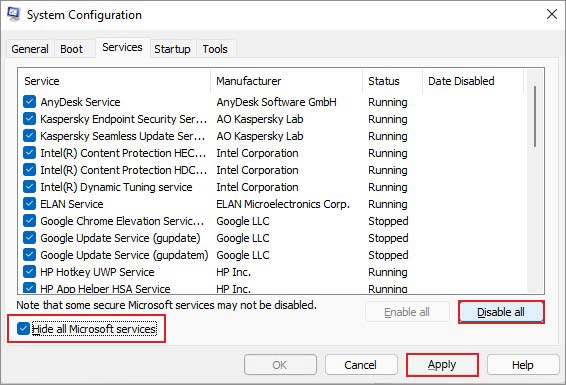
- Now, click OK and then follow Startup > Open Task Manager.
- There, identify the application with which you are facing the issue and click Disable.
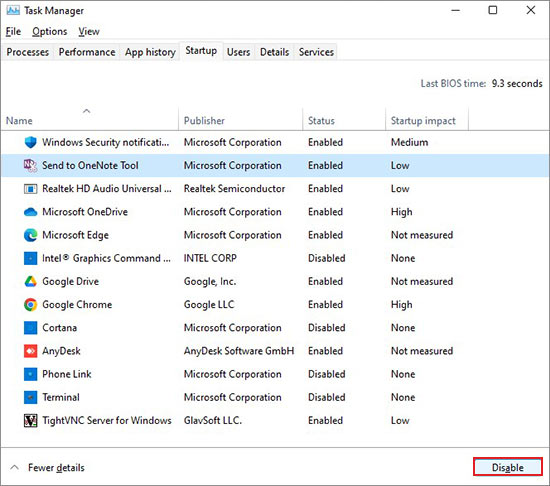
- Close the window, and click OK to complete the process on the Startup tab.
- When your system will restart, it will be in a clean boot environment. If still, you’re having the error, remove the problematic app from your system.
#4 Uninstall Problematic App
If you see the error with some particular application, check the app version. If there’s an old or incompatible app version you’re using, you can uninstall it. Follow the given steps to do the same:
- Open Settings (press Windows + I) and then follow Apps > Apps & Features.
- Select the problematic app and click Uninstall > Uninstall.
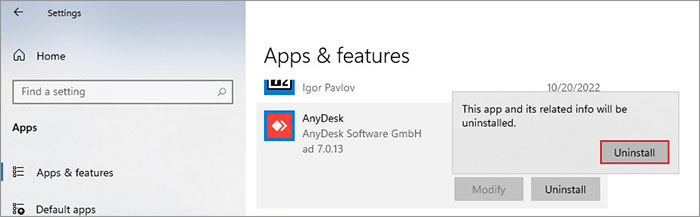
- Finally, click Yes when prompted to confirm your action. That’s it. The app will be removed from your system.
#5 Reinstall the Correct App Version
If the application you removed is important, you can reinstall the latest compatible application version. While reinstalling the app, make sure that you’re downloading it from the official site only. Additionally, check the version you’re downloading and the app support. If there’s any issue, restart your system and see if you can do it now without any issues.
#6 Uninstall Buggy Windows Updates
If you encountered the error after installing any Windows update, you can simply uninstall it or perform a system restore. Remember, uninstalling the update will remove all the changes, and settings that occurred to your system. If certain, remove the buggy Windows update with the following steps:
- Open Settings by pressing Windows + I and then go to Update & Security > Windows Update > Update history.
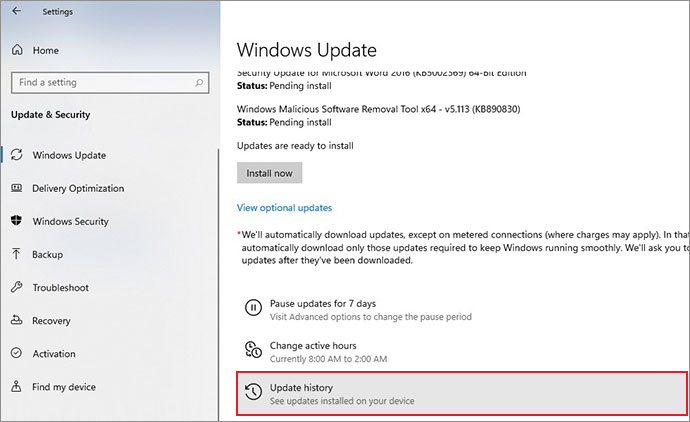
- On the next prompt, click Uninstall updates.
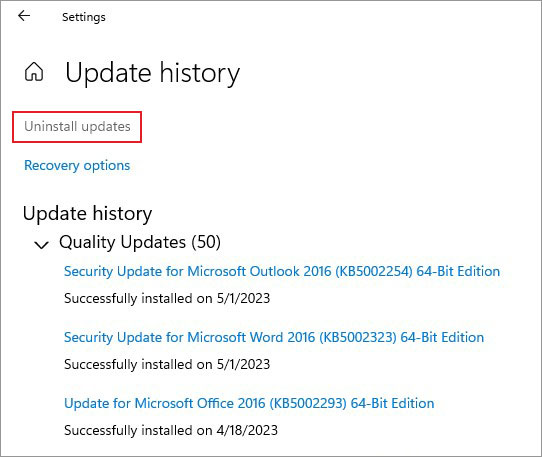
- Select the update you recently installed and then click Uninstall.
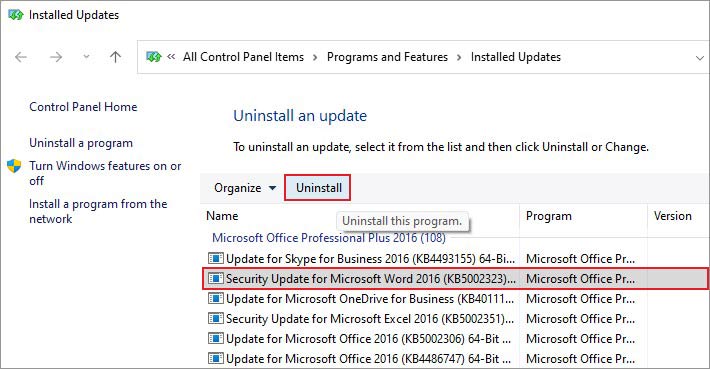
The update will be removed. Reboot your system and see if the problem is solved.
System errors like Application Failed to Start Because No Qt Platform Plugin Could be Initialized, are easily fixable. You just need to put more attention while performing the methods discussed above. Other than this, if you encounter a problem accessing your system or some folder, your data could be at risk. Keep professional data recovery software handy, it will help you big time even in the future.
People Also Ask
What is a Qt platform?
Qt is an open-source cross-platform software used for building GUI (Graphical User-Interface) and cross-platform applications. It allows staff members to manage the code versions, debug applications, build C++ widget-based apps, accelerate UI performance, and more.
How to install the Qt plugin in Visual Studio?
Run Qt Installer and once the installation is complete, open Microsoft Visual Studio and follow Extensions > Manage Extensions > Online. There, search for Qt Visual Studio Tools to install or update Qt VS Tools.
What is an App error with the value 0xc00007b in Windows?
The error code 0xc00007b occurs while accessing apps on their system. Mostly, gaming and designing applications or software are affected by this app error. However, it is fixable with some proven workarounds, such as downloading DLL files, reinstalling compatible applications, running CHKDSK, installing DirectX Module, and more.
Was this article helpful?