Mac is a powerful system and runs flawlessly. But, sometimes, your Mac might not boot and throw the “No bootable device — insert boot disk and press any key” error.
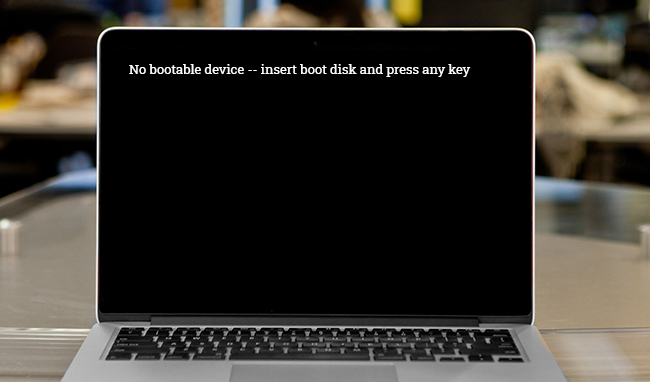 Image: No bootable device error on Mac
Image: No bootable device error on Mac Reasons for the error
- Mac tries to boot from Windows in Boot Camp Partition instead of Macintosh HD.
- Mac storage drive’s Boot Camp Partition is corrupt or inaccessible.
The next sections present different methods to fix the error. And, if you lose your data, leverage the Mac data recovery software downloaded earlier to recover it.
Methods to fix the error
1. Select Correct Boot Drive from Startup Manager
When your Mac throws the “No Bootable device” error, perform the following:
a) Press the power button for some time to force shut down your Mac.
b) Power on your Mac, then immediately press and hold the Option key.
c) Release the key when the Startup Manager opens.
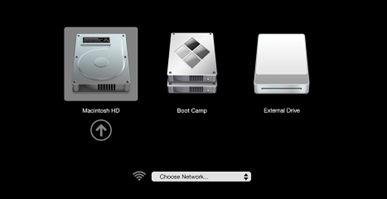 Image: Startup Manager
Image: Startup Manager d) Select the startup disk (Macintosh HD), then click the Arrow icon or press Return.
e) When your Mac boots up, go to Apple menu > System Preferences > Startup Disk.
f) Click the lock icon, type an administrator name and password, then click Unlock.
g) Select Macintosh HD, the startup disk, as the default operating system.
Next time, your Mac won’t throw the no bootable device error.
2. Repair Windows in Boot Camp Partition
When your Boot Camp partition is inaccessible or damaged, perform the following:
a) Connect your Windows Installer USB drive to your Mac.
b) Use Windows Repair to mend Windows present in Boot Camp partition.
3. Repair Boot Camp Partition Using Disk Utility
To fix the “No Bootable Device” error, you can try repairing the Boot Camp partition—steps are as follows:
a) Turn on your Mac, then immediately press and hold Command + R keys. Release them when the Apple logo appears. Your Mac boots into macOS Recovery mode.
b) In the macOS Utilities window, select Disk Utility, then click Continue. From the sidebar, select BOOTCAMP and click the First Aid button, then click Run.
Once the drive is repaired, your Mac might boot into Windows using the Boot Camp partition.

Also Read: How to Recover Boot Camp Partition Data?
4. Erase Boot Camp Partition and Install Windows
If the Mac storage drive can’t be fixed, you can erase the BOOTCAMP partition and install Windows again. Back up before you proceed.
Steps to erase the Boot Camp partition are as follows:
a) Boot your Mac in macOS using the Option button, as explained before.
b) Go to Finder > Applications > Utilities > Boot Camp Assistant to launch the app.
c) If the “Select Tasks” step opens, select “Remove Windows 10 or later version”, then click Continue.
d) If your Mac has a single internal disk, click Restore. Else, select Windows disk, then select “Restore disk into a single macOS partition.” Click Continue. Finally, exit Boot Camp Assistant.
Steps to install Windows 10 in Boot Camp partition are as follows:
a) Open Boot Camp Assistant, then click Continue.
b) For a single internal disk, select Windows ISO image.
c) Drag the divider between macOS and Windows partition to specify partition size. Click Install.
d) Follow the on-screen instructions shown by Windows Installer to install Windows.
e) When the installation is over, Mac restarts using Windows.
f) Follow the on-screen instructions to set up Windows.
Recover Your Lost Data Using Mac Data Recovery Software
In case you have lost your data during the troubleshooting procedures, or otherwise, you can always rely on a Mac data recovery software to recover your lost data. The steps are as follows:
a) Download and install *the free copy of Stellar Data Recovery Professional for Mac software.
b) Click on the toggle buttons to choose files for recovery.
 Stellar Data Recovery Professional for Mac > Select What To Recover
Stellar Data Recovery Professional for Mac > Select What To Recoverc) Select the location (drive) from which you want to restore data.
 Stellar Data Recovery Professional for Mac > Recover From
Stellar Data Recovery Professional for Mac > Recover Fromd) Preview the files before recovery.
 Stellar Data Recovery Professional for Mac > Preview
Stellar Data Recovery Professional for Mac > Previewe) Select the desired data and click “Recover”.
Watch the following video on how to recover your lost data on macOS Ventura:
*The free copy of Stellar Data Recovery Professional for Mac allows free scanning of storage disk and free file preview. However, the software needs activation to recover files. Also, the software has a 30-day money-back guarantee, just in case. Read More
Conclusion
Now you know how to resolve the ‘No Bootable Device’ error on your Mac. You can select the correct boot drive from Startup Manager to boot your Mac from it, then specify the correct startup disk from Startup Disk preferences. If your Boot Camp partition is corrupt or inaccessible, repair Windows using Windows Installer USB drive. Also, try running First Aid on the BOOTCAMP partition using Disk Utility in macOS Recovery mode. If Disk Utility can’t repair the partition, erase the BOOTCAMP partition, and install Windows using Boot Camp Assistant.
If you lose data on your computer, you can always rely on Stellar Data Recovery Professional for Mac to recover it. Plus, the software is compatible with macOS Ventura 13 and earlier macOS versions.
Was this article helpful?