NMI or Non-Maskable Interrupt is a type of blue screen error that usually occurs in Windows 10/11 due to a hardware failure. The NMI HARDWARE FAILURE BSOD generates an error code of NMI_HARDWARE_FAILURE with a stop code of 0x00000080. If you see this screen, there is no need to panic as it can be fixed.
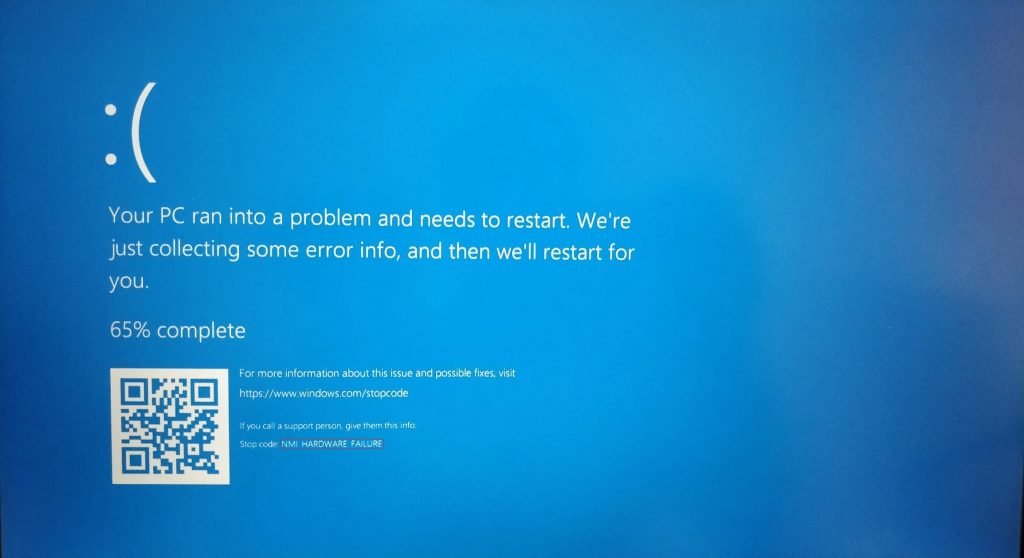
Why Does It Occur?
There are many reasons behind the occurrence of this error screen. Possible reasons behind this error screen are,
- Faulty external peripheral device
- Outdated drivers & Windows OS
- Missing or damaged system files
- Improperly seated or faulty RAM modules
- Corrupted or missing drivers
- Third-party software interference
- Malware attack
- Missing or damaged registry files
How to Fix the NMI Hardware Failure BSOD?
Regular occurrence of the NMI_HARDWARE_FAILURE error screen can not only hinder the task at hand but also cause the system to crash. We have circled out all the possible causes behind this error screen along with the fixes that you can follow to resolve this issue. Let’s discuss all of the possible reasons and their fixes one by one.
Simple Restart
Restarting your system is the easiest fix that sometimes fixes various errors which can cause the system to crash and generate a BSOD. Many times, such errors can be easily fixed with this simple solution. If your system shows you the NMI HARDWARE FAILURE BSOD, try restarting your system to check if this fixes it or not.
Remove External Devices
This is another simple fix for the NMI HARDWARE FAILURE BSOD error as it can sometimes occur due to a faulty external hardware device connected to the machine. You need to remove all external peripherals which are connected to your system. Once done, restart the system and check if this fixes the BSOD error.
External devices like printers, scanners, flash drives etc. can sometimes cause this screen to pop up due to corrupted or outdated drivers. It is highly recommended to always keep your drivers and Windows OS updated.
Update Drivers & Windows OS
The NMI HARDWARE FAILURE BSOD can also get generated due to either outdated drivers or outdated Windows OS or incompatible drivers or all of these.
To update your Windows OS to the latest version:
- Click on the Start button and click Settings.
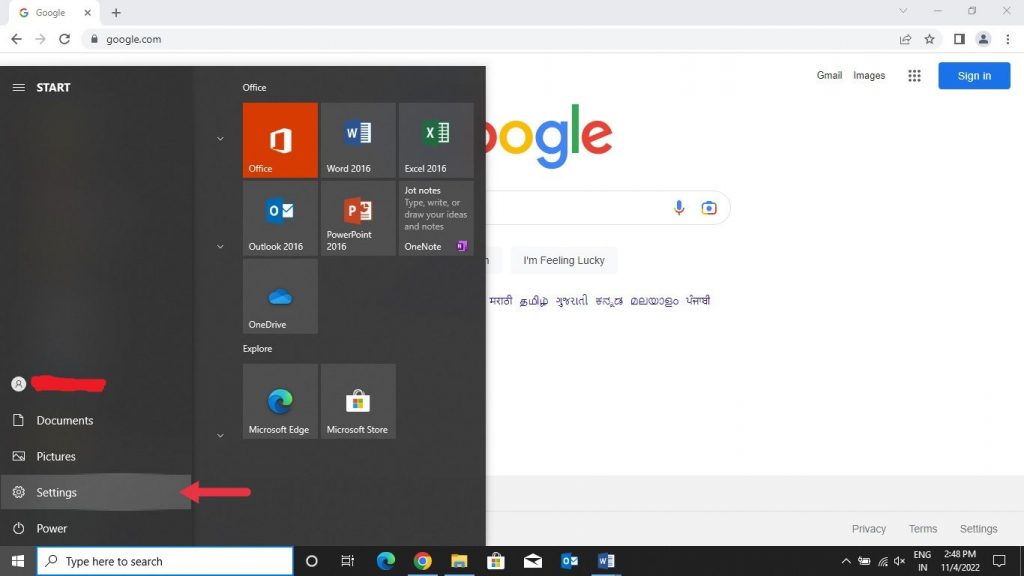
- You can also do this by pressing Win + I.
- Click on Update & Security.
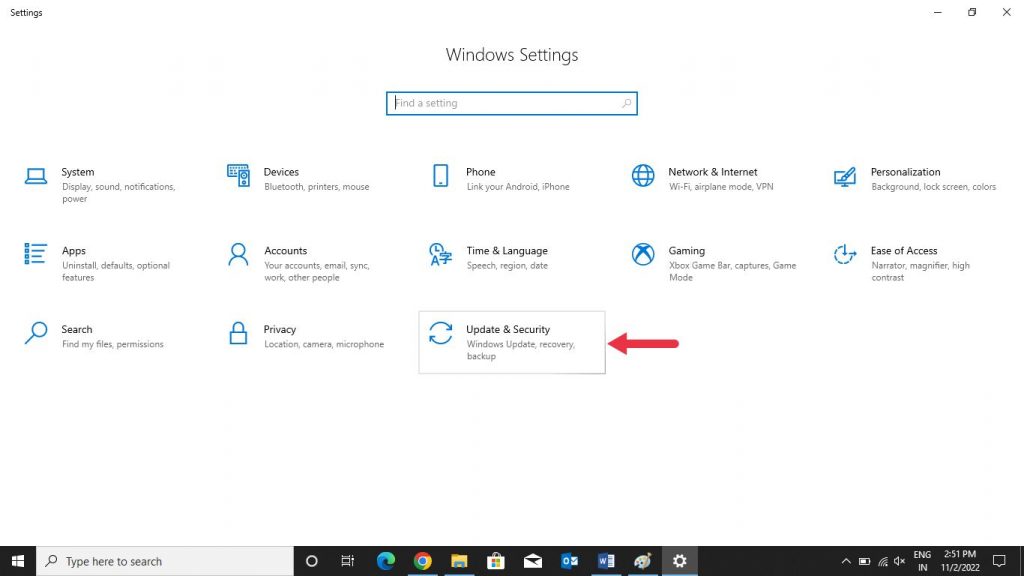
- In the Windows Update page, click on Check for updates.
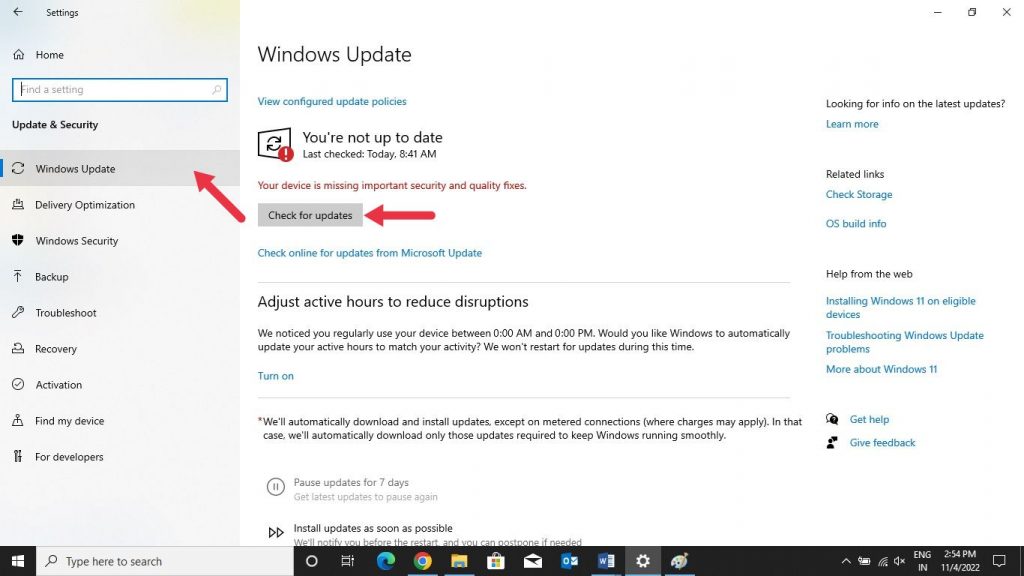
Note – Updating Windows to the latest version will automatically update the drivers. You can still check for driver updates in Device Manager.
To update your system drivers:
- Press Win + X.
- Click on Device Manager from the list.
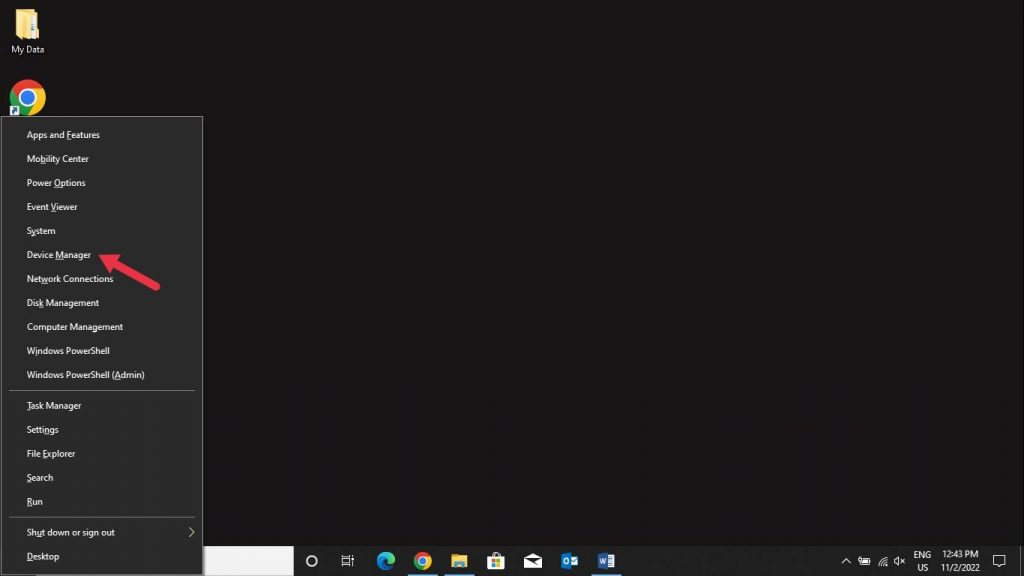
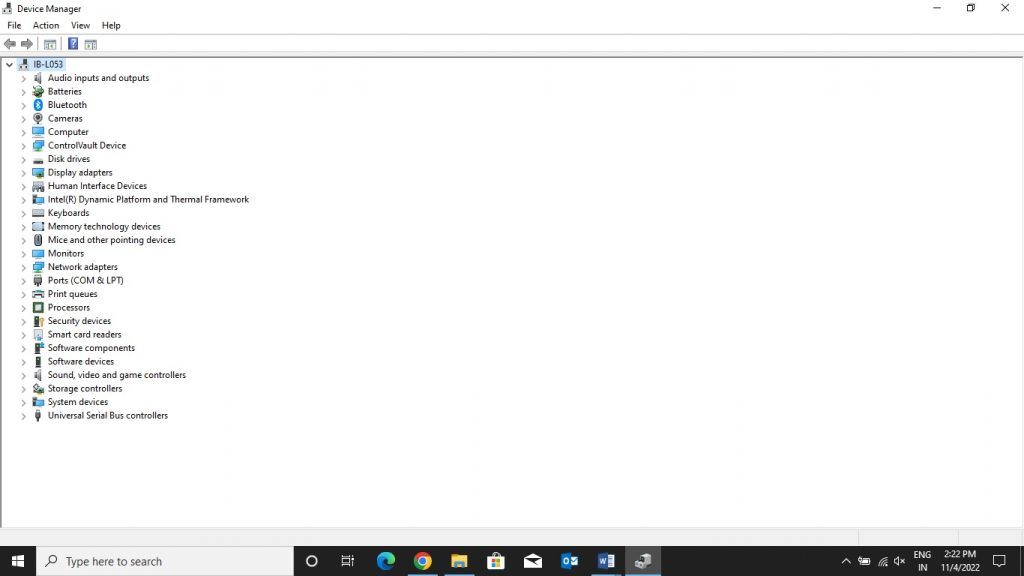
- Click on them one by one and right-click on the entries with an exclamation mark under them.
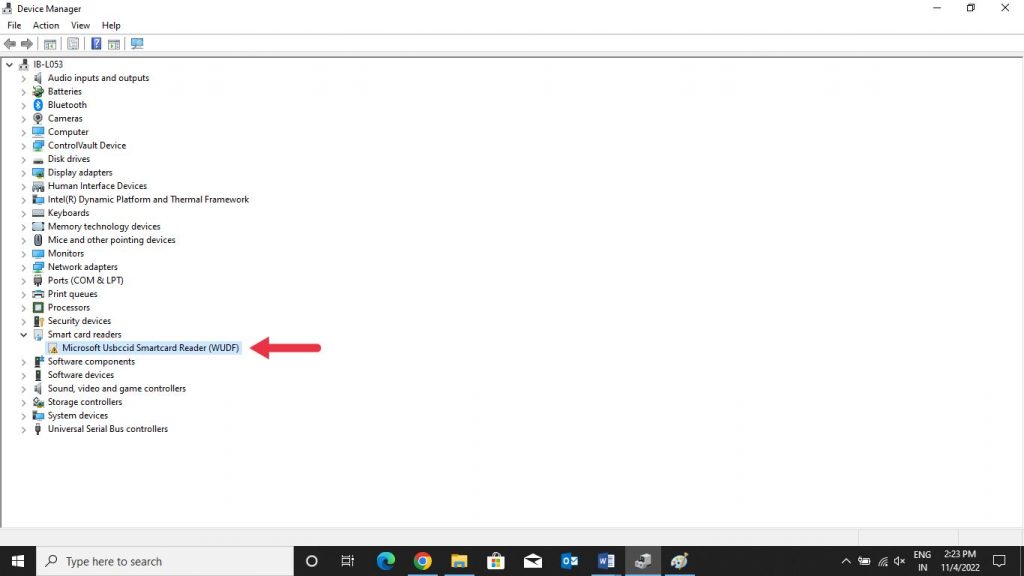
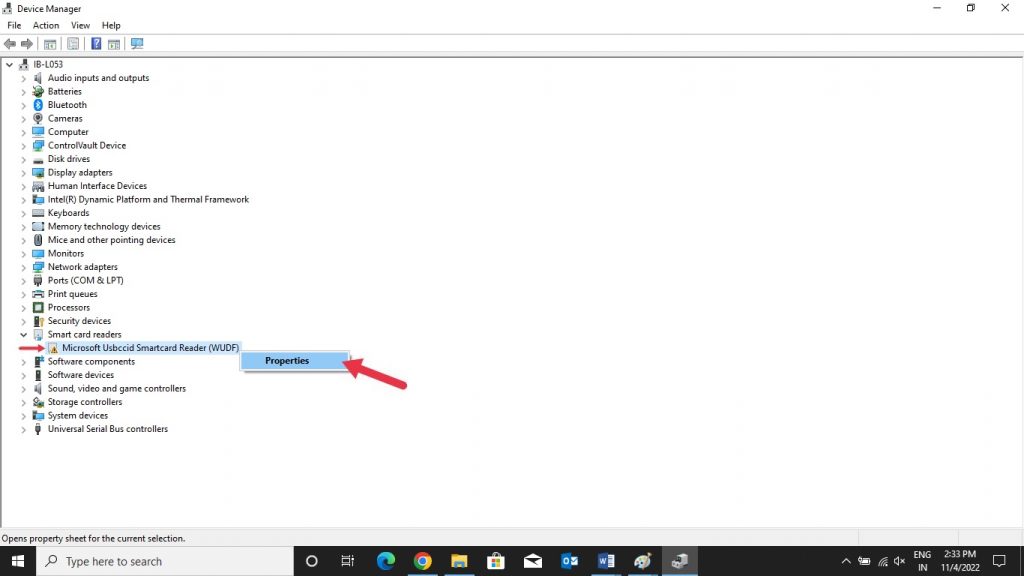
- Select Driver tab.
- Click on Update Driver.
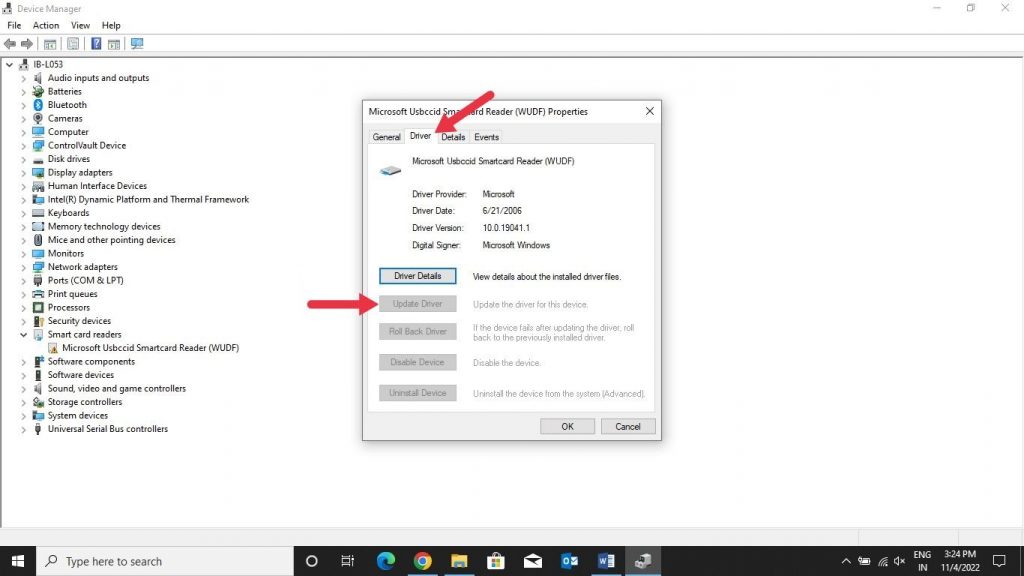
- Select Search automatically for drivers.
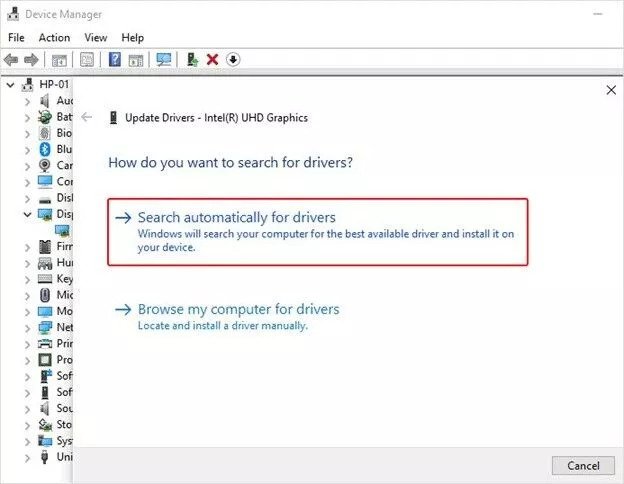
Using BSOD troubleshooter
BSOD troubleshooter is a tool that is used for fixing system errors that lead to errors like the NMI HARDWARE FAILURE BSOD screen suddenly popping on your screen. There are two ways to run the BSOD troubleshooter – Online & Offline.
Follow the steps below to run the online tool:
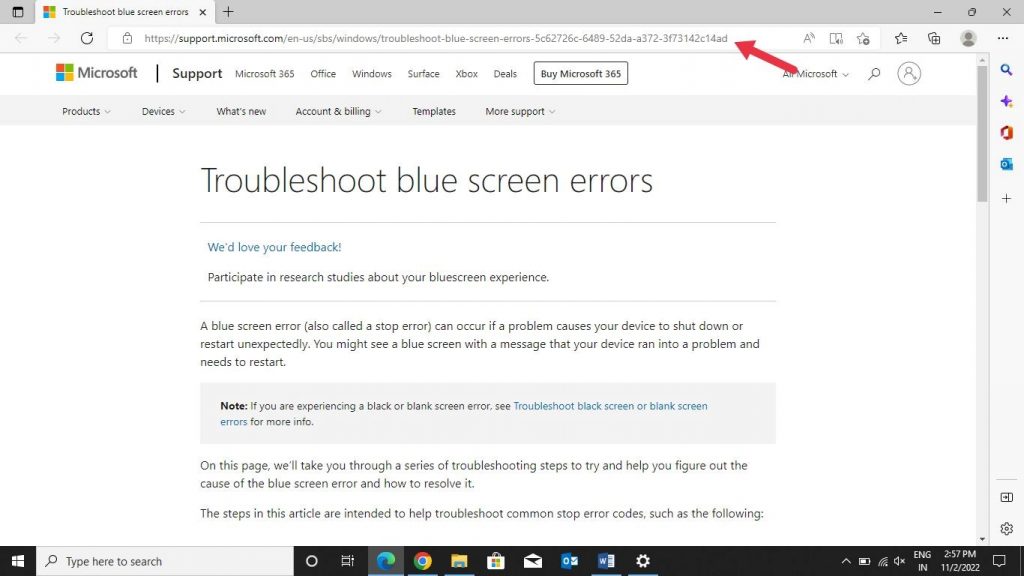
- Scroll down and select the available buttons.
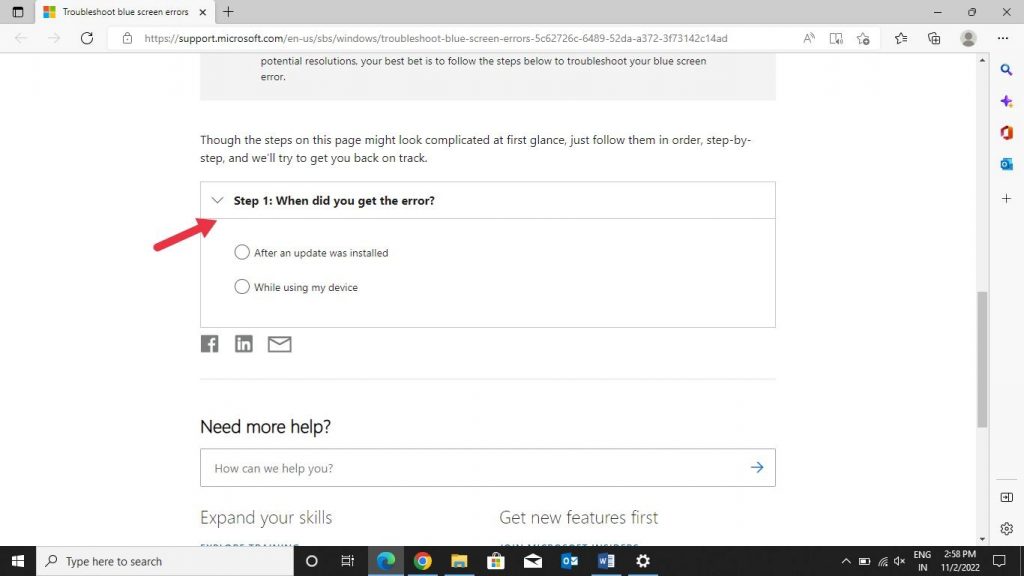
- Follow the steps to find a solution.
To run the offline BSOD troubleshooter:
- Press Win + I.
- Navigate to Update & Security.
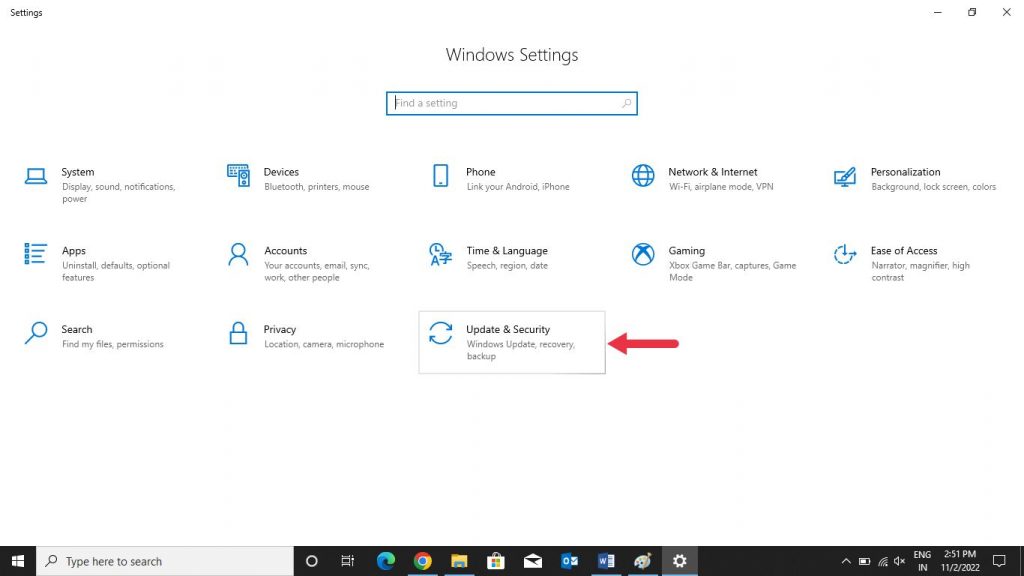
- Click Troubleshoot.
- Locate the Blue Screen option and Select it.
- Click on Run the Troubleshooter.
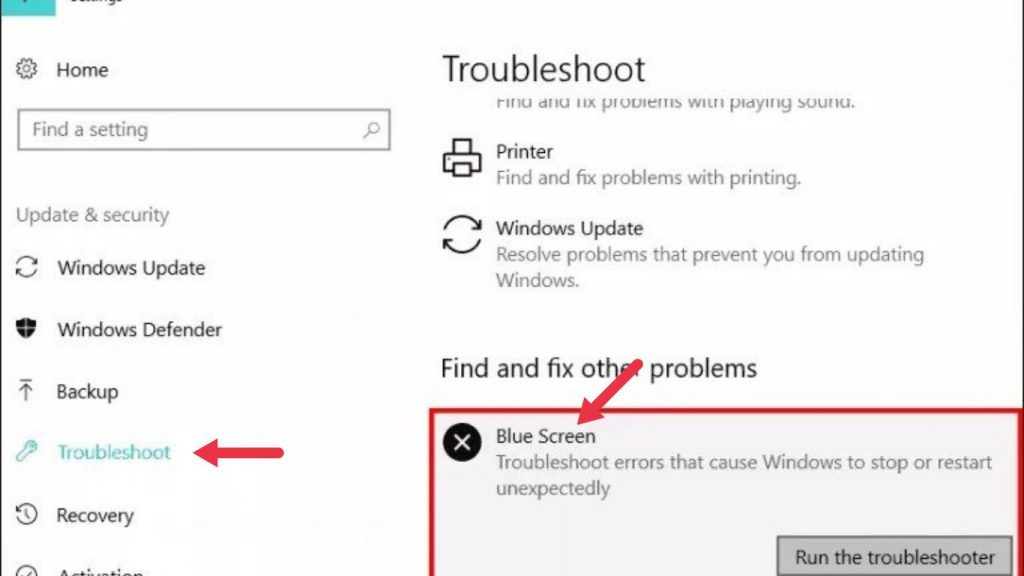
This tool will find and repair various possible issues leading to this BSOD. Once done, restart your system to check if the issue persists or not.
Using SFC Scan
As mentioned before, corrupted or missing system files can also cause the system to show the NMI HARDWARE FAILURE BSOD screen. You can do the SFC scan in such cases as it will scan and repair corrupted & missing files while ensuring their integrity. To do this:
- Press Win + R to open RUN.
- Type CMD and press CTRL + SHIFT + ENTER to run cmd as administrator.
- Type sfc /scannow and hit Enter.
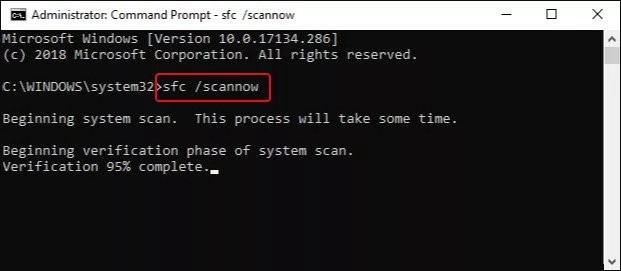
- The system will repair the corrupted/missing files.
- Restart the system to check.
Uninstall Recently Installed Hardware Drivers
Sometimes, it could be a case of improper installation of a specific device driver which you have recently installed. This could possibly lead to the generation of the NMI HARDWARE FAILURE BSOD. It could also be due to the incompatibility of the new drivers with your system.
In such cases, the best way to deal with this problem is to remove/uninstall the driver completely and reinstall it correctly by downloading the driver from the device manufacturer’s website. You can also roll back the driver to its previous version and check if it fixes the problem.
To remove/uninstall a driver:
- Press Win + X.
- Click on Device Manager from the list.
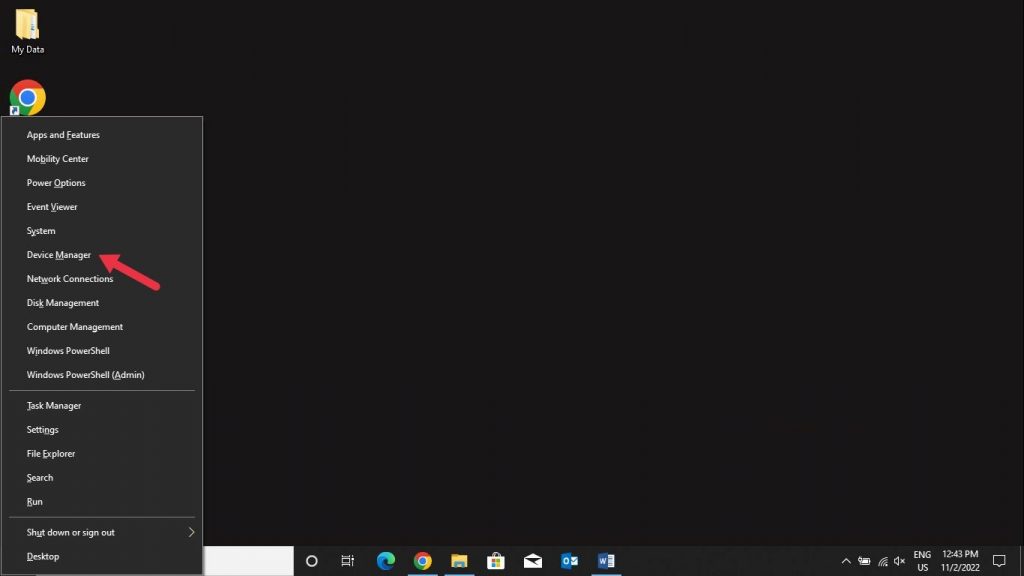
- Locate all the devices for which the drivers have recently been updated.
- Click on the recently updated entries under the devices.
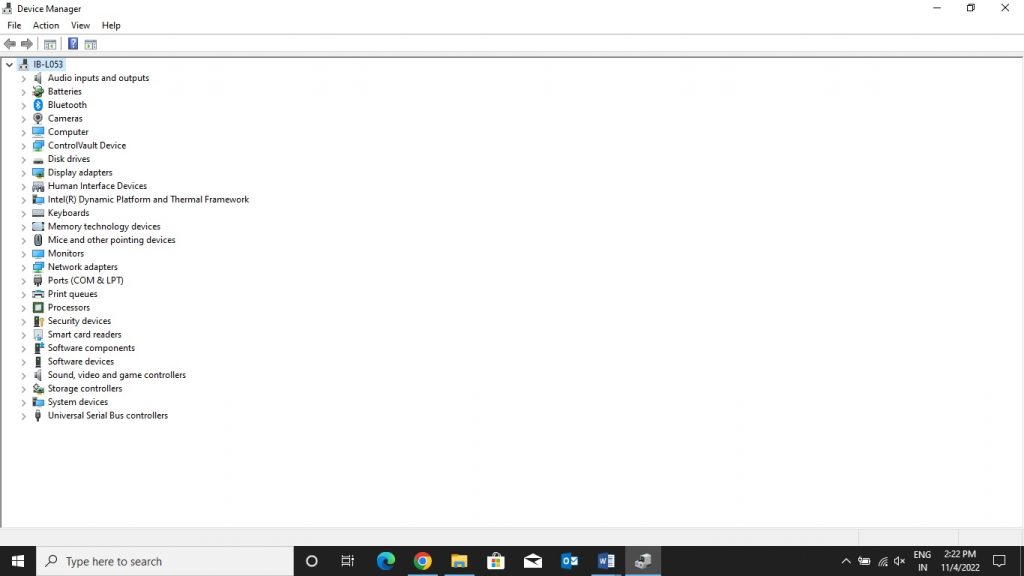
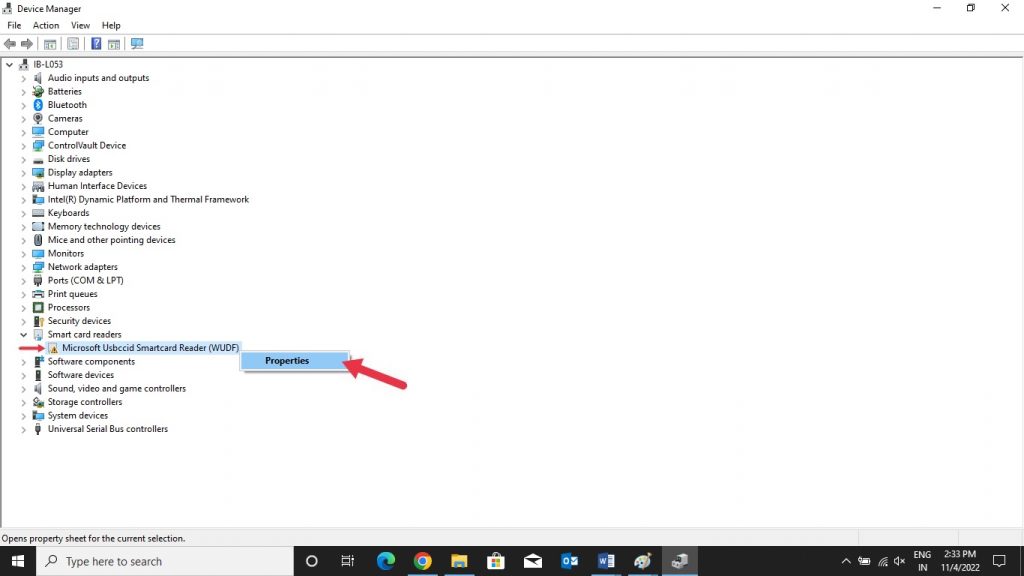
- Select Driver tab.
- Click on Uninstall device.
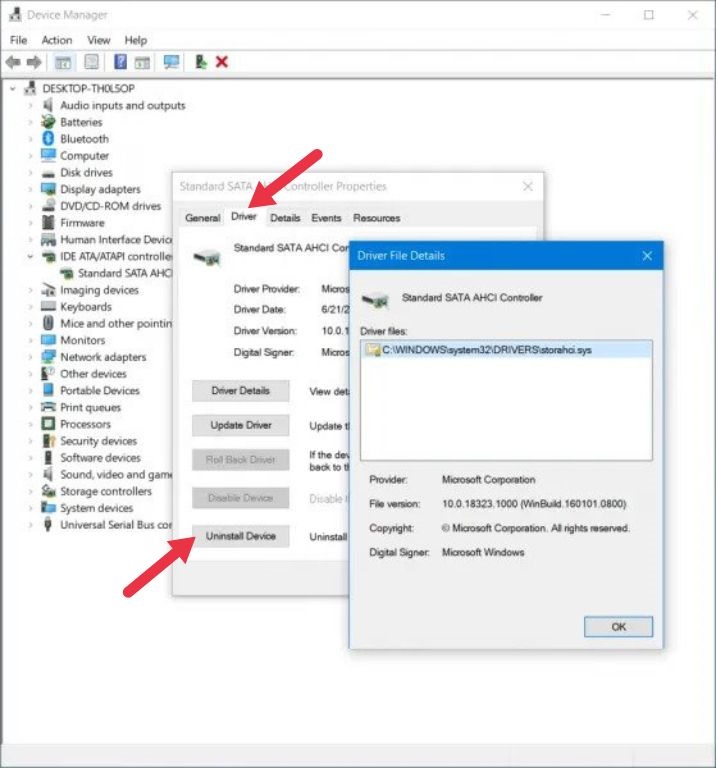
To roll back the driver, follow the above-mentioned steps till Step 6 and after that click on Roll Back Driver. Once done, you can restart your system to see if the changes have corrected the issue or not.
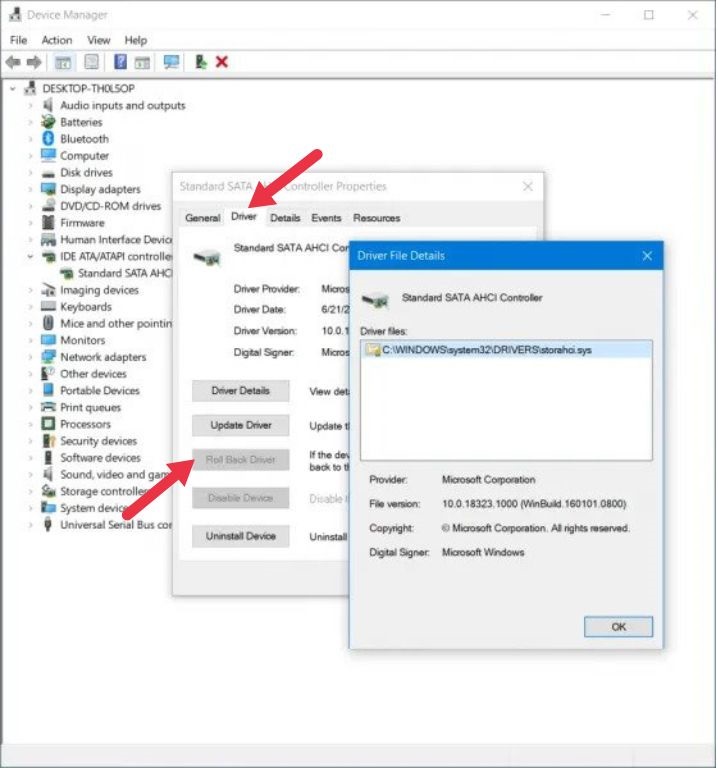
Check for Memory Issues
The NMI HARDWARE FAILURE BSOD can also occur due to faulty or improperly seated RAM modules There are two ways to do this, first, using the inbuilt troubleshooter in Windows 10 and second, by using MemTest86, which is a memory testing freeware software. Errors like the NMI HARDWARE FAILURE BSOD screen can be fixed using either of these tools.
Using Windows Memory Diagnostic tool:
- Press Win key.
- Search for Windows Memory Diagnostic tool.
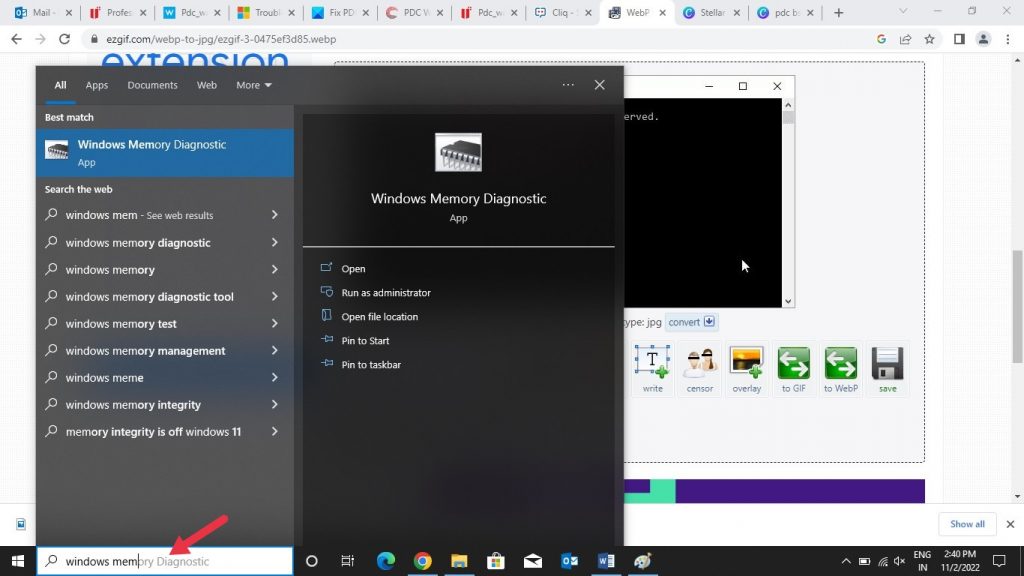
- Run the tool.
- Click Restart now.
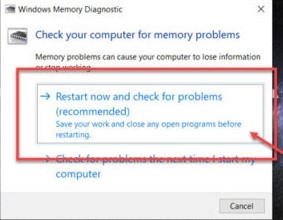
If it shows any errors, run the auto-troubleshooter and resolve them. Once done, restart the system to check if the BSOD has been resolved or not.
Using MemTest86:
- Open your Web browser and download MemTest86.
- Follow the instructions to create a media creation tool.
- Run Memtest86 by following the instruction as per the manual.
Other Solutions
While the above-mentioned methods should work in the majority of cases, sometimes, the error could be due to other reasons like a third-party software interfering with the system files. There are some other fixes which can be appointed in such cases to address the NMI HARDWARE FAILURE BSOD error.
- A simple clean boot can fix the BSOD error as it can help you understand the cause of the issue on a deeper level.
- Sometimes, third-party software like antivirus or firewall interferes with system registries, thereby, causing the system to show the NMI HARDWARE FAILURE BSOD error. You can disable such software to see if this resolves the issue.
- Doing a full system scan with a reliable antivirus might highlight the malware which could be causing this issue.
- You can run a third-party system optimizer like CCleaner to remove any junk, temp, memory dump files, etc. from the system and repair any registry errors that might be causing the NMI HARDWARE FAILURE.
- If nothing works, and your system is still crashing, you can use Stellar Data Recovery Professional software as it offers a way to recover your data from your crashed system easily. You can easily access your drives and recover your precious data from a crashed system without any hiccups, all by creating bootable media.
Conclusion
The NMI HARDWARE FAILURE is a type of BSOD that mostly occurs in hardware-related issues like faulty or incompatible drivers. It could also be due to several other reasons like third-party software, damaged registry files, bad memory modules, etc. If this error is displayed on your screen, you can try the above-mentioned methods to get rid of it.
Was this article helpful?