While using Windows PC, users sometimes come across an issue whereby they find their local disk C is full without any reason. As the C drive is usually designated to store system files and other critical programs necessary for computer’s operation, lack of space may cause issues, like slow system performance and even crashing of computer. It may also affect the operation of some applications.
If you’re facing the ‘C drive is full without any reason’ issue, read this post to know the possible causes behind this issue and the solutions to fix it.
Why my C Drive is full without any reason?
There are multiple reasons that may lead to the ‘local disk C is full’ issue. However, the major causes responsible for filling up of C drive are:
- Recycle Bin is full
- Installation of multitude of applications and programs
- Large files downloaded and stored in C drive
- Accumulation of temporary files and other system files
How to Fix ‘C Drive is Full without Reason’ Issue?
A user reported the issue C drive getting full for no reason on the Microsoft Communities. After trying out various fixes suggested by experts, the issue was resolved by removing and reinstalling the MS Office. It appears that there was a problem with the user’s MS Office.
Here are some methods that you can follow to reduce the C drive space, thus resolving the C drive is full issue.
Method 1: Empty the Recycle Bin
If you’re out of storage space, it is suggested to empty your Recycle Bin. The Recycle Bin is allotted a share of 5% of storage space of the disk partition on your system. As soon as the Recycle Bin reaches the defined limit, Windows automatically deletes the old data to accommodate the recently deleted data. However, the 5% storage is still occupied. You can remove all the data from the Recycle Bin manually.
For this,
- Right-click on the Recycle Bin icon.
- Choose the Empty Recycle Bin option.
- In the confirmation dialog box, click Yes.
Note: You can also adjust the storage space allocated to Recycle Bin by right-clicking the bin icon and selecting Properties. In the new window, adjust the Maximum space allotted to the Bin.
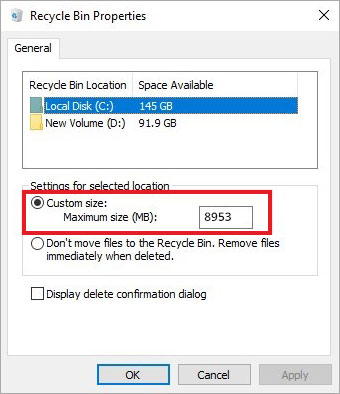
Method 2: Delete or Move Downloaded Files Stored in C Drive
Anything you download on your system is automatically stored in the Downloads folder, created in the C drive by default. It may happen that some large files in the Download folder might be consuming a lot of space on C Drive. In such a case, you can delete the files, stored in the Download folder, by going to C: Drive > Users > User Name > Downloads. If the files are important, you can move them to another drive or external media.
Method 3: Empty the Temporary Files Folder
The temporary files or temp files are junk files created for momentary usage, which become useless once the related task is complete. However, automatically deleting the temp files don’t happen with all applications and programs. Such files generally remain stored in any of the two folders, defined by the following paths:
- %systemdrive%\Windows\Temp
- %userprofile%\AppData\Local\Temp
You can access the temp files folders, select the files, and delete them to clean up the space. If any of those files are used by Windows to run a program, you will be warned and asked not to delete them. Ignore the said files and delete the remaining ones.
Method 4: Reduce System Restore Space
System Restore creates several restore points to safeguard your data and make it available in case of data loss. This process takes up a lot of space on drive volume. You can reduce the size of space allotted for restore function on your hard drive by following the given steps:
- Right-click the This PC or Computer icon on your PC and choose Properties.
- Select the System Protection option.
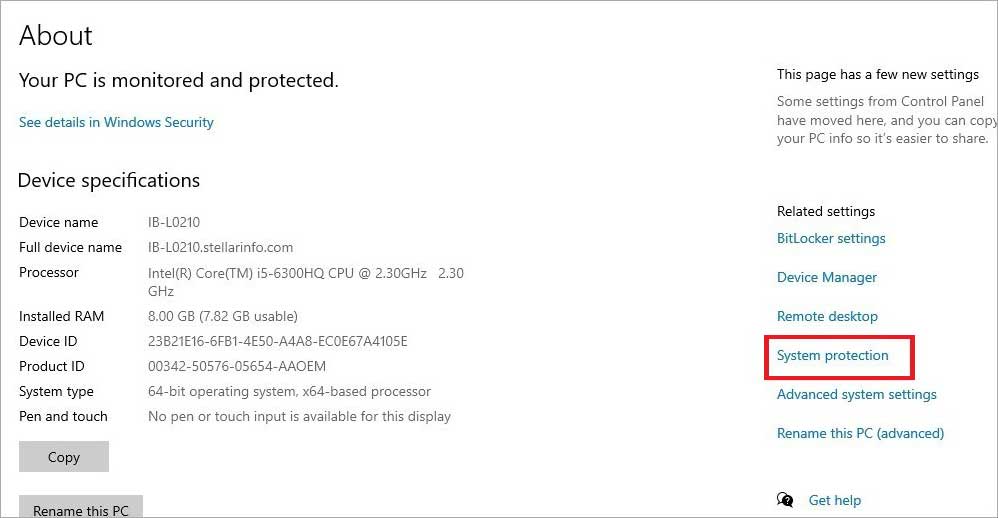
- In the new window, click Configure.
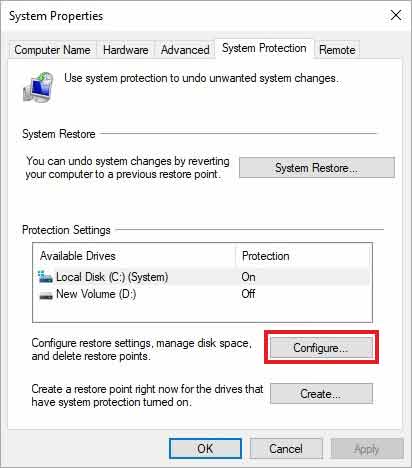
- Adjust the slider to leave the latest restore point and delete all the other restore points created before that. (If you are not sure, adjust the slider to 5%. It will save the latest restore point with necessary files.)
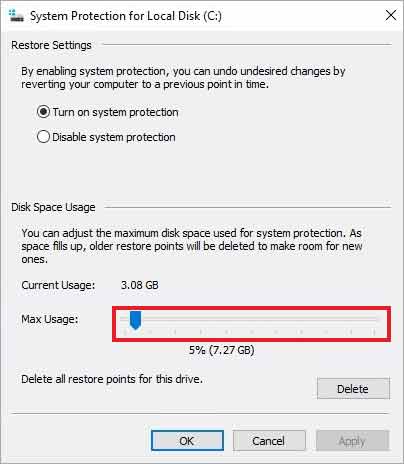
Method 5: Uninstall Obsolete Applications and Programs
Every application or program that you install takes up some space for storing the installation files and temporary files. By default, all this data is stored on the local disk C of your PC and thus it blocks a lot of space.
You can clean up some space on C drive by deleting some obsolete or unnecessary programs and applications by performing the following steps.
Caution: Select only those applications and programs that you are sure about. Uninstalling any system related program might hamper your systems functioning.
- Open the Control Panel and select the Programs & Features on Windows 11 and 10. If you have Windows 8 or earlier versions, select Uninstall a Program under the Programs tab.
- Now select the programs that you seldom use or don’t want anymore and click Uninstall. If asked for confirmation, click Yes.
Note: Uninstalling an app or program leaves residual files that may consume space but would not be shown. Use Stellar File Eraser to erase the traces of uninstalled apps from your Windows PC.
Best Practices to Avoid the ‘Local Disk C Full without reason’ Issue
The above problems and solutions are selected carefully by going through the general queries posted on forums and other platforms. However, there are some tips that you can follow to resolve the issue and to avoid the problem from occurring again. Let’s check these out.
1. Run Disk Cleanup
Disk Cleanup is a native feature of Windows OS. You can use it to remove unnecessary files from your system. Follow the steps below:
- Open This PC (For Windows 11/10) or Computer (Windows 7).
- Right-click on the C drive and select Properties.
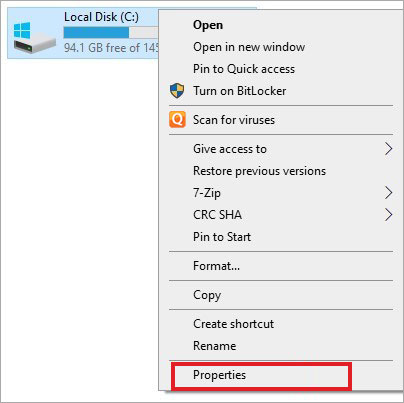
- In the Local Disk C: Properties window select Disk Cleanup.
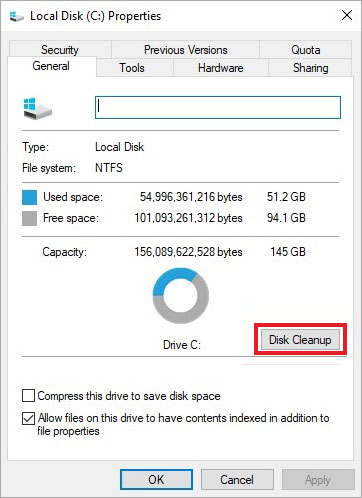
- In the Disk Cleanup window, select the type of files you want to remove (Downloaded Program Files, Temporary Internet Files, Recycle Bin, Temporary Files, etc.).
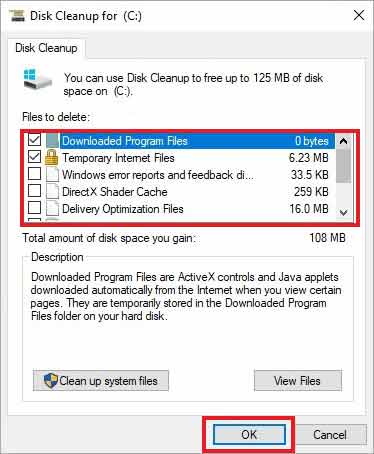
- Click OK. In the delete confirmation box, click Delete Files.
2. Minimize the WinSxS Folder Size
Caution: WinSxS folder contains important directory files used for servicing operations within Windows installation. Deleting any of the files might render your Windows non-operational.
The WinSxS folder located within the Windows folder of your C Drive is critical. It is highly recommended to not remove any data from it. The directory files in the WinSxS folder support functions to update and customize the Operating System of your Windows PC. Although, you can safely reduce the size of the WinSxS folder and free up space on C Drive as under:
- In the Windows search bar, type task scheduler.
- Right-click on the app and click Run as Administrator.
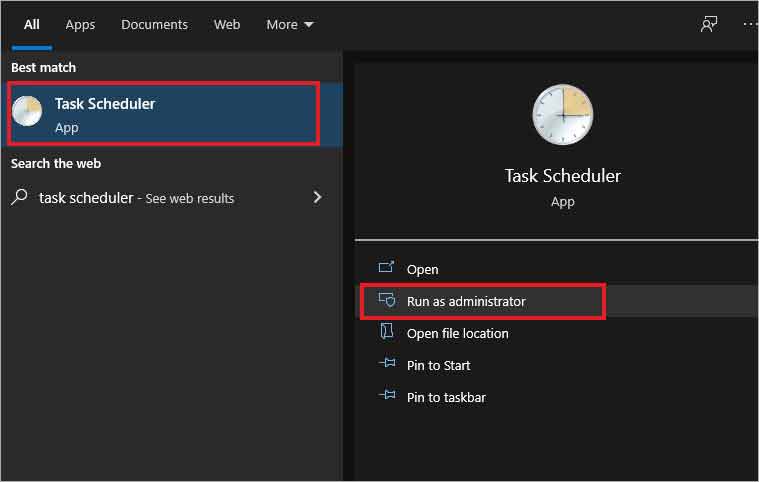
- In the left pane, double-click on the Task Scheduler Library folder. Here, expand the Microsoft folder and then Windows.
- Under the Windows folder, select Servicing.
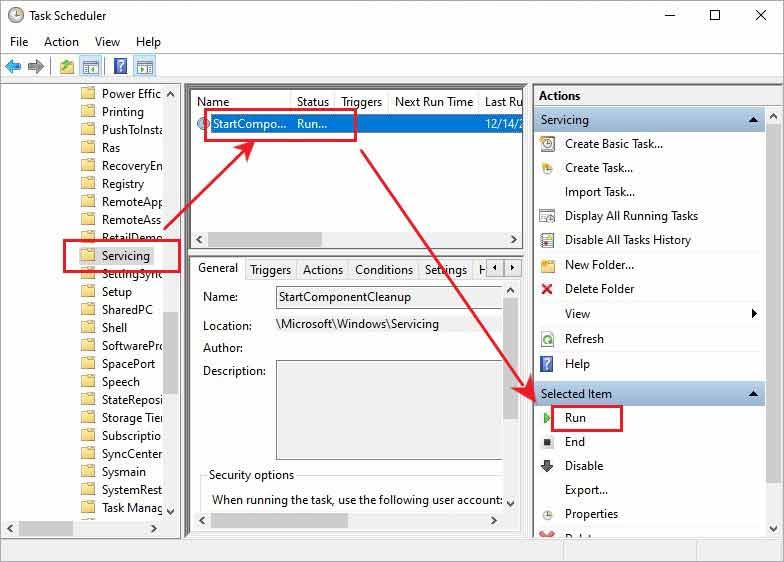
- In the central pane, select the StartComponentCleanup and click Run on the extreme right under the Selected Items tab.
3. Permanently Erase Files, Folders, App Traces, and Deleted Items
Simply deleting data won’t actually remove it from the hard drive. The deleted data remains on the drive, until overwritten. You can erase the application traces, deleted files, and other useless and redundant data from your system by using a reliable file eraser software, like Stellar File Eraser. The software allows you to selectively erase the files and other data permanently.
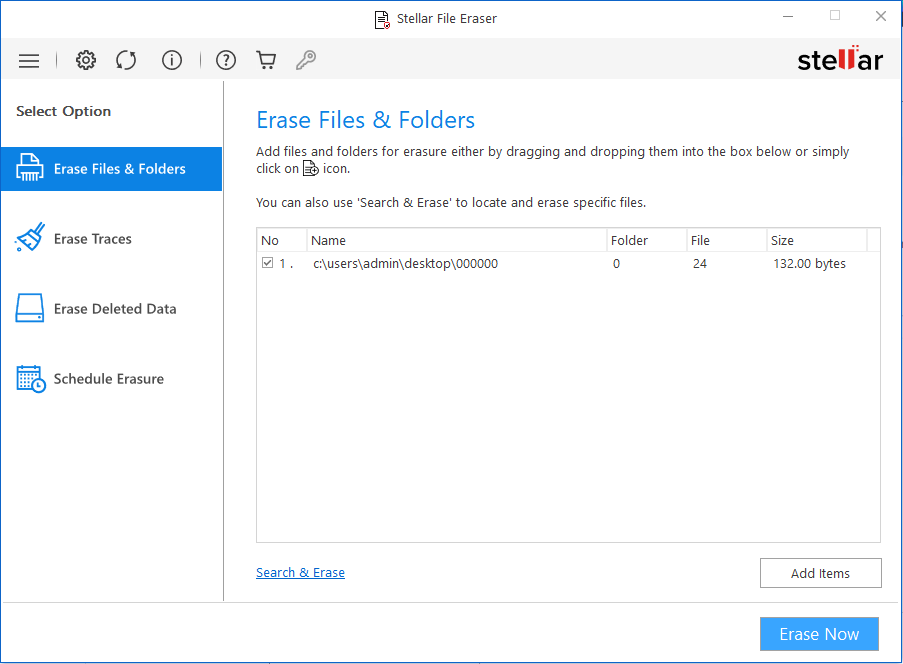
Stellar File Eraser comes with the most flexible, easy, and secure erasure process. It is equipped with Scheduler option, which gives you the liberty to schedule your erasure tasks – once, daily, weekly, or monthly – as per your convenience.
Conclusion
If you keep your system in a well-managed condition and perform regular updates and file cleaning tasks, there are minimum chances of facing issues, like C drive is full. You can manage your computer using the in-built tools of Windows. However, you can use a file eraser software to permanently remove the dormant data on your system’s hard drive. It will further help improve the performance of your PC. It will also protect your privacy and valuable personal data.
FAQ
Is there any native tool to clean up my Windows PC regularly?
Yes, there are several tools provided by Microsoft on Windows to perform your system cleanup without the aid of any external software. You can use Disk Cleanup or Storage Sense tools in Windows 11. If you have Windows 10 PC, you can use Disk Cleanup and Free up Space features. In earlier versions, you only have the option of Disk Cleanup. However, you can also use Command Prompt to clean up disk space.
Was this article helpful?