“Some of the .MP4 files from my DJI drone fail to import to Premiere Pro CC.”
Adobe Premiere Pro is the software of choice for many video editors, yet it’s not uncommon for them to face occasional issues.
Users often face challenges while importing certain file formats, particularly MP4 videos. They get error messages, such as “Unsupported format or damaged file,” or “Codec missing or unavailable.”
If you, too, are facing a similar issue, there’s little to worry about. This guide will walk you through some workable solutions to fix this issue.
But before moving on to that, let’s first try to understand the probable causes behind this error and determine the right troubleshooting steps.
Causes Behind MP4 Import Issue on Premiere Pro
There can be various reasons why you aren’t able to import MP4 files to Premiere Pro. Some of the most common ones are:
- MP4 File Corruption
A corrupted or damaged MP4 file may not be recognized by Premiere Pro. To test your MP4 file for corruption, try playing it in a different media player.
If the media player cannot play your MP4 file, it’s probably corrupted. To fix this, skip to solution 1 and repair your MP4 file before importing.
- Missing Codecs or Incorrect File Format
An MP4 file may use varying encodings and multiple codecs, such as MPEG-4, HEVC, MJPEG, H.264. For a successful import, Adobe Premiere must be compatible with the specific codecs used in the MP4 file.
To fix this, go to solution 2 and transcode your MP4 file to a compatible format.
- Incorrect Premiere Pro Preferences
Incorrectly configured Premiere Pro preferences can prevent you from importing your MP4 files. To fix this, you need to re-configure the Premiere Pro preferences.
Go to Edit > Preferences > General and click Reset Preferences on Startup.
How to Fix MP4 File Not Opening in Premiere Pro?
There are some basic workarounds that you can try to fix this issue:
- Update the software to ensure you’re using the latest version of Premiere Pro.
- Clear the media cache in Premiere Pro to delete any cached data.
- Update the graphic card drivers on your system.
- Try different methods of importing, such as dragging and dropping the files to the timeline, importing straight from the Project panel, and importing using the Media Browser.
- Restart Premiere Pro.
If the above solutions fail to resolve your issue, either your MP4 file is corrupted or needs to be transcoded. You will need to apply advanced solutions to fix the issue.
Solution 1: Restart Your Computer
If your video won’t import to Adobe Premiere Pro, restarting the computer should be your first troubleshooting step. This can fix problems with your hardware or video drivers which might be making it hard for Premiere Pro to play videos.
Once your computer reboots, open Premiere Pro and load the video again to see if it plays without any issues.
Solution 2: Transcode Your MP4 File
Another reason Premiere Pro is unable to import your MP4 files is missing codecs. MP4 is a container format that keeps data encoded with different codecs, like MPEG4, MJPEG, H.264, HECV, and others.
To import successfully, Premiere Pro must be compatible with the specific codec used by your MP4 file. For fixing such compatibility issues, transcoding is a viable solution. Use user-friendly video format converter software like Stellar Converter for Audio Video to successfully convert your MP4 file to a compatible codec.
Solution 3: Delete Media Cache to Fix MP4 File Not Opening in Premiere Pro
If your Premiere Pro is struggling to import an MP4 file, it might be due to an overloaded media cache. To fix this, simply go to Edit > Preferences > Media Cache.
Here, click on Delete and follow the prompts to clear out any unnecessary media cache files. After doing so, restart the program and try importing your MP4 file into Premiere Pro again to see if the issue has been resolved.
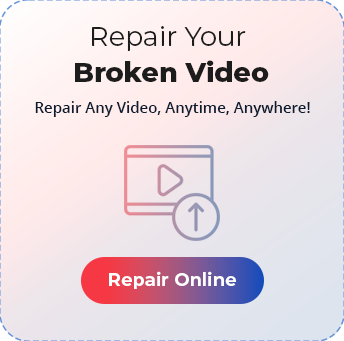
Solution 4: Disable Hardware Acceleration
Changing the GPU settings is another way of troubleshooting MP4 import issue on Adobe Premiere Pro. For doing this you need to turn off hardware acceleration, just go to Edit > Media Preferences.
Now uncheck the box against Enable accelerated Intel h264 decoding and relaunch the software and try importing your MP4 files to see if the issue has resolved.
Solution 5: Repair Corrupt MP4 File Using Video Repair Software
If Adobe Premiere Pro is able to import MP4 files successfully but struggle with a specific one, it indicates that the particular file is corrupted and needs fixing. The quickest and easiest way to repair a corrupted MP4 file is to use professional video repair software.
Stellar Repair for Video is a reliable DIY tool for repairing damaged or corrupt MP4 videos caused by OS crashes, editing, recording, converting errors, video compression, and more.
The tool effectively resolves corruption in video frames, header, and sliders for smooth video playback. It is compatible with all video codecs, including H.264, HEVC, MPEG4, DivX, and others.
Key features:
- Works on various video formats – MOV, MP4, AVI, MKV, FLV, DIVX, WEBM, AVCHD, WMV, 3GP, MTS, etc.
- Repairs videos from DSLR, security cameras, action cameras, drones, Android phones, iPhones, etc.
- Supports 8K, 4K, HD, and UHD video repair.
- ‘Advance Repair’ is for severely corrupt videos that are not repaired in the initial quick repair.
- Repairs videos that are corrupted due to bad sectors on the SD card, USB drive, hard drive, etc.
- Batch repairs multiple videos in one go.
Corrupted video file repair using Stellar Repair for Video: Step-by-step Guide
Step 1: Download, install, and launch Stellar Repair for Video on your PC.
Step 2: Click Add Videos to upload corrupt videos.
Step 3: Click Repair to begin the repair process.
Step 4: After the repair process finishes, Preview and click Save Repaired Files to save the repaired videos at your chosen location. You can save the repaired files at the source or your desired location.
Summing Up
When you’re facing MP4 file not opening in Premiere Pro issue, first try the basic workarounds, such as restarting Premiere Pro, clearing the cache, updating your graphic card drivers, etc. If these methods fail to resolve the issue, move on to other solutions like repairing your MP4 file using a professional video repair software, or encoding it using a video format converter tool and you’d do fine.
Why is MP4 not opening in Premiere Pro?
Too much cache data can prevent you from opening MP4 files in Premiere Pro. To fix this, delete any unused cache. Just go to Edit > Preferences > Media Cache and click Delete unused media cache files.
Was this article helpful?