Solid State Drives (SSDs), though costlier than conventional hard drives, are gaining popularity because they’re about 5 times faster, use less power, lightweight, and have no mechanical parts (and therefore less prone to damage from physical shocks).
Thus, several users prefer SSD as the primary drive to install Windows and program files, and many of them also need to migrate the existing Windows installation from HDD to SSD. This need is more common (and relevant) with regard to laptop users, as it allows them to move Windows from the hard drive to SSD, without deactivating the preinstalled copy or losing the license.
But, migrating an existing Windows installation (along with the data, program files, and C: drive settings) from HDD to SSD is tricky and lengthy.
To help you out, we present a few options for successful migration of an existing Windows installation from mechanical drive to SSD.
Heads-Up!
Before you begin the process of migrating Windows 10 to a new hard drive, back up the existing hard drive data on an external drive. Data backup is a crucial step because the process of migrating Windows OS from hard drive to SSD may create potential data loss scenarios. So it’s better to be prepared than sorry.
The following are methods for moving Windows 10 from hard drive (HDD) to a Solid State Drive (SSD).
- Using Windows Backup Image
- Drive cloning with the help of professional software
- Using migration tool provided by the SSD manufacturer
Method 1: Using Windows Backup Image
This method is time-consuming and requires the following for the migration:
- A USB Flash Drive.
- An external drive to store system image.
- A working Windows laptop or PC that you want to upgrade with SSD (of course).
- A working internet connection or Windows 10 ISO.
Follow the step-by-step instructions to migrate windows 10 to SSD:
a) Create a System Image on Existing PC
- Open Control Panel and go to Control Panel\System and Security\Backup and Restore (Windows 7)
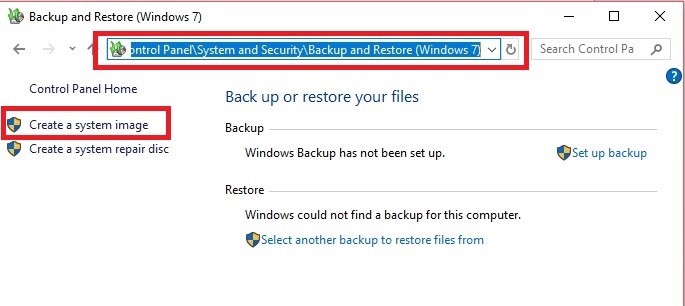 Figure 1: Create System Image on Existing PC
Figure 1: Create System Image on Existing PC
- Click ‘Create a system image’ in the left pane. A new window appears.
- Under On a hard disk drop box, choose the external drive or internal volume with enough space to accommodate the system image. Refer to your C: drive volume for space reference.
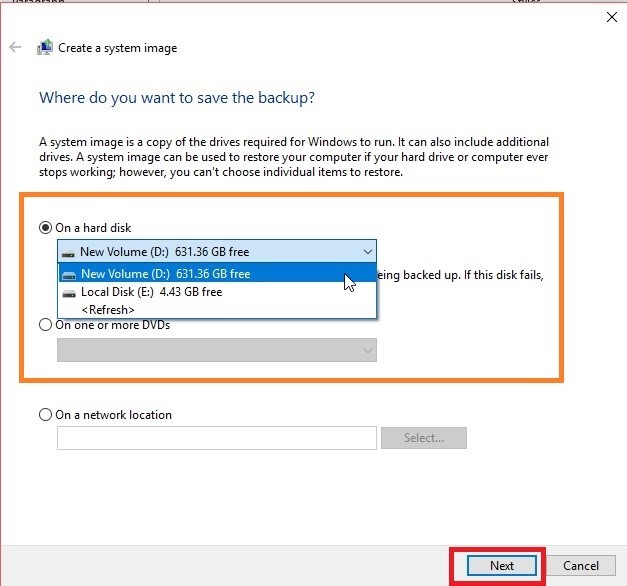 Figure 2: Select location to save backup
Figure 2: Select location to save backup
- After selecting the destination disk or volume,
click ‘Next.’
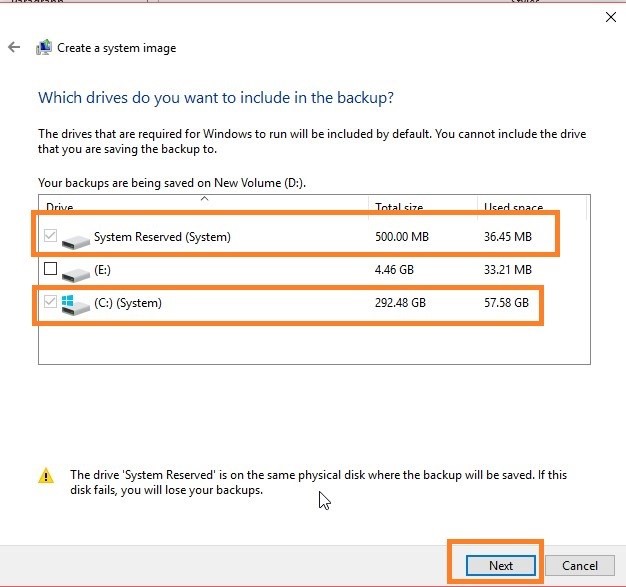 Figure 3: Which drives do you want to include in the backup
Figure 3: Which drives do you want to include in the backup
- Make sure both System Reserved (System) and (C:) (System) drives are selected. Click ‘Next’.
- Confirm the backup settings and click ‘Start backup.’
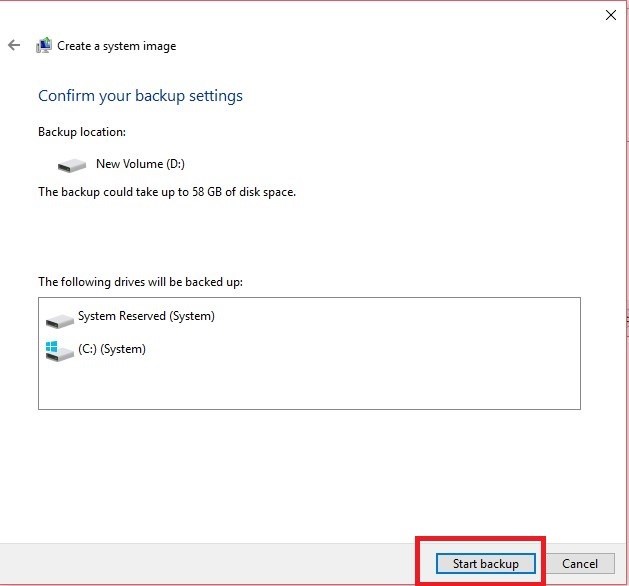 Figure 4: Start Backup
Figure 4: Start Backup This will take a while depending on the volume of C: drive. So sit back and relax until it’s done.
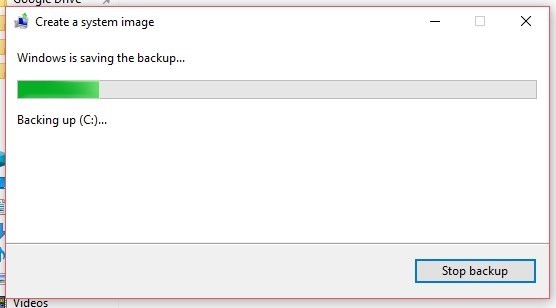 Figure 5: Creating System Image
Figure 5: Creating System Image b) Install Fresh Windows 10 on SSD
You can create a Windows 10 USB installer using Windows Media Creation Tool that you can download from Microsoft’s official page. Then follow these steps:
- Connect a USB flash drive (USB 3.0 preferably).
- Run the Windows Media Creation Tool, accept EULA,
and select Create installation media for another
PC.
- Click ‘Next’ and then choose the right settings such as
Language, Windows 10 and 64-bit (x64) from the option. Click ‘Next’.
- Choose USB flash drive and click ‘Next.’
- Select the connected USB flash drive and click ‘Next.’
- Allow the application when prompted and let it
finish.
- Turn off your system and replace HDD with new SSD.
- Turn on the PC while USB flash drive is connected
and let your system boot from the USB installer.
- Follow the wizard to install and set up Windows 10
on your SSD.
Alternatively, you can use tool like Rufus to create Windows installer using Windows 10 ISO if your internet connection is slow or unavailable.
c) Restore
System Image Backup
After Windows 10 installation, use the system image you created and follow these steps to restore your system same as it was on your HDD.
- Connect the drive that contains the system image.
- Go to Settings>Update & Security>Recovery.
- Under Advanced startup, click ‘Restart now’ button.
- From the Advanced startup options, choose ‘System Image Recovery.’
- Choose the account name, enter the password and click ‘Continue.’
- It scans for system image and if found, loads the Image details. Alternatively, from the options, choose ‘Select a system image’ and click ‘Next’. Then choose the drive, click ‘Next’ and then finally select the system image from the list.
- Click ‘Next’, ‘Next’, and ‘Finish’.
- When prompted, click ‘Yes’ to confirm.
Wait for it to finish, your system will restart automatically once system image is restored.
After the restore, you will get the exact Windows installation with all the programs and settings that were on your HDD.
Method 2: Clone the Hard Drive with a Professional Software
The Stellar Data Recovery Professional software comes with Drive Monitor utility that can clone an existing hard drive or SSD to another SSD or HDD. Use this utility to migrate the existing Windows from a traditional drive to SSD in just a few clicks.
The method is more reliable as the software also recovers and restores data in case anything goes amiss.
To move Windows 10 from old hard drive to SSD by using Stellar Data Recovery software, follow these steps:
a. Connect the SSD to Windows laptop or desktop using a SATA to USB 3.0 connector.
b. Download, install and run Stellar Data Recovery Professional software.
c. Click ‘Monitor Drive’ option under the Waffle icon.
d. Click ‘Clone Disk’.
e. From the ‘Source Disk’ drop-down, choose the internal hard drive and in ‘Target Disk’, select the connected SSD drive. Ensure the size of the target disk is same or larger than the source disk.
f. Click ‘Clone’ and wait for the software to finish the cloning process.
The cloning process copies the entire data from the Source Disk* (HDD) to Target Disk, i.e. SSD while retaining every detail of the original disk. This works for all SSDs unlike tools such as Samsung Migration Software that lets you migrate Windows OS from a traditional drive to Samsung SSDs only.
Additionally, the software facilitates data recovery in case something goes wrong with your existing drive such as file system corruption due to unexpected power failure or disconnection.
*Note: Make sure the Target Disk volume is equal or larger than the source disk. Otherwise disk cloning will not work.
Method 3: Use the Migration Tool Provided by the SSD Manufacturer
Alternatively, you can use the Windows migration tool provided by SSD manufacturers like Samsung to quickly migrate the existing Windows installation along with program files. These software are simple and easy to use—facilitating pain-free Windows migration from HDD to SSD.
However, software like Samsung Data Migration is only compatible with Samsung manufactured SSDs. The software does not support SSDs from other brands. Similarly, a few other SSD brands such as ADATA, Western Digital (WD), and Crucial use a third party tool to facilitate Windows migration from an HDD to their SSD. Each one is compatible with their own brand SSD only. If you own any of the aforementioned brand’s SSD, you can find the migration tool at your manufacturer’s website for free.
Or, use Stellar Data Recovery’s Drive Monitor utility to clone any HDD or SSD.
Conclusion
SSDs offer a significant advancement over the traditional hard drives, and boosts system performance. Migrating Windows is an easy task but keeping a backup is also essential especially before performing advanced tasks like Windows migration.
You can use the Windows migration tools provided by the SSD manufacturers that work exclusively with their own SSDs.
However, with software such as Stellar Data Recovery Professional, you can clone HDD and migrate your Windows to any SSD in just a few clicks.
Additionally, unlike migration tools offered by SSD manufacturers, Stellar Data Recovery Professional also benefits you when something goes wrong during the migration process and facilitates data recovery from formatted, corrupt and inaccessible drives and partitions.
Was this article helpful?