Outlook is a popular business email client, which is available for Windows, Mac, Android, and iOS devices. Organizations using on-premises Exchange or Microsoft 365 (Office 365) as their email server use Outlook clients to send and receive messages, manage calendars, store contacts, attachments, and track tasks.
On Mac, Outlook 2016 stores the mailbox data, such as emails, contacts, attachments, tasks, calendar items, etc., in an Outlook data file located in /Users/<username>/Library/Group Containers/UBF8T346G9.Office/Outlook/Outlook 15 Profiles/Main Profile/ folder.
Outlook for Mac 2016 users can export their mail items to OLM format for backup and migration to another Outlook for Mac 2011, 2016, and 2019 client. However, if you wish to migrate the mail items from Outlook for Mac 2016 to Microsoft 365 or Windows Outlook, you need to find a different approach as Microsoft 365 does not support OLM file format.
Also, Microsoft does not provide any tool or method to migrate mail items from Outlook for Mac 2016 to Microsoft 365.
Methods to Migrate Mac Outlook 2016 to Office 365
Microsoft 365 supports PST format. You can use a Windows system with an activated Outlook client to add your Outlook for Mac 2016 profile in Outlook for Windows and then export the mail items to PST format using Outlook Import Export Wizard.
You can then import the exported PST file containing your Outlook for Mac 2016 mail items to Microsoft 365 through the Network Upload method.
However, this cumbersome process requires a Global Administrator account and Mailbox Import Export permissions to upload and import the PST to Microsoft 365 tenant. It’s a lengthy process that involves multiple steps.
Besides, if you are an employee or Microsoft 365 user without Global Administrator privileges, you cannot import the PST file to Microsoft 365.
However, you may follow these workaround methods to synchronize and migrate mailbox items from Outlook for Mac 2016 to Microsoft 365.
Method 1: Synchronize Mail Items from Outlook for Mac 2016 to Office 365
You can migrate mail items from Outlook for Mac 2016 to Microsoft 365 by adding the Microsoft 365 accounts in Outlook for the Mac client.
The steps are as follow,
- In Outlook for Mac, go to Tools>Accounts
- Click + button and add your Office 365 account
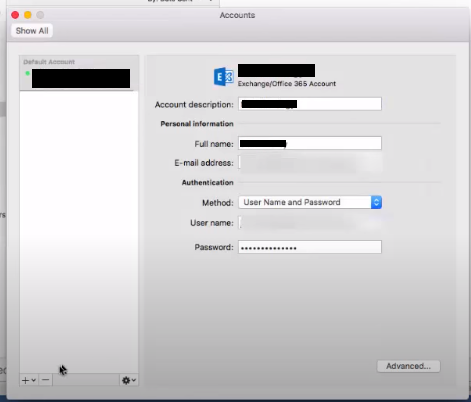
- Then go back to Outlook for Mac client and right-click on the emails or email folders you want to migrate to Office 365 and choose ‘Copy.’
- Create a new email folder in your Office 365 account or right-click on any Office 365 email folder and click ‘Paste.’
- Wait for the synchronization to finish. This will migrate the mail items from Outlook for Mac 2016 profile to Office 365 account.
NOTE: This method isn’t recommended when your mailbox is large or you need to move a large number of emails to Microsoft 365. You may encounter inconsistency in mail items or missing attachments. Instead, export the mail items from Outlook for Mac 2016 to OLM file and convert the OLM file to PST or export it directly to Office 365 by using an OLM to PST converter tool, as discussed in the next method.
Method 2: Export mail Items from Outlook for Mac to Office 365
The earlier method requires an active mailbox profile to migrate mail items from Outlook for Mac 2016 to Microsoft 365. However, if the profile is disabled or the account is closed, you can export the mail items from your local profile in Outlook for Mac 2016 to the OLM file.
Then use Stellar Converter for OLM to convert OLM to PST format or directly export the mail items from the OLM file to Microsoft 365. All you need is Microsoft 365 credentials and the Stellar Converter for OLM software.
The steps are as follow,
- On your Outlook for Mac 2016, go to Tools>Export. Select the mail items you want to migrate to Office 365 and click ‘Continue.’
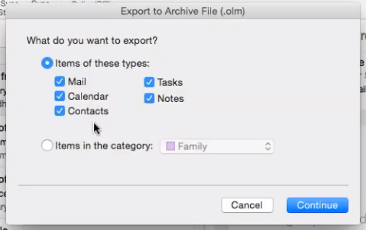
- Choose a location and then click ‘Save.’ This will save the mail items from Outlook for Mac 2016 to an OLM file.
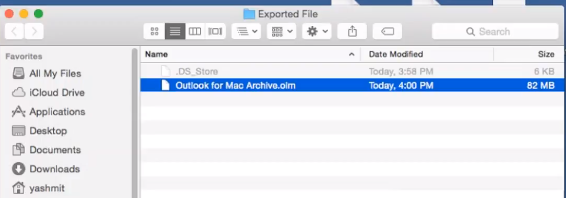
- Move this OLM file to your Windows PC and install Stellar Converter for OLM software on your Windows PC.
- Launch the software and click ‘Browse’ to select the OLM file.
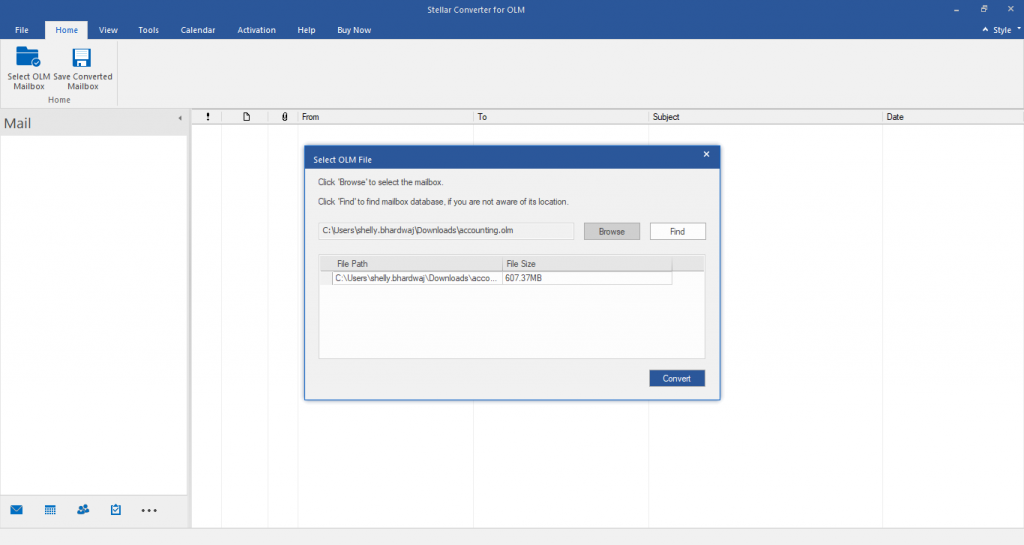
- Click ‘Convert.’ This will start the OLM conversion process.
- After the conversion, you can click on the mail items to see their preview and verify the mail contents.
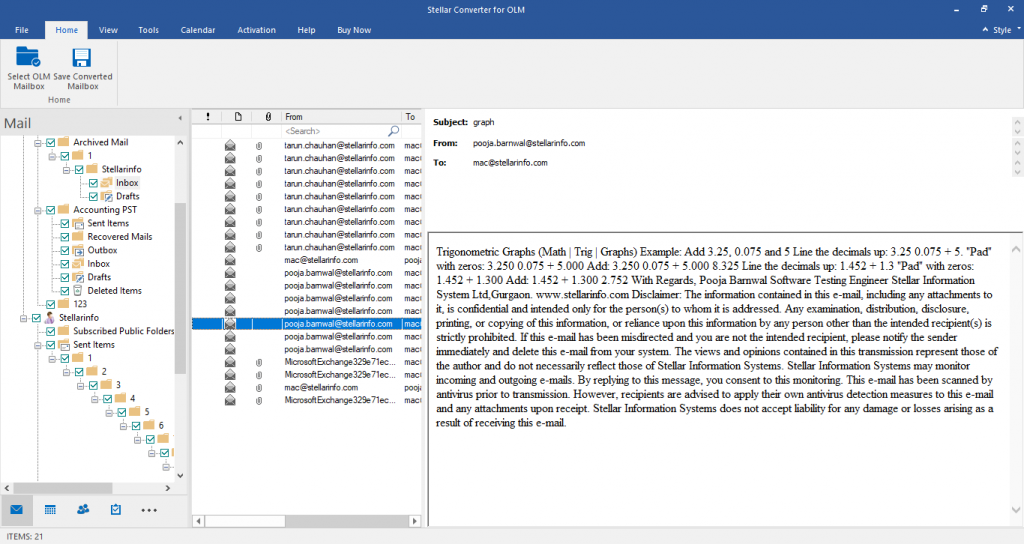
- Then select the mail items you want to migrate to Office 365 and click ‘Save Converted Mailbox.’
- Select Office 365 and click ‘Next.’
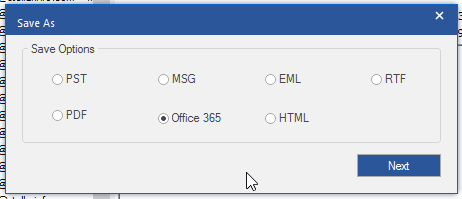
- Enter the Office 365 user credentials (email ID and password) and click ‘Save.’
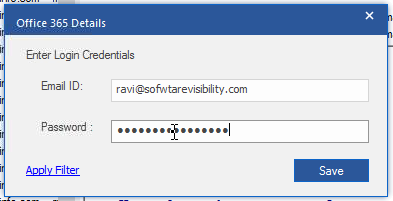
- Stellar Converter for OLM will start exporting the mail items from the Outlook for Mac 2016 OLM file to Office 365.
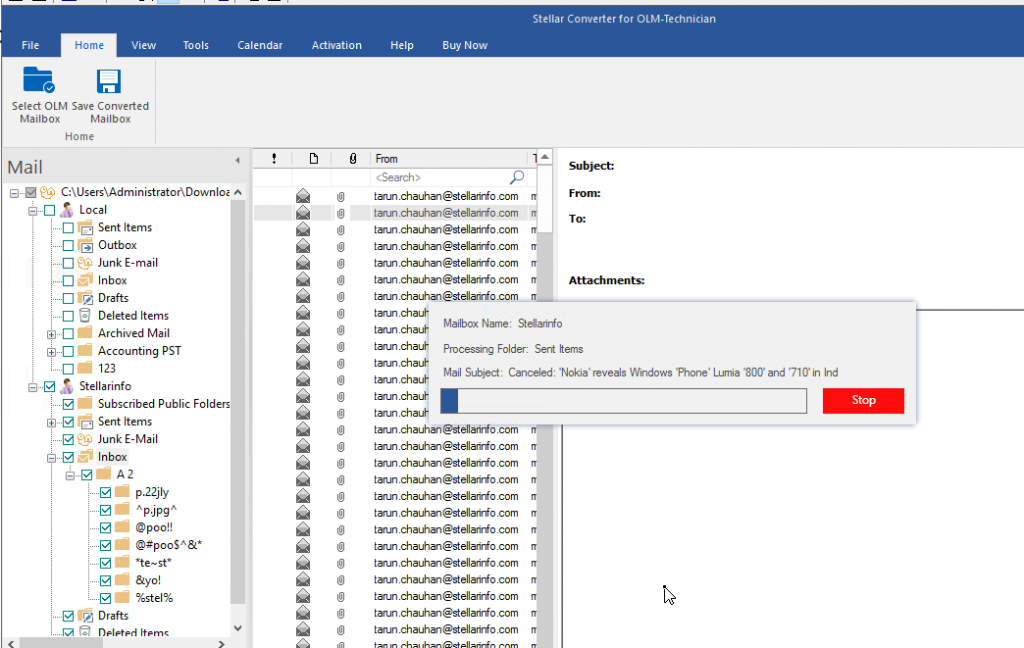
After the upload, check your Office 365 account. You will see the same folder structure and folder names exported from your Outlook for Mac 2016 to your Office 365 account.
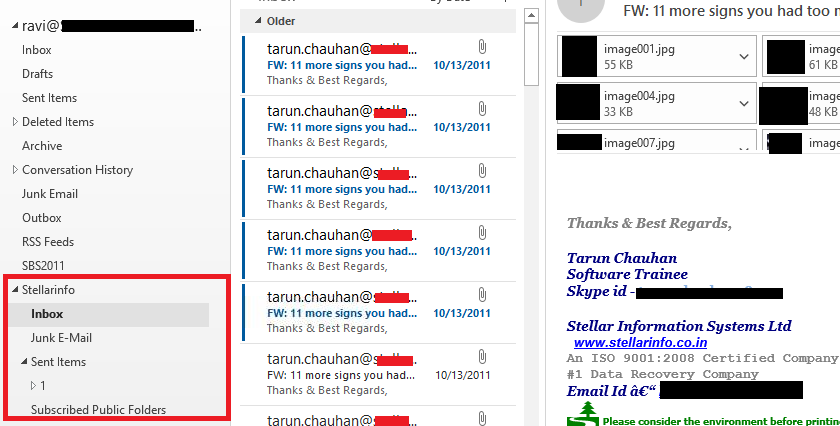
You can now access your emails, contacts, attachments, tasks, calendar items, etc., in your Microsoft 365 account.
Conclusion
Email migrations are not easy—especially when you need to migrate mail items from Outlook for Mac 2016 to Microsoft 365. Microsoft does not provide any tool or option to export the mail items to PST format, supported by Microsoft 365. However, you can export the mail items from Outlook for Mac 2016 to OLM format and then convert the OLM file to PST format or export the mail items from the OLM file directly to Microsoft 365 account in a few clicks using Stellar Converter for OLM. You can use the software to migrate unlimited OLM files to Microsoft 365 accounts.
You may also follow the workaround method discussed in this post to migrate mail items from Mac Outlook 2016 to Microsoft 365 account.
Was this article helpful?