Outlook users sometimes face the error 0x80040115 while sending/receiving emails. This error usually occurs when there are syncing issues between Outlook and server. However, there are various other reasons that may cause this error. Let’s explore the reasons behind the error 0x80040115 and the solutions to fix it.
Reasons behind the Outlook Error 0X80040115
Below-mentioned are a few possible reasons for this error:
- Oversized PST file
- Issues with MS Office program
- Issues with email server
- Conflicting third-party applications, such as anti-virus program
- Problems with the internet connection
Fix Outlook Error 0x80040115
Now that you know the reasons for the Outlook error 0x80040115, let’s look at the solutions to fix this error. Follow these troubleshooting methods in the given order:
1. Check your Internet Connection
If you have bad network connectivity, it may not let the MS Outlook to communicate properly with the server. When you try to send/receive emails or perform other actions using your MS Outlook application, it may display the error 0x80040115. You can check your internet connection if it is working fine. Further, you can go to your web browser and open Outlook Web App (OWA) to check if the server is online or offline.
2. Disable Faulty Outlook Add-ins
A faulty or conflicting third-party add-in may cause the 0x80040115 error in your MS Outlook application. To verify if the problem is caused due to the add-in, you can launch your Outlook in safe mode. Follow these steps:
Step 1: Press the Windows + R keys to open the Run dialog box. Now, enter Outlook/safe in the box and press Enter.
Step 2: Now, you can try to send an email. If you succeed in sending the email, this means that the issue was caused by the add-ins. Now, navigate to the File > Options menu.
Step 3: Select the Add-ins option. Herein, delete all the third-party add-ins from your MS Outlook application. Further, restart your MS Outlook.
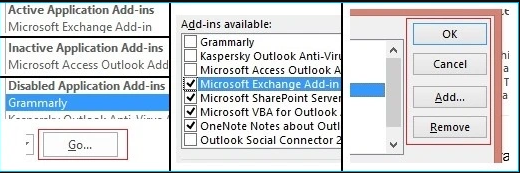
3. Clear DNS Cache
Every system’s OS maintains a temporary database having records of all websites attempted to be opened or recently visited. This is known as DNS Cache. You can try to clear this DNS cache to resolve the Outlook error 0x80040115. Follow the below-mentioned steps to do so:
- For Windows XP: Press Windows + R to open the Run dialog box. Further, type cmd in the box and hit Enter.
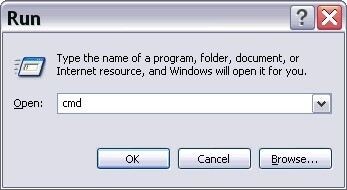
- For Windows 7, 8, Vista: Go to the Search box in the main menu. Type Command Prompt in the search box and right-click on it. Then, select ‘Run as Administrator’.
- This will open the command prompt window for you. Herein, type the command: ipconfig/flushdns.
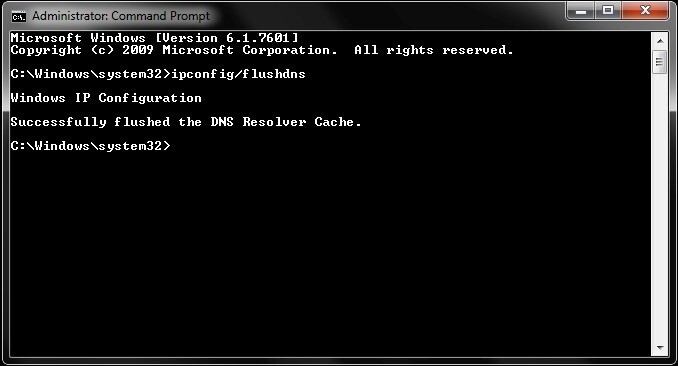
- You will receive a confirmation message when the cache gets cleared from your system.
- Now, open MS Outlook and try to send the emails.
4. Change Profile Settings
A damaged Outlook profile can also be the reason behind this error. You can change the Outlook profile settings to try to resolve this error:
- Launch the Control Panel in your system. Further, click Mail in the options.
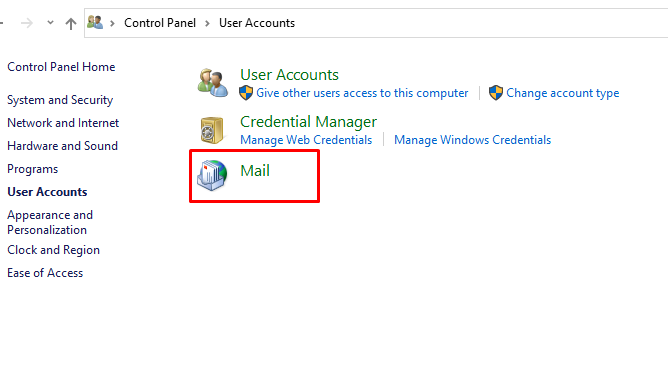
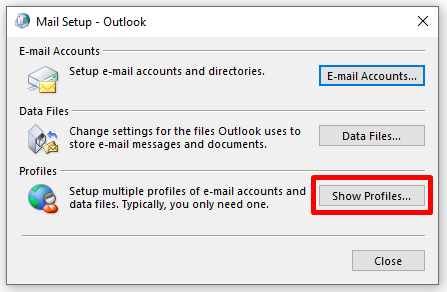
- Now, select your profile and click Properties.
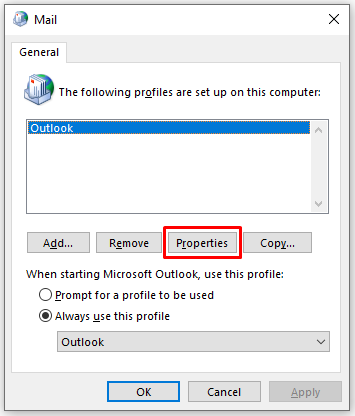
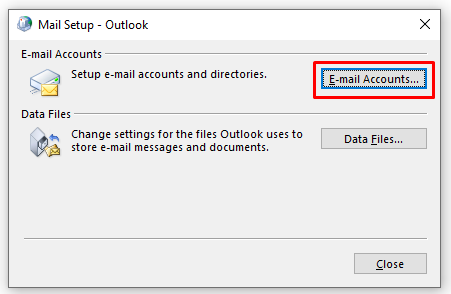
- Choose your MS Exchange account and select the Change option.
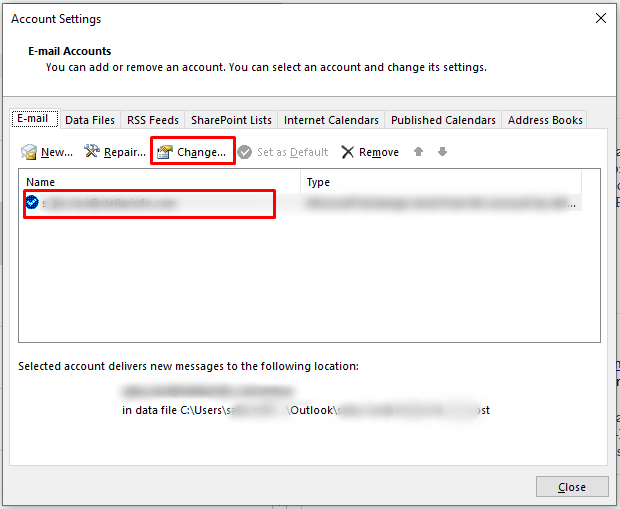
- Further, navigate to More Settings having your username and mailbox server.
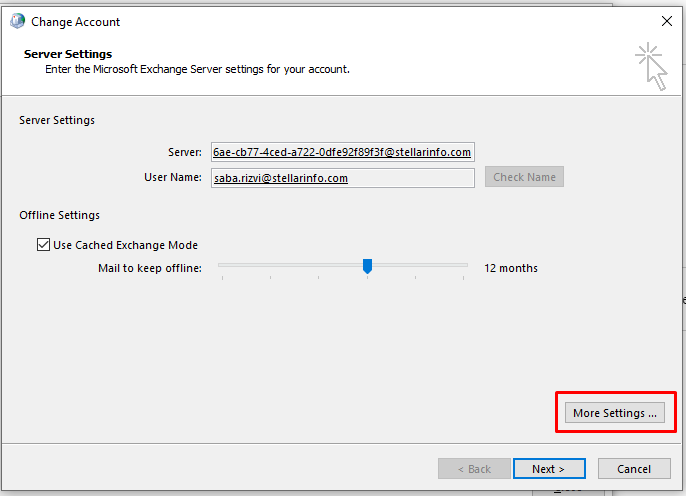
- Now, go to the Security tab.
- Tick the box with ‘Encrypt data between Outlook and Microsoft Exchange’ text. Select OK.
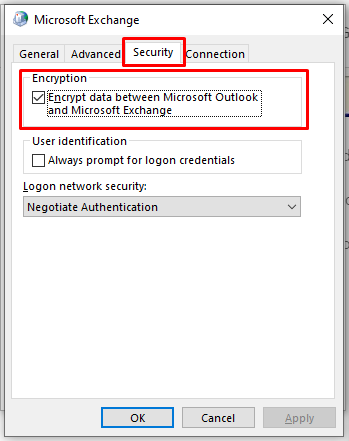
5. Repair MS Office Program
Corrupt or damaged MS Office program may cause the error 0x80040115 in Outlook. In such a case, you need to repair your MS Office program. Follow these steps:
- Navigate to the search bar on your system. Enter the text appwiz.cpl and press Enter. A list of programs will be displayed.
- Herein, select MS Office and click Change.
- In the new window, select Quick Repair and choose Repair to start the repair process.
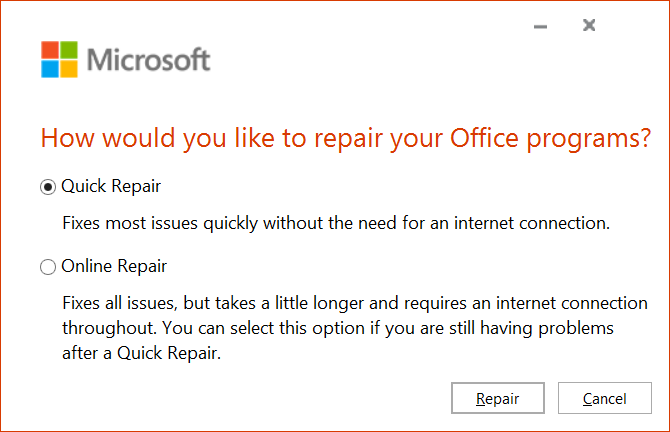
- When it’s done, start your MS Outlook and try to send email to check if the issue is resolved.
6. Repair Outlook Data File (PST)
If your Outlook Data File (.pst) has become corrupt, you may receive this error. You can use the Inbox Repair Utility (Scanpst.exe) to repair the corrupt PST file. You can find Scanpst.exe at the following path:
C:\Program Files\Microsoft Office\Office1X
After finding the utility, perform the following steps:
- Double-click Scanpst.exe and select your PST file.
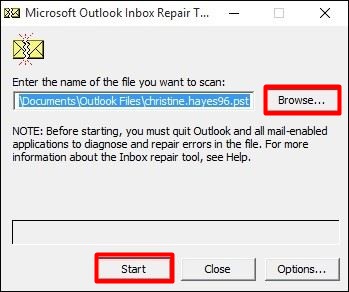
- You will get the list of errors displayed on the screen. Click Repair to repair the errors.
- Then, restart your MS Outlook and see if the issue is resolved.
Microsoft’s Inbox Repair tool has certain limitations. It may fail to repair large severely corrupt PST file. In such a case, you’ll need a third-party program to fix your corrupted PST file. Stellar Repair for Outlook is an excellent tool that can repair severely corrupt PST files without any file size limitations. This tool repairs PST file and recovers all the mailbox data, such as contacts, emails, reminders, notes, attachments, calendars, etc., including the deleted items. It can also fix password-protected PST files. It is compatible with all Outlook versions, including 2007, 2010, 2013, 2016, and 2019.
To know how the software works, check this video:
Conclusion
There are numerous reasons which may cause the MS Outlook error 0x80040115. In this post, we have mentioned various solutions to fix this error. In case your PST file is corrupt, you can use Scanpst.exe to repair the file. But, it may only help when your PST file has minor corruption issue. If the level of corruption is high, you can use a professional PST repair tool, i.e., Stellar Repair for Outlook, to repair the file and recover all the data.
Was this article helpful?