OneNote è un’ottima piattaforma per tenere tutti gli appunti scritti, salvati e sincronizzati. Tuttavia, a prescindere dall’efficienza con cui lo si usa, basta un piccolissimo errore e gli appunti spariscono. La settimana scorsa è successo lo stesso a una mia amica. Utilizza OneNote da sei anni e ha una buona esperienza pratica. Ma sabato scorso, mentre ripuliva i suoi vecchi appunti, ha erroneamente cancellato l’intero blocco note contenente alcune pagine importanti.
Preoccupata, ha chiesto aiuto. In questo blog vi dirò come ho aiutato la mia amica a recuperare il blocco note di OneNote cancellato. Ho menzionato i metodi che ho condiviso con lei in questo post. Quindi iniziamo senza ulteriori indugi!
Modi rapidi per recuperare il blocco note OneNote cancellato
Esistono diversi modi per recuperare i file di OneNote. Seguite le istruzioni e riavrete le vostre note in poco tempo. Ecco come recuperare i file di OneNote.
Recuperare i file di OneNote in OneNote2016
È possibile recuperare i file di OneNote in due modi: (1) utilizzando il Cestino dell’applicazione e (2) utilizzando un backup.
Utilizzo del cestino di OneNoteApp
È il primo metodo da provare quando i file di OneNote vengono eliminati. Provate ad accedere al Cestino di OneNoteapp e verificate se è possibile recuperare le note di OneNote eliminate da lì. Per farlo, seguite i passaggi indicati:
- Aprite l’applicazione OneNote nel sistema dalla Ricerca di Windows.
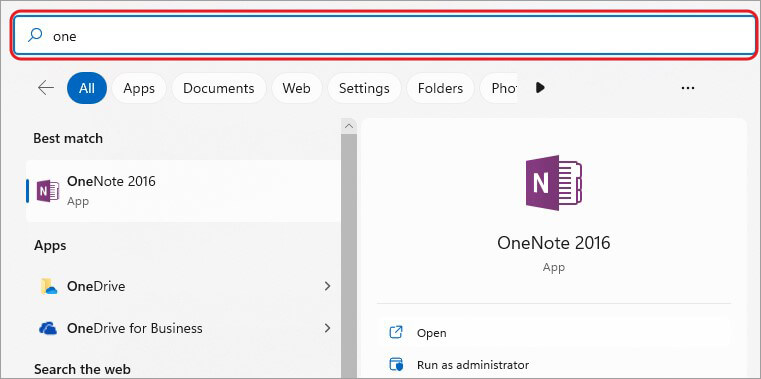
- Quindi, andare in Cronologia e fare clic su Cestino Notebook.
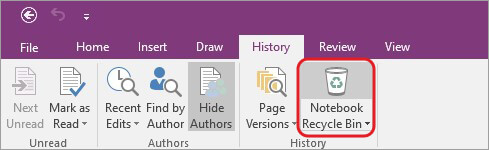
- Lì verrà visualizzato l’elenco delle pagine eliminate con i relativi nomi. Selezionare la pagina OneNote eliminata e fare clic con il pulsante destro del mouse su di essa.
- Sono disponibili diverse opzioni come Esporta, Sposta o copia, Elimina, Svuota cestino, ecc. Fare clic su Esporta se si desidera ripristinare e salvare le note sul sistema o su un supporto rimovibile esterno.
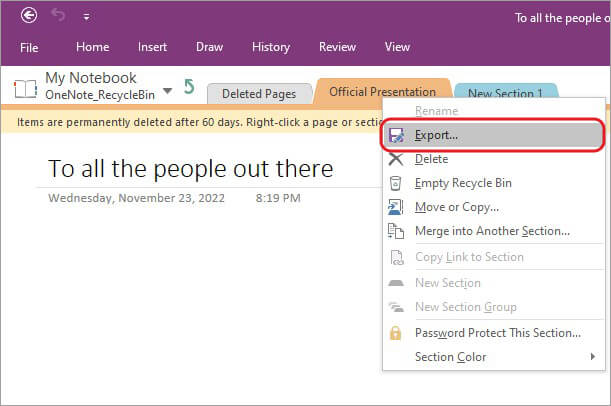
- Quindi, scegliere la posizione in cui salvare il file OneNote recuperato e fare clic su Salva.
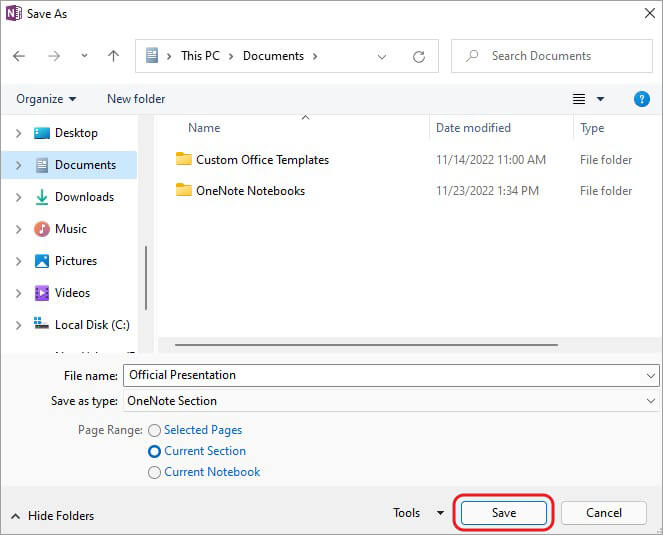
B. Utilizzo dei backup
Se non è possibile recuperare i file di OneNote con il Cestino dell’applicazione, è possibile utilizzare i backup. Seguire i passaggi indicati:
- Andate in Ricerca in Windows, digitate OneNote2016 e fate clic su Apri.
- Nella finestra OneNotewindow, fate clic su File, nell’angolo sinistro.
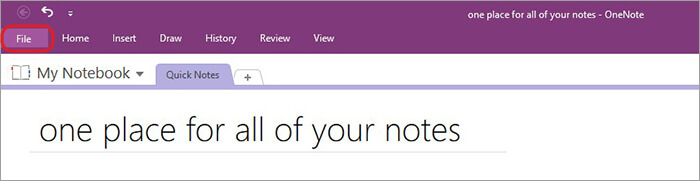
- Quindi, individuare Apri backup e fare clic su di esso.
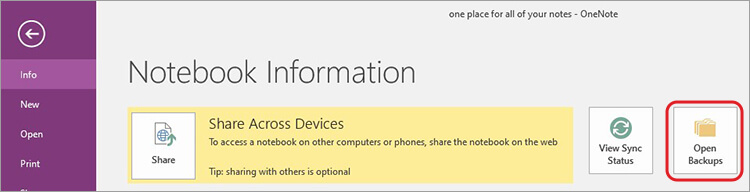
- Verrà visualizzata una finestra contenente i blocchi note di backup (come cartelle).
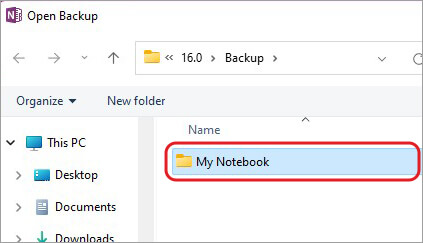
- Aprire queste cartelle e selezionare le note che si desidera ripristinare. Quindi fare clic su Apri.
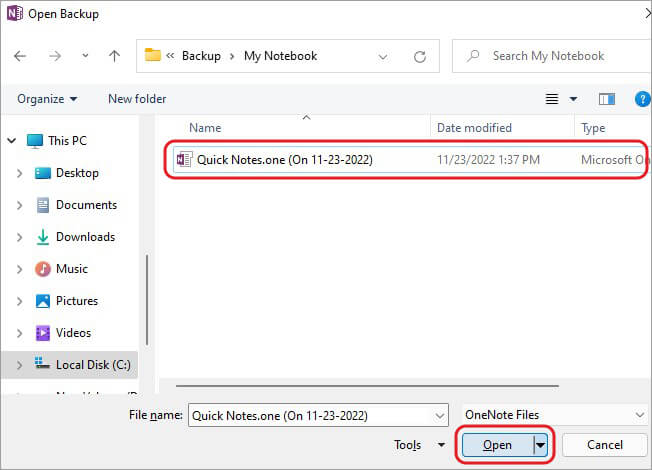
- In questo modo, la nota si aprirà sullo schermo: fare clic con il tasto destro del mouse sul nome della pagina della nota in alto e selezionare Sposta o Copia.
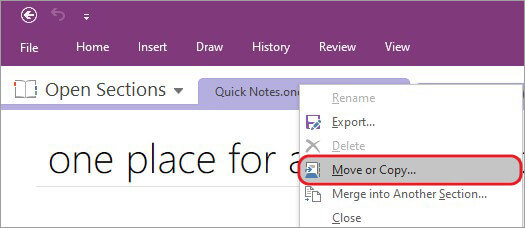
- Come già detto in precedenza, vi permetterà di recuperare le note cancellate di OneNote. Successivamente, selezionare il blocco note OneNote eliminato e fare clic su Copia.
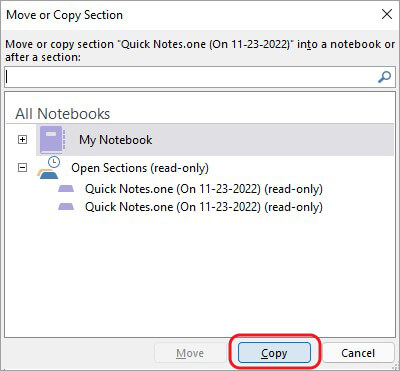
- I file OneNote selezionati verranno ripristinati nel blocco note esistente.
Nota: gli utenti di Windows 10 possono aprire OneNote per Windows 10 e seguire Visualizza
- Note eliminate > Ripristina in > Ripristina.
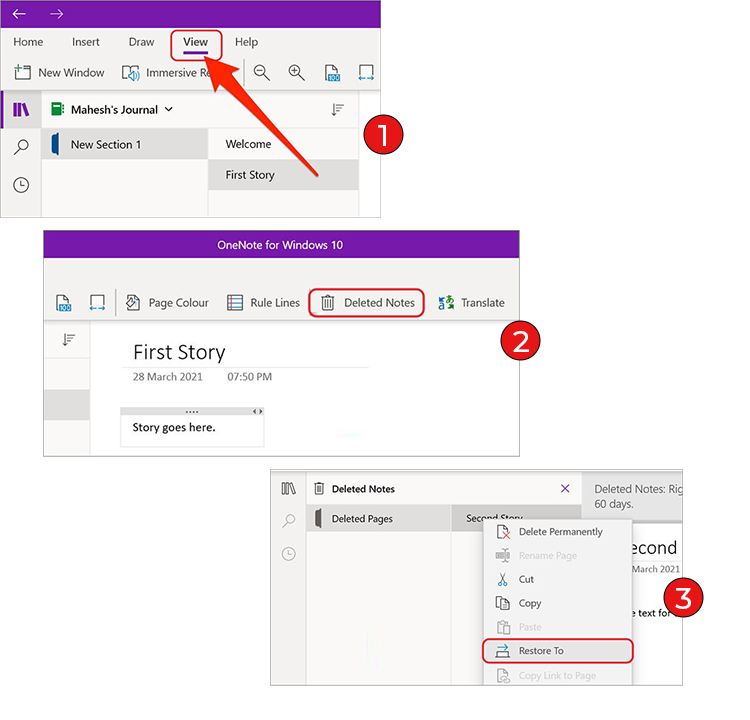
Recuperare il blocco note OneNote cancellato con OneDrive
Se avete accidentalmente eliminato l’intero blocco note, OneDrive può aiutarvi a ripristinarne l’accesso. Il recupero delle note eliminate di OneNote può essere eseguito dal Cestino di OneDrive, a meno che non siano passati 30 giorni dalla prima eliminazione. Per recuperare le note cancellate di OneNote, seguite i passaggi indicati:
- Aprite il sito OneDrive e accedete al vostro account.
- Individuare il Cestino nel pannello di sinistra e selezionare il notebook che si desidera recuperare.
- Fare clic su Ripristina per recuperare il blocco note selezionato.
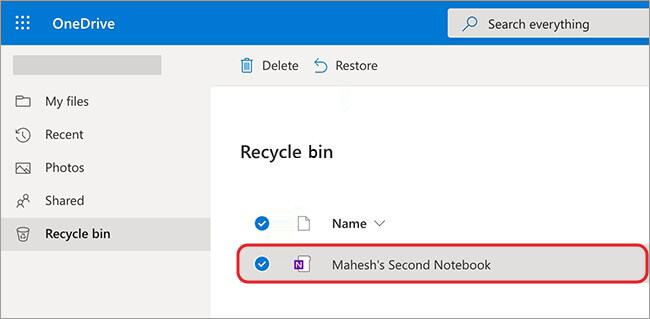
- E il gioco è fatto. Le note verranno ripristinate nella loro posizione originale (di solito la cartella Documenti).
Recuperare le note eliminate in OneNote sul web
Il ripristino dei file OneNote con questo metodo è simile al recupero dei file OneNote su Windows 10. Seguite i passaggi indicati per riavere accesso ai file di OneNote.
- Accedere a OneNote sul Web e accedere al proprio account.
- Passare quindi il mouse su Vista, fare clic su di essa e andare su Note eliminate.
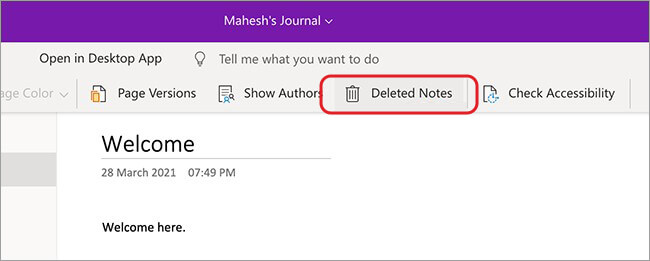
Verranno visualizzati i file OneNote eliminati; selezionare quelli che si desidera recuperare e fare clic su Ripristina. Quindi, scegliere di aggiungere questa nota al blocco note esistente e fare clic su OK per confermare.
Recupero del blocco note OneNote cancellato con il software di recupero dati
Se tutti i metodi sopra descritti non sembrano funzionare a vostro favore, procedete con un software di recupero dati dedicato come Stellar Data Recovery for Windows. Il software è abbastanza facile da usare ma abbastanza potente da ripristinare tutti i tipi di file, cartelle, documenti, e-mail, ecc. È anche possibile eseguire un recupero dati personalizzato scegliendo solo il tipo di dati. Funziona in quasi tutti gli scenari di perdita dei dati, tra cui l’eliminazione, la formattazione, la corruzione, ecc. Le note di OneNote sono anche memorizzate localmente sul sistema nell’unità C: e nel caso in cui vengano eliminate dal sistema, il software può aiutarvi a ripristinare l’accesso ad esse facilmente. Seguire i passaggi indicati:
- Scaricare, installare ed eseguire Stellar Data Recovery for Windows sul sistema.
- Nella dashboard, selezionare Cosa recuperare; è possibile selezionare Tutti i dati o un tipo di dati specifico. Se si sceglie Cartelle, sarà possibile accedere a tutte le cartelle memorizzate nel sistema. Dopo aver selezionato quella da cui si desidera ripristinare le note, fare clic su Avanti.
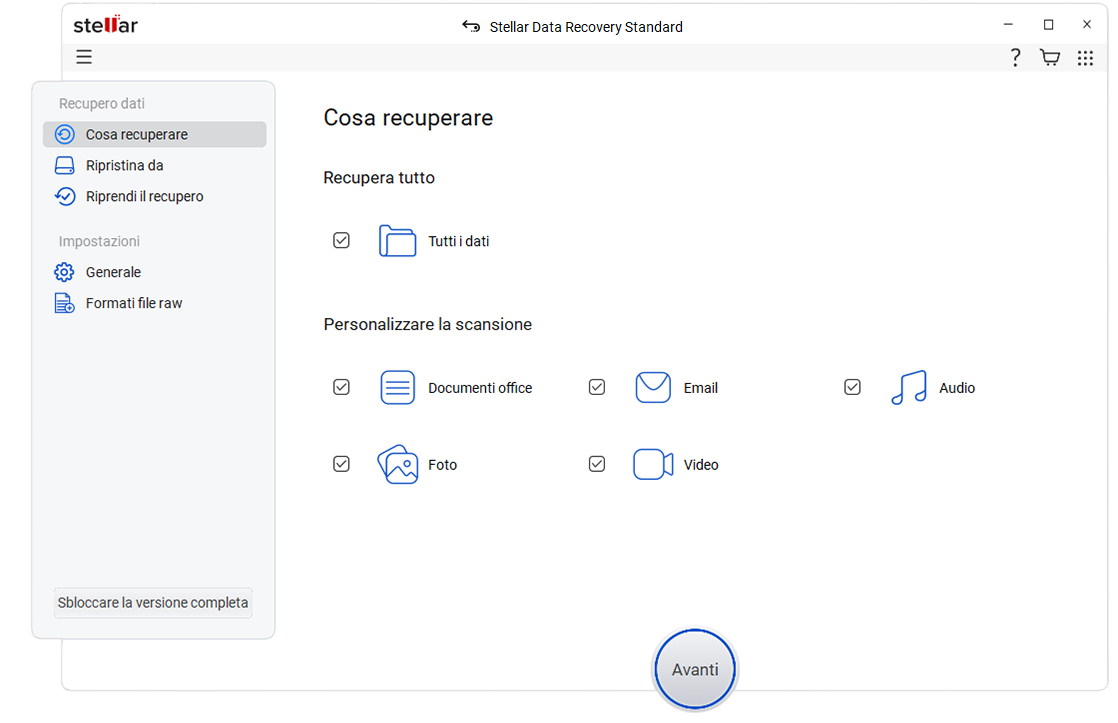
- Successivamente, selezionare l’unità C: dove di solito sono memorizzati i file OneNotefiles e fare clic su Scansione.
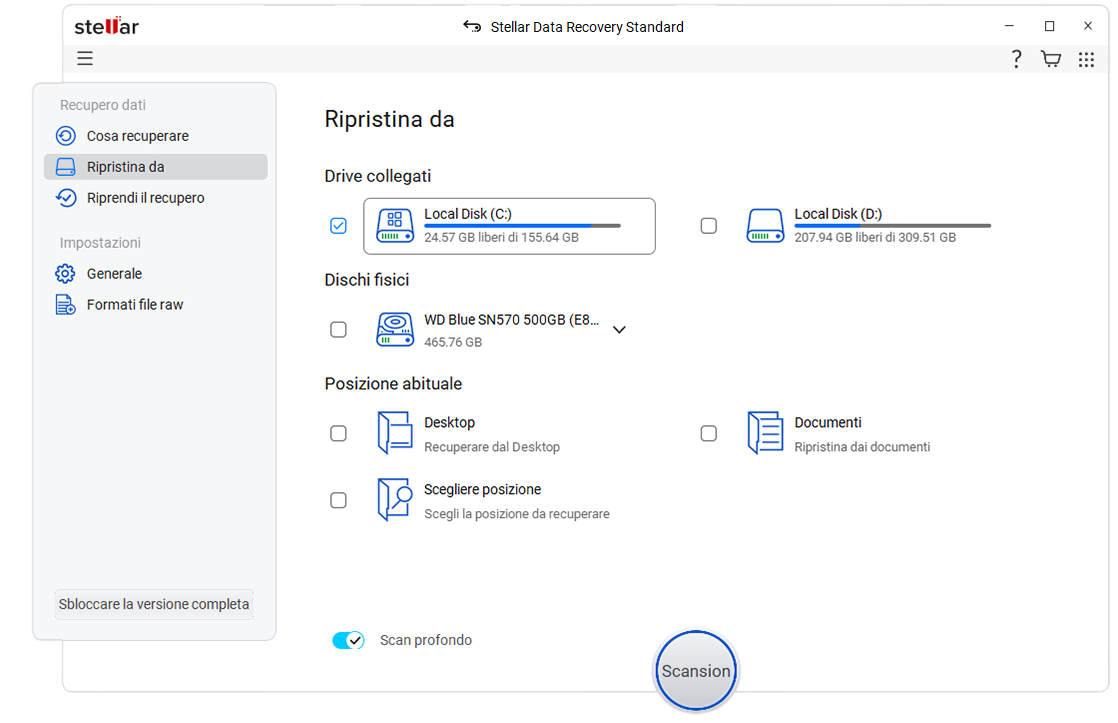
- Il processo di scansione viene avviato. Al termine, il software mostrerà l’elenco dei file. Infine, è possibile scegliere le note cancellate da OneNote e fare clic su Recupera.Successivamente, fare clic su Sfoglia > Avvia salvataggio per memorizzare le note recuperate in una posizione preferita.
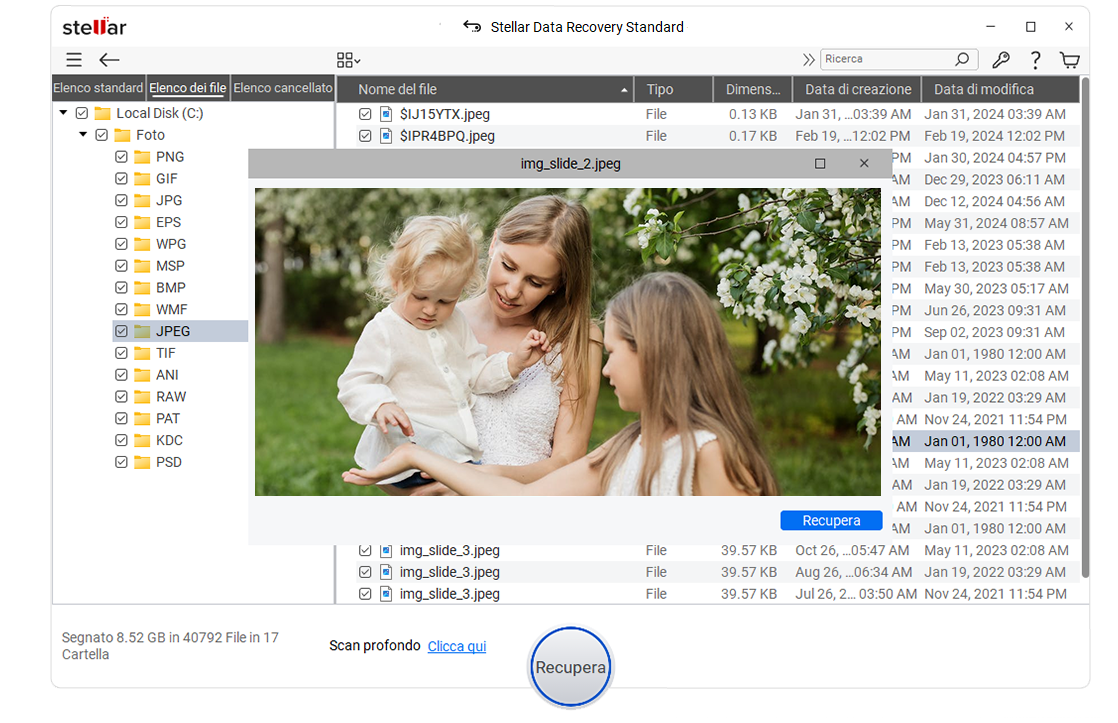
- I file verranno ripristinati nella posizione selezionata.
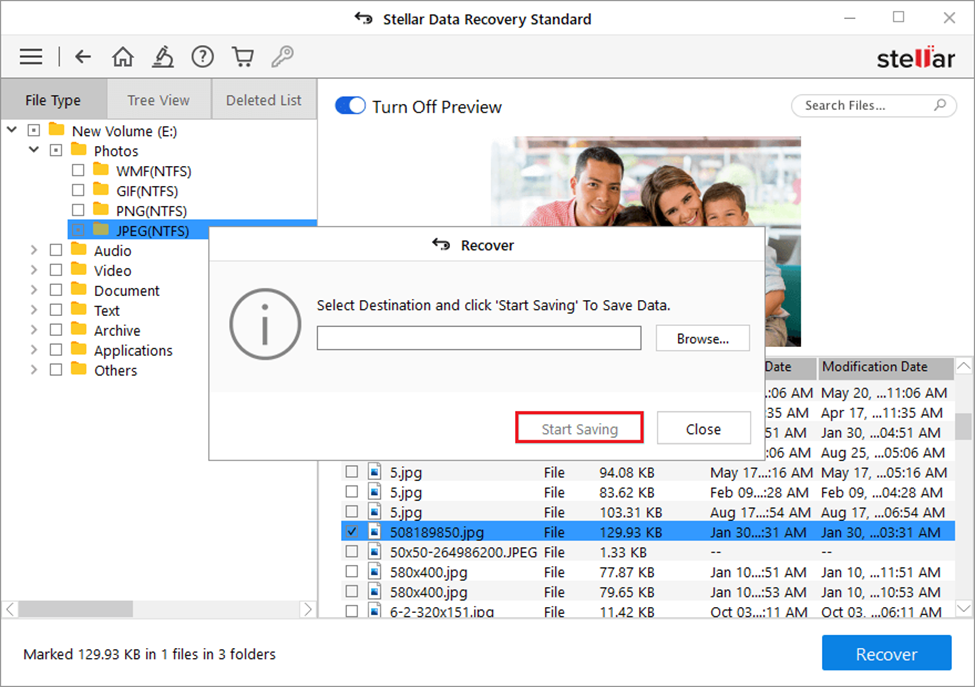
Nota finale
Speriamo che possiate recuperare le note cancellate di OneNote con i metodi indicati in questo blog. Abbiamo trattato gli scenari in cui le note vengono eliminate dal sistema e dall’applicazione stessa. Anche se il recupero è possibile, è sempre bene concentrarsi sulla
creazione di un backup dei dati. I backup aiutano a non preoccuparsi anche se i dati vengono eliminati o persi in modo permanente. Fateci sapere nella sezione commenti qui sotto!
FAQ
- Dove viene memorizzato il file OneNote in locale?
OneNote salva automaticamente i file del blocco note e le note rapide sul sistema nell’unità C:. Ad esempio, in Windows 11, la posizione può essere la seguente: C:\Users\username\Documents\OneNoteNotebooks\Il mio blocco note, a meno che non si scelga un’altra posizione.
- OneNote salva solo su OneDrive?
Quando si crea un blocco note di OneNote in Windows 10 o Windows 11, questo viene salvato automaticamente su OneDrive. Inoltre, se si desidera che il blocco note venga salvato su SharePoint o Microsoft 365, è necessario effettuare una piccola modifica e crearlo con la versione desktop del software OneNote.
- OneNote e OneDrive sono uguali?
OneNote di Microsoft è un software per prendere appunti. Raccoglie gli appunti degli utenti, i ritagli di schermo, i disegni, i commenti e altre note che possono essere condivise con gli utenti di OneNote su Internet o in rete. D’altra parte, OneDrive è una piattaforma di servizi cloud che collega tutti i vostri file. È possibile utilizzare questa piattaforma per eseguire il backup dei dati di sistema. È inoltre possibile condividere con altri i dati archiviati su OneDrive e accedervi su tutti i dispositivi.
- Come si spostano i notebook locali su OneDrive o SharePoint?
È possibile accedere al blocco note locale di OneNote2013 e 2010 su dispositivi Windows, iPhone, Mac o Android; è necessario spostarli su OneDrive o SharePoint.
Was this article helpful?