Picture this! You are all set for a PowerPoint presentation when it suddenly fails. You created it with a lot of effort and invested considerable time. You run into a state of despair as time is the real constraint, and you cannot prepare a new PowerPoint presentation. You left with no other choice other than searching for methods to repair your corrupted PowerPoint presentation.

If this were what you are going through, then this blog would help you find some efficient ways to recover your PowerPoint slides. In this post, I will share top 5 methods that help you to fix PowerPoint corruption issues. I suggest to move another if previous method does not help.
Before repair methods discussion, let us have some quick info about PowerPoint itself.
PowerPoint is the most comprehensive slide based presentation software developed by Microsoft. It enables users to create, edit, insert, delete and display slide-based presentations. Users can also incorporate text, images, videos, animations, and other multimedia elements within it. PowerPoint application is available for Windows, Mac, iOS, Android, and Web Browsers.
Method 1: Move the Presentation to another Location
- Navigate to the folder containing the presentation file in the Windows Explorer.
- Copy the presentation to another storage media.
- If the presentation is stored on the hard drive, move it to the USB and if the presentation is stored on USB drive, move it to the hard drive.
- Create a new folder on the drive and attempt to move the presentation into it.
- Open the copied file to a new location. Attempt to run the file from the location where it is recently saved.
- Next, check the original location for errors. If you run the file from a new location, it implies that the original location has turned corrupt.
For Windows: Open the Computer, click on My PC from the left pane and right-click the disk that is creating issues. Select Properties, Tools tab, and click on Check Now button available under Error Checking section. Make sure to check both the options and then click on Start to repair PowerPoint file.
For Mac: Go to the Utilities folder and open Disk Utility. Attempt to open the disk that is creating a problem from the left pane and click on First-Aid. Wait till the scan completes.
Method 2: Insert Slides to a New PowerPoint Presentation
- Open the PowerPoint that is creating issues and try to import the slides to a new PowerPoint file.
- When the app prompts to open the type of file you want to upload or create, select the Blank Presentation option.
- Click on the New Slide button available under the Home tab by clicking on the downward arrow sign.
- Click on the Reuse Slides option located at the bottom of the menu and a sidebar will appear on the right pane.
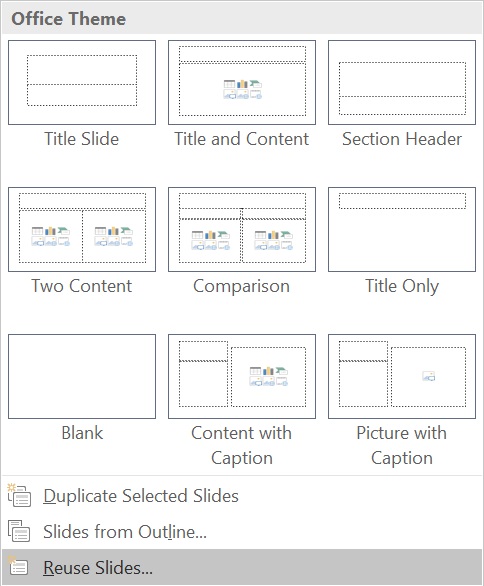
- Click on the Browse button, and then select Browse Files and the file browser window will appear.
- Select the corrupt PowerPoint file by navigating to the location where the file is saved. Highlight and then click on Open button.
- Next, right click on any slide in the preview and then select Reuse All option.
- Check the imported slides by running the presentation and accessing all the slides one-by-one.
Ben has published a very useful guide on step-by-step procedure to Reuse tool. He is a director of Acuity Training, which he has been running for over 10 years.
Important!
If all the slides are added to the blank presentation, but still you fail to gain access, this will require fixing the presentation. Importing the corrupt presentation as Theme template may help to resolve the issue. To open the corrupted PowerPoint file as Theme template, follow the steps below:
- Click on the menu or the Office button. Click on Save As to save the file using a new name.
- Save the file with a different name as that of the original or backup file.
- Click on the Design tab, click MoreThemes section and then click on the for Themes link.
- Select the damaged presentation file and then click on OK. Slide master from the damaged presentation will load and restore the theme.
- If it stops in between, switch back to the backup copy and then of the recovered presentation.
Once the slides are imported successfully, save the newly imported presentation and make sure no errors messages appear while you attempt to save and access it. It is recommended to save the new presentation with a different name and different location on the storage media.
Method 3: Open PowerPoint in the Safe Mode
Try opening the PowerPoint in the Safe Mode. It may not open the file with all the formatting, but opens it in the working mode. You can thereafter edit and format the slides as per requirements. Follow the steps below to open PowerPoint presentation in safe mode:
- Click Windows + R to start Run and type powerpoint /safe in the search box and press Enter.
- The PowerPoint will launch with new blank presentation.
- Ensure that ‘Safe Mode’ appears with the name of the file..
- Click on File menu and then select your PowerPoint file and check if it opens in the Safe Mode.
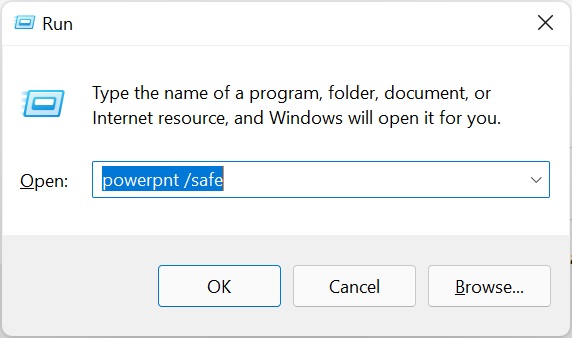
Note: To stop PowerPoint Safe Mode, exit and restart your PowerPoint. It will start in normal mode.
If the PowerPoint presentation fails to open in Safe Mode, you may be required to reinstall the application from a reliable resource.
Method 4: Open Presentation in PowerPoint Viewer
PowerPoint Viewer is a free program offered by Microsoft to access PowerPoint files. The program may enable you to open the corrupt PowerPoint presentation on your Windows.
- Double-click the PowerPoint viewer file to start the installer.
- Select the default installation settings and follow the prompts.
- Start PowerPoint Viewer from Start menu after installing it.
- Next, navigate through the corrupt PowerPoint presentation and open it in the Viewer.
Update - PowerPoint Viewer was retired on April 30, 2018. It's no longer available for download. You can use PowerPoint for the web or PowerPoint on your mobile device.
Method 5: Repair PowerPoint File using PowerPoint Repair Software
After trying all the above-mentioned methods, if you are still unable to access the presentation, you can to try our PowerPoint Repair software. The software is developed to fix all major and minor corruption issues with the PowerPoint files.
The software operates on all the versions of the PowerPoint application including .ppt, .pptx and .pptm files. Multiple PowerPoint files can be repaired using the software. RAW Recovery module is offered for severely corrupt PPT files. The software is integrated with smart search algorithms that allow finding the PPT, PPTX and PPTM files from the existing items.
Follow the steps below to repair corrupt PowerPoint files:
- Run Stellar Repair for PowerPoint software.
- Click on Select File to upload the corrupt or damaged PowerPoint file.
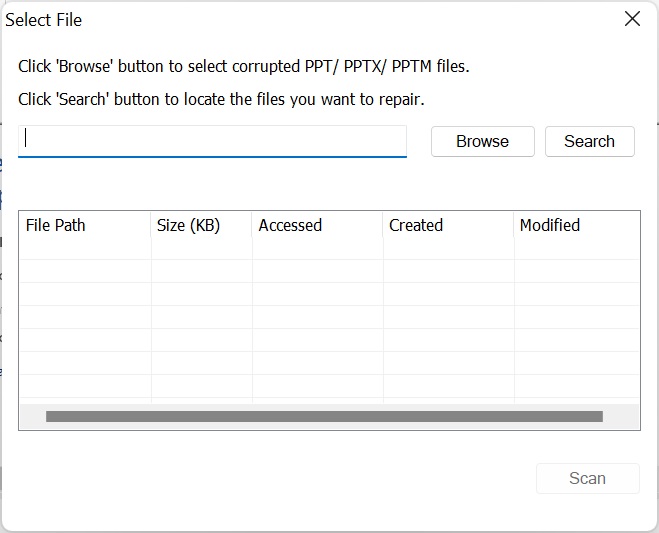
- Once the file is uploaded, click on the Scan button.
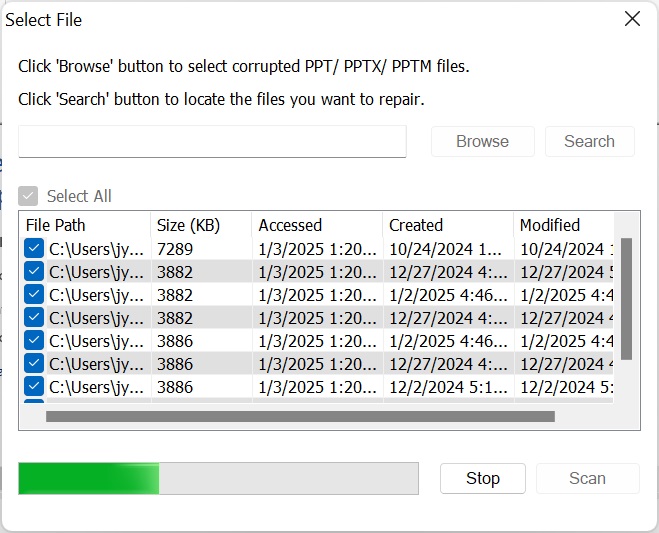
- A scanning process will start.
- After completion of scanning process, you can see the preview of your corrupt file.
- Next, select the storage location to save the recovered file.
- Provide the destination path to store the recovered file.
- Click on OK to accomplish the PPT repair process.
Read: How to repair severely corrupted PowerPoint file?
The Way Forward
The methods mentioned above may help bring the PowerPoint file to the readable mode. However, the integrity of data may be compromised. Therefore, a professional and reliable PowerPoint file repair solution can be employed to repair the corrupt PowerPoint slides from the state of corruption since the tool help maintain the integrity and original structure of the incorporated content.
Was this article helpful?