The Windows 0x0 0x0 system critical error is an annoying bug that has affected many Windows 11 computers. It is usually generated when either Windows OS is corrupt or some system files have gone bad. There can be other reasons behind this error like incorrectly installed software, interfering programs, malware attack, etc.
This error causes the computer to slow down and even crash unexpectedly. But there is no need to worry as there are ways to get rid of this error. Let’s see.
What is the 0x0 0x0 Error Code?
The 0x0 0x0 error is related to Windows Insider Program. Users mostly face this issue while trying to join the Windows 11 insider program. However, some users also reported facing this error while running general Windows OS builds. The error code indicates a possible issue with the OS like corrupt or missing system files or registry files. The ‘0x’ is a notation used as a decimal representation of 16, hence, this error code can confuse anyone.
Why Does the 0x0 0x0 Error Code Occur?
The 0x0 0x0 error code is a pesky Windows 11 related error, which occurs due to numerous reasons listed below –
- Beta OS failure while running the insider program
- Conflicting programs
- Improper system shutdown
- Corrupt/missing system registry
- Malware attack
- Misconfigured system settings
- Issue with system BIOS
How to Fix the 0x0 0x0 Error Code?
Now that we know about the possible reasons behind the 0x0 0x0 error code, let’s look at the methods to get rid of it.
Method 1: Restart Your Computer
This is the easiest way to fix the Windows 0x0 0x0 error. Restarting your computer will allow the system to refresh itself and terminate any program that might be causing this error.
Method 2: Close All Conflicting Programs
Programs require system resources to run smoothly. Sometimes, the computer unexpectedly shows the 0x0 0x0 error message when we are running a lot of programs simultaneously. This is because the programs try to run themselves optimally by utilizing the system resources. In such a case, you can resolve this issue on your Windows 11 computer by closing all the conflicting programs from the Task Manager. Follow the below mentioned steps to do this –
- Press CTRL + ALT + DEL to open the Task Manager.
- Under the Processes tab, select the programs you wish to end.
- Right-click on them and click on End Task to close the program.
Use the Disk Cleanup tool on your Windows PC to safely delete any unnecessary files like temporary files and internet cache present on the computer. This tool helps in creating space for new files on the computer. You can try using this tool to fix the 0x0 0x0 error on your Windows 11 computer. Here are the steps –
- Press WIN + S or WIN + Q to open Search.
- Type Disk Cleanup and run the application.
Note – You can also run this directly from Disk Cleanup by pressing WIN + R and typing ‘cleanmgr’ to open it.
- Select the drive containing Windows and click OK.
- In the Disk Cleanup window, click on Clean up system files and then OK.
This will delete all the temporary files and broken registry items and help you resolve the 0x0 0x0 error.
Method 4: Reinstall Graphics Driver
Outdated or bad graphics driver can sometimes cause Windows 11 systems to generate 0x0 0x0 error screen. You can try and resolve this error by updating your graphics driver. To do so,
- Press WIN + X and select Device Manager from the list.
- Expand Display adapters and select the graphics driver listed.
- Right-click on it and click on Properties.
- Go to the Driver tab and click on Update Driver.
- Let the wizard find the updates and install them.
- Restart your computer.
If you are encountering the 0x0 0x0 error after updating the graphics driver, you can roll back or uninstall and reinstall the drivers by clicking on either Roll Back Driver or Uninstall Device.
Method 5: Update Windows OS
Sometimes, running outdated Windows OS can lead to the generation of 0x0 0x0 error screen. In such a case, you can check for the system updates and install them. To do this –
- Press WIN + I to open Windows Settings.
- Click on Update & Security.
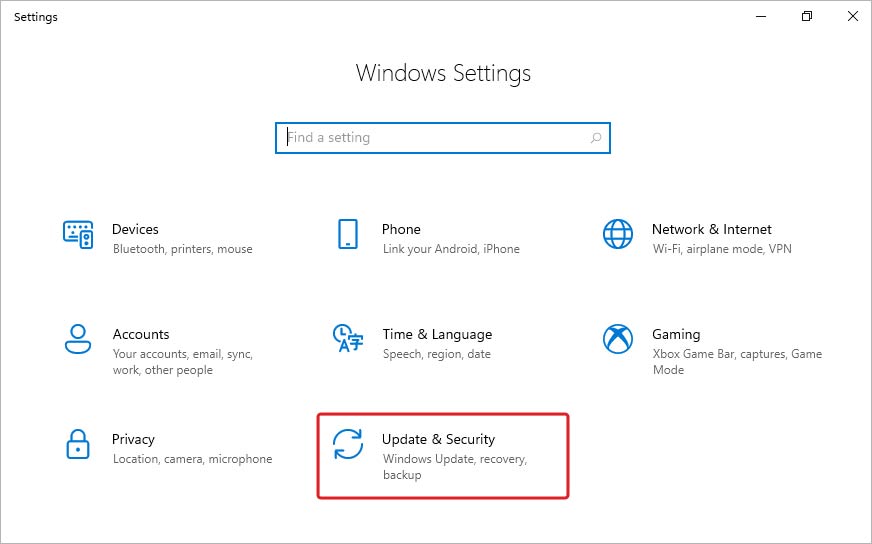
- Click on Windows Update in the left pane and then Check for updates.
- Install any available OS updates.
This should resolve the Windows error 0x0.
Windows system files are vital for the smooth functioning of the computer. If you unexpectedly encounter the 0x0 0x0 error screen, it could be due to some damaged or missing system files. You can use the elevated Command Prompt to run the System File Checker or SFC command. This command checks the integrity of all the system files and replaces/repairs the damaged ones. To perform this check –
- Open an elevated Command Prompt.
- Type sfc/ scannow and hit Enter.
- Wait for the scan to complete.
Once the scan is complete, close the window and Restart your computer to see if the issue is fixed.
This is a built-in troubleshooter in Windows, which helps in resolving errors related to faulty or improperly seated RAM modules. Errors messages like the 0x0 0x0 can be fixed using this method. Here are the steps to use this tool –
- Press WIN + S or WIN + Q to open Search.
- Search for Windows Memory Diagnostic tool.
- Run the tool.
- Click Restart now.
If it shows error/s, run the auto-troubleshooter to resolve them. Once done, restart the system to check whether the error has been resolved.
During Clean boot, Windows OS is booted with necessary settings only. This is performed to check for any programs that might be interfering with the system files and settings that could cause errors like the 0x0 0x0. Clean boot helps in isolating the root cause behind an error or BSoD. Problems like the 0x0 0x0 error screen can be eliminated by performing a clean boot. Follow the instructions given here to perform clean boot on your computer.
While doing so, you can disable all unnecessary startup applications & services and only run the basic apps & programs. This will help to isolate the problem. If no blue screen occurs after performing this, you can enable the non-necessary applications and services one by one and repeat the same steps until the error screen pops up again. This is a time consuming process but is helpful in circling-out the exact root cause behind this error message.
Method 9: Do System Restore
System Restore is a great way to restore the system to its previous or normal state, i.e., before you started encountering the 0x0 0x0 error screen. If you have created a System Restore point well in advance, then you can follow the below mentioned steps. However, you should take a backup of your data before proceeding to avoid any unintentional data loss. To perform this –
- Press WIN + I to open the Settings app.
- Click on Update & Security.
- Click Recovery in the left pane and then click on Restart now under Advanced startup.
- On the WinRE screen, click on Troubleshoot.
- Click on Advanced options.
- The wizard will prompt you to select your username and enter password for it, if required.
- Select Choose a different restore point and click on Next.
- Choose the restore point you wish to return to and click on Next.
Wait for the process to finish restoring Windows 11 to its previous state.
Expert Data Recovery Solution
If the Windows error 0x0 0x0 screen is causing your system to crash and has rendered it unbootable, then you won’t be able to access your files on it. In such a case, you can use a handy professional tool for rescuing your data like Stellar Data Recovery Professional. It is an advanced software that allows users to recover data lost in any data loss scenario like accidental deletion, system crash, and more.
Stellar Data Recovery Professional brings a clean and intuitive UI, which makes data recovery simple. It is a capable software, which allows users to create a bootable media for recovering data from a crashed and error ridden Windows 11 computer.
Conclusion
System errors are annoying as they hamper our work and even render our Windows computer unusable in some cases. These errors can also cause loss of critical data. In this article, we discussed about one such Windows error – 0x0 0x0. We discussed the reasons behind its generation along with some methods to fix it and bring our system back to its working state. We hope this article has helped you understand the issue at hand and fix it easily.
FAQs
What is the 0x0 0x0 error code?
The 0x0 0x0 error code is a generic Windows error that users encounter on their Windows 11 computers. This occurs due to many reasons like bad insider program, corrupt or missing registry files, malware, etc.
How do I manually fix the 0x0 0x0 error?
You can manually fix the 0x0 0x0 error on your Windows 11 computer by employing the following methods –
- Restart your computer
- Update Windows 11
- Run SFC tool
- Run the System Update Readiness tool
- Run the Windows Memory Diagnostic tool
- Perform clean boot
Was this article helpful?