If you frequently encounter a Low Disk Space warning on the C drive, you need to learn how to extend C drive.
It is a very frustrating problem, especially for users whose jobs rely on computers, including game testers, editors, and designers.
A computer’s internal hard drive can offer a lot of room for your important data. The C drive is typically the hard disk that stores the essential data on your computer.
You must increase the C drive space if you have already used all the available space.
What errors can happen when the machine is low on storage?
When your computer uses a lot of storage, the hard drive will begin to fragment, which slows down your computer’s performance.
Your computer also needs to keep a specific area of the hard drive empty to serve as virtual memory, where it stores data while the RAM is clearing.
If there is not enough virtual memory space left to act as an overflow, memory-demanding processes may result in computer freezing. To prevent this, here’s how to extend C drive in Windows 10 or 11.
How can I extend C Drive in Windows 11/10?
1. Via Disk Management with adjacent unallocated space
You can extend C drive Windows 10 using the integrated Disk Management tool. Such a free program is available for every version of Windows, including Windows Vista, Windows Server 2008, and Windows 7/8/10/11.
- To launch the Run dialog box, press Windows + R simultaneously.
- To open Disk Management, type diskmgmt.msc and press Enter.
- Right-click the C drive and select Extend Volume.
- Now, under the Available column, select any number of disks and click Add to select the disks for enlarging the C drive space. To proceed, click Next.
- To quit the Disk Management program, click Finish.
After the process is done, the Disk Management tool in Windows 10/11 has successfully expanded the C Drive Space and will display the additional size in a dialog box.
2. Via Diskpart with contiguous unallocated space
You can also select to extend a contiguous adjacent unallocated space behind the system partition in the Diskpart tool. Diskpart is a Windows standalone program that manages disks, partitions, or volumes through scripts or direct command input.
- Open the Run dialog box by pressing the Windows icon and R simultaneously, then type diskpart and press OK.
- To see the currently installed volumes on the computer, type list volume and hit Enter on the keyboard.
- Type select volume c and hit Enter to focus on volume C.
- To extend volume C to size x, type extend size=x.
Note: x is the size in MB you want to add to the system partition.
3. Using a third-party partition manager
If you want to add space to C: drive from any other drive on the same physical disk as C, or if the unallocated space partition is not adjacent to your C: partition on the same disk, you must use a third-party partition manager instead in Windows 10/11.
The Windows built-in Disk Management tool cannot perform this task. C drive can be expanded more adaptably with AOMEI Partition Assistant Standard. For instance, it can combine unallocated space into the C drive in 3 steps, regardless of where it is on the hard drive.
It will also solve your issue if you can’t extend C drive. Additionally, you can shift a partition to create an open space next to the partition that will be extended and then extend it successfully.
To add space to C: drive from D: drive:
First and foremost, the D: drive needs to be physically located on the same hard disk or SSD as your C: drive to add free space to C: drive from the D: drive.
- Launch AOMEI partition assistant.
- Right-click C: drive and select Resize/Move Partition.
- Tick the checkbox next to Assign free space from partition (*) to (C) in the Move and Resize Partition window. Next, click the drop-down option on the right side of the screen and choose the drive from which you wish to assign free space.
- Next, specify the amount of free space you wish to transfer from D: to C: using the slider. Click OK to continue.
- The software will display a preview of the results after applying the adjustments once you have finished the wizard. Click Apply in the top-left corner of the window to finish the task and apply the changes.
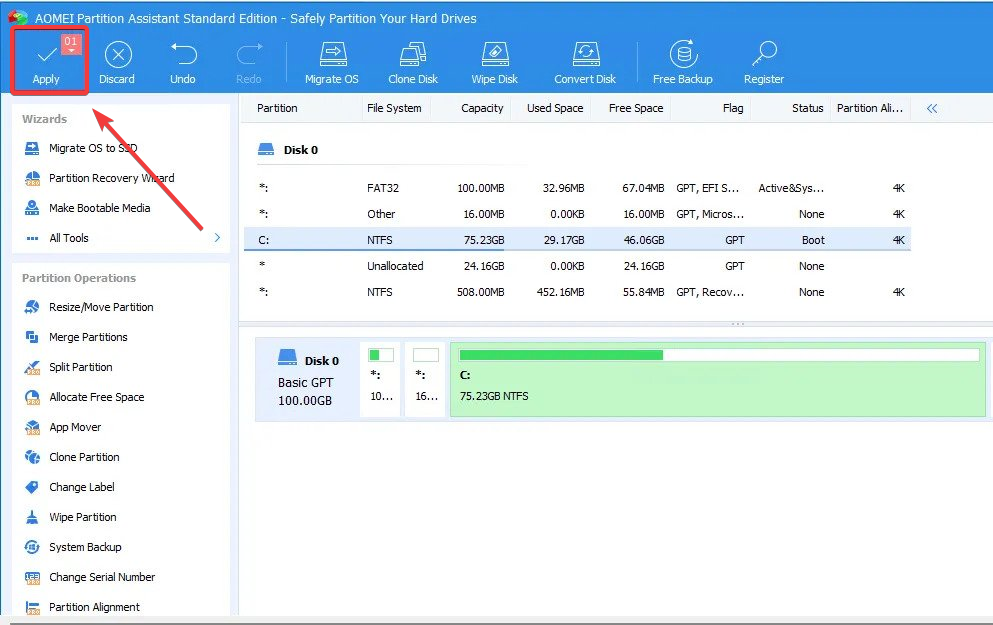
- Click Proceed in the Pending Operations window to proceed. The tool will notify you that the tool has completed the procedures after the process is over.
To expand when unallocated space is not adjacent to C: drive:
If an existing unallocated space partition is not adjacent to your C: drive because another partition (or partitions) is blocked between them, follow the instructions below to merge your C: drive and the unallocated partition using AOMEI partition assistance.
- Right-click C: drive and select Merge Partitions.
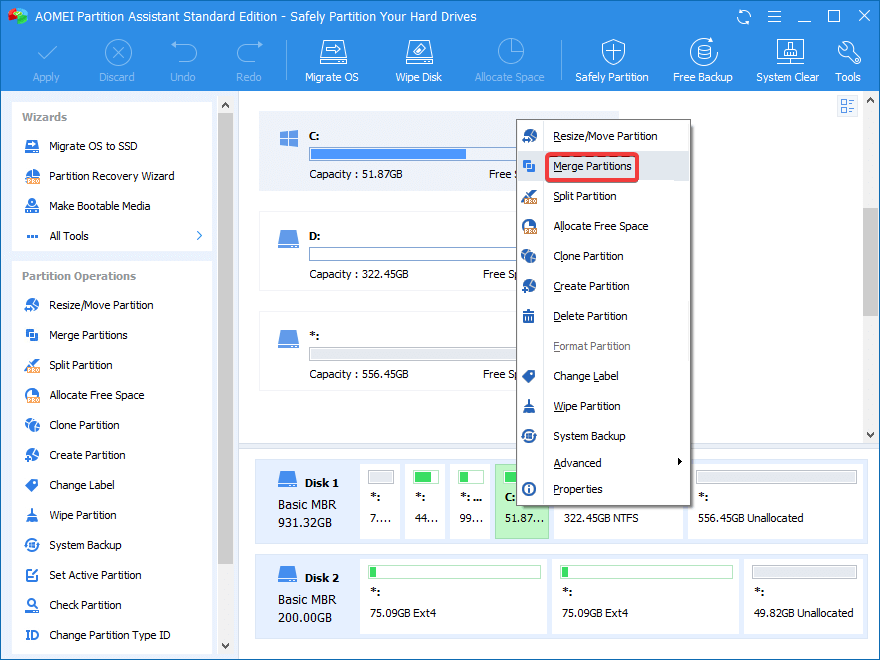
- Select the partitions you want to combine or merge in the Merge Partitions window; in this case, the C: and Unallocated partitions; then click OK to proceed.
- To put the changes into effect, you need to click Apply in the window’s upper-right corner.
Note: The D: drive must be physically located on the same hard disk or SSD as your C: drive to add free space to the C: drive from the D: drive.
Restore accidentally deleted files!
Did you mistakenly remove crucial files while attempting to extend C drive? Do not fret! You can rely on Stellar Data Recovery. Stellar can thoroughly search your storage and recover any file type, even from 4K drives. It can also locate any mistakenly deleted information.
Although it is a simple tool to use, this Windows data recovery software has the power to handle common data loss situations like lost and deleted files, corrupt hard drives, and many more.
To assist you in finding the necessary files for quick recovery, it offers clean, well-sorted scan results.
Here’s how to use it:
- Select the folder location or drive volume and click Scan.
- Select files after the Scan and click Recover to save recovered data.
Make some space!
Managing the C disk in Windows 10/11 may be difficult. Thankfully, you don’t have to purchase a new disk if you are running out of storage. You only need to extend c drive partitions to make room for new files.
You will have trouble using your computer when your C drive partition is full and out of disk space. In the worst situation, not having enough disk space could prevent you from being able to launch Windows at full speed.
One of the methods to overcome this issue is to merge the unallocated space of other partitions with the C partition to extend the C disk.
However, if your Windows computer lacks a third-party partition utility, performing this procedure manually may provide difficulties.
FAQs
Was this article helpful?