OLM files are the proprietary format for Outlook in Mac to store all kind of information and mailbox data, which includes emails, calendars, contacts, notes, tasks, etc. It was first introduced for Mac Outlook in 2011, as primary storage for local data. Since then, it continues to be compatible with other updated Mac Outlook versions. But, the OLM files are not compatible with any versions of the Windows Outlook.
The OLM files covers all Outlook folders of the user and also retains archived messages. Therefore, the probability of exceeding the optimal size limit cannot be ignored. Since, it comes with the risk of data loss and corruption it becomes even more necessary to split the OLM files into smaller sizes. In this blog, we will discuss the best methods to split the OLM file for Mac Outlook users.
Read more about What is an .OLM File.
Why would you need to split OLM file?
Splitting or dividing OLM files is needed, because:
- There is a size limitation with OLM data file, exceeding which may lead to data corruption and loss. Therefore, it is in the best interest of the users to divide or split the size of OLM files.
- It will enhance the performance of Outlook for Mac.
- Splitting ensures that large files do not harm your data storage, in terms of data loss.
Before you split an OLM file to ease the weight of OLM data on your Mac Outlook, you should consider some important points to safeguard your OLM data:
- Always take back up of your original data before you opt for splitting your OLM file. It is important to avoid any data loss due to the splitting process.
- Ensure that the splitting method is best suited to your requirements. You should weight on factors like desired size, budget, and your own technical expertise.
- To avoid losing data and money, verify the legitimacy and security practices of online services you choose to split your OLM file.
- After splitting the OLM files, test the files to ensure data integrity.
How to split OLM file manually?
The manual approach to split OLM files allows you to break OLM data items like emails, contacts, calendar, notes, etc. into separate OLM files from a larger OLM file. Precisely, manual method does not split a large-sized OLM file into multiple small files; rather, it only divides OLM data into individual OLM file for each item. Follow the step-by-step procedure of splitting large OLM file into small files.
To start the process, you are required to create a new profile in Mac Outlook. To do so:
- Go to Application directory.
- Right-click on Outlook and then, select the option ‘Show Package Contents’.
- Under the Contents Folder, find and select Shared Support.
- Now, open the Outlook Profile Manager, and create ‘New Profile’.
- After you have created the new Outlook Profile, now import the large OLM file to it.
- Now, export its contents, which include contacts, emails, calendar, events, notes, etc.
- Consequently, it will create separate OLM file for each OLM data item i.e., emails, calendar, tasks, event, notes, etc.
Manual solution to split OLM files by size for Mac Outlook users is not a pertinent method to separate large OLM files into smaller segments. Since, Mac users can only fragment large size OLM files into individual components like emails, calendar, contacts, notes, events, tasks, etc. using manual method. Hence, this method is only useful for segregating particular type of data from an excessive large OLM file. Therefore, it is a noticeable aspect to recognize that one cannot manually split large OLM file into multiple smaller OLM files. However, Mac users can take help from third-party Stellar Converter for OLM to convert OLM file to PST and effectively transfer the OLM data to different platforms, including Windows Outlook, Office 365, etc. without losing or risking data loss or corruption.
Convert OLM large-sized files to PST with Stellar Converter for OLM
Since, manual method is redundant in splitting large-sized OLM file to a manageable size for Mac Outlook users, therefore, it is best to convert the OLM to PST file using Stellar Converter for OLM, and consider moving the data to PST supported platform like Windows Outlook for a better storage and functionality to access your email mailbox data.
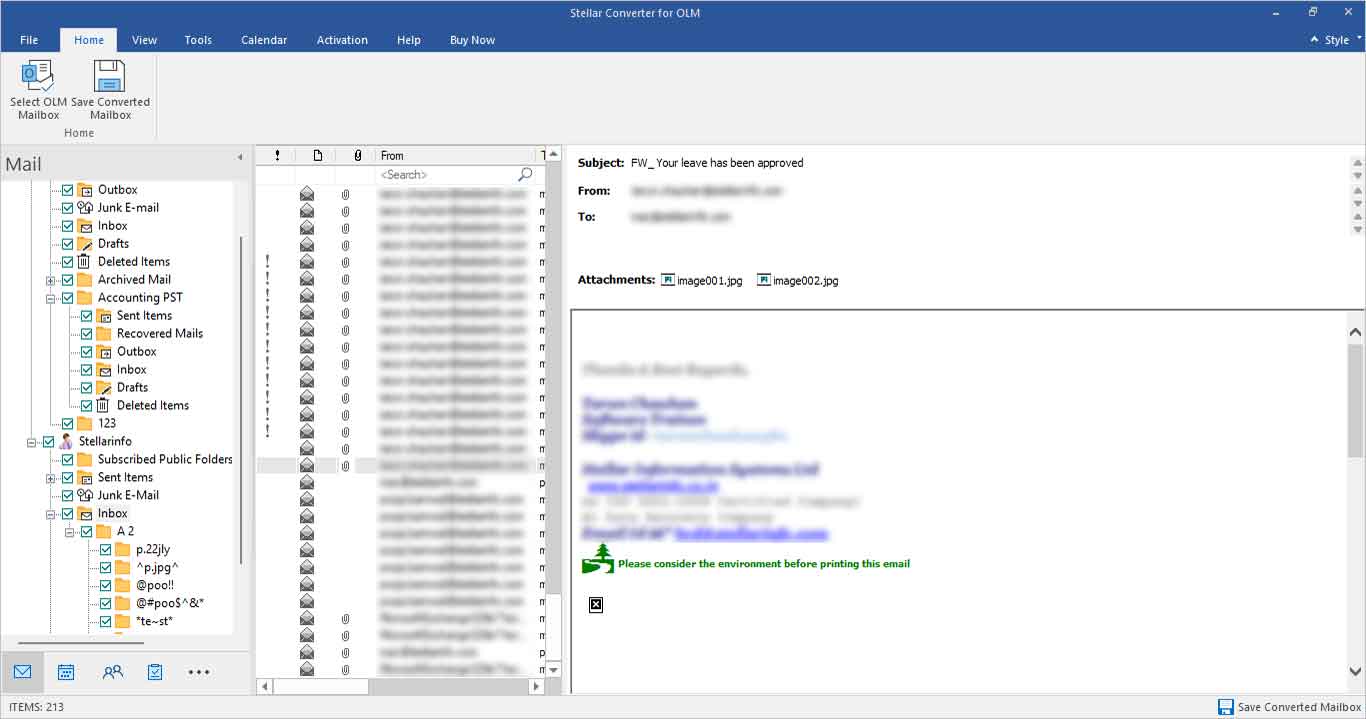
Stellar Converter for OLM is a specially designed tool to assist and help Mac Outlook users to manage their large sized OLM files in an effective PST format. The tool offers efficient features like OLM file preview and advanced filtering prior to conversion to verify the content. Moreover, Stellar Converter for OLM supports seamless and quick migration to Windows Outlook and Office 365. It safeguards OLM folder integrity, maintains data hierarchy, and allows saving in multiple formats.
Beyond the fundamentals of Stellar Converter of OLM, helping you in converting OLM file to PST file, it also allows you to split the over sized PST files automatically. There is an auto split option with the software, which comes enabled under ‘Advance Filter’. You can disable the option when you do not want to split the new PST file.
Conclusion
The Outlook Mac users sometime face difficulties managing large-sized OLM files. It affects the system, as well as leads to file corruption. Therefore, splitting large OLM file into smaller sizes can solve the issue for Mac Outlook users. However, there is a manual method available to split OLM file, but it only divides OLM files into individual components like, emails, calendars, etc. rather than breaking the large size OLM files into multiple small size OLM files. Thus, the method is not much helpful for Mac Outlook users.
Henceforth, it is advisable to use Stellar Converter for OLM and convert OLM file into PST format. Since, PST files are easily manageable and can be effectively migrated to Windows Outlook or Office 365.
Was this article helpful?