Personal Storage Table (PST), also known as Personal Folder file, is an Outlook data file that Outlook creates to store mail items, such as emails, contacts, attachments, notes, etc., when you add a POP (POP3) email account. You may have multiple PST files on your system if you use or access multiple email accounts in Outlook.
You may also have old email accounts or mailbox backups as PST files that you may want to merge to create a unified PST file for better manageability, centralized backup, and quick import or migration to a different Outlook, Office 365, or live Exchange mailbox.
In this article, we have shared manual methods and a third-party mailbox merge tool to combine two or more PST files into a single PST file. You can choose any method based on your requirements and convenience.
Manual Methods to Merge PST Files
There are different methods to merge PST files manually. Below we have shared these methods with stepwise instructions to merge two or more PST files.
Method 1: Use Outlook Import Export Wizard
Using Outlook Import Export wizard, you can manually merge or combine multiple PST files with integrity and without losing mail items. In this method, we will first import all PST files into a new Outlook profile and then export them to a single file using the Outlook Import/Export wizard.
The steps are as follows:
- Go to File > Open & Export > Import/Export.
- In the Import and Export Wizard window that opens, select Import from another program or file and click the Next button.
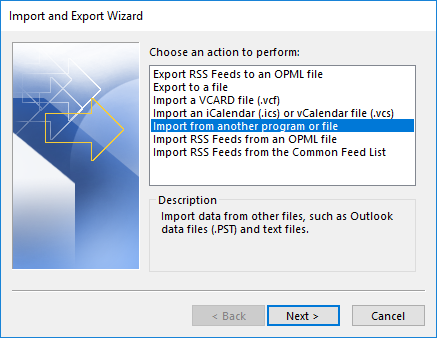
- In the Import a File window, select Outlook Data File (.pst) and click Next.
- Click the Browse button and select the PST file you want to import. Under Options, select Do not import duplicates. Then click Next.
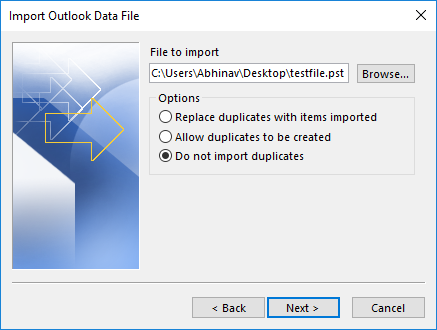
- Select the folder you want to import from and select these checkboxes: Include subfolders and Import items into the same folder.
- Click Finish.
This method is suitable if you have only a few PST files and time to spare. However, if you want to combine PST files fast, you should use dedicated third-party software. The software is recommended if you don’t want to risk losing the data during the merge process.
Method 2: Open and Move PST File Contents
You may also create a local PST file and then move mail items from multiple PST files to this PST file via Outlook client. This will merge and create a unified PST file containing all your mail items. However, you must ensure that the merged PST file is not larger than 10 GB to avoid Outlook performance issues while importing or accessing the mail items from the file.
The steps are as follows:
- In Outlook, go to File > Account Settings > Accounts Settings and click on the ‘Data Files’ tab.
- Click Add and then browse a location where you want to keep this PST file.
- Type the PST file name and click OK.
- This will create a local PST file and add it to your Outlook client in the left pane.
- You can now open the existing PST files that you want to merge in Outlook and right-click on the mail folders or items in those PST files.
- Choose the Copy Folder option and then select the new PST file.
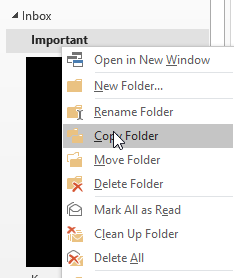
- Click OK. This will copy the selected mail items and folders to the PST file. You can repeat this step to copy all mail folders and items from other PST files to this new PST file.
- You may also select multiple mail items at once and copy/paste them to the new PST.
- Once done, you can right-click on the PST file and choose Close “YourPSTFileName.”
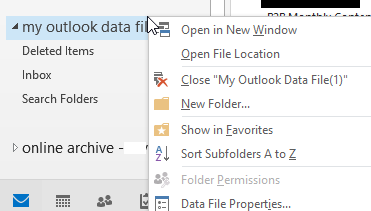
- You can now go to the location where the PST file is saved. That’s your merged PST file containing mail items from all other PST files.
Drawbacks
The methods discussed above are time-consuming and tedious as they involve repeating the same steps several times. If there are multiple PST files to merge or a lot of mail items, avoid these methods and use a PST merge tool.
Third-party Outlook PST merge tools, such as Stellar Merge Mailbox for Outlook, make combining or merging multiple PST files much easier and more convenient with a few clicks. All you need to do is select or drag and drop multiple PST files and click Merge.
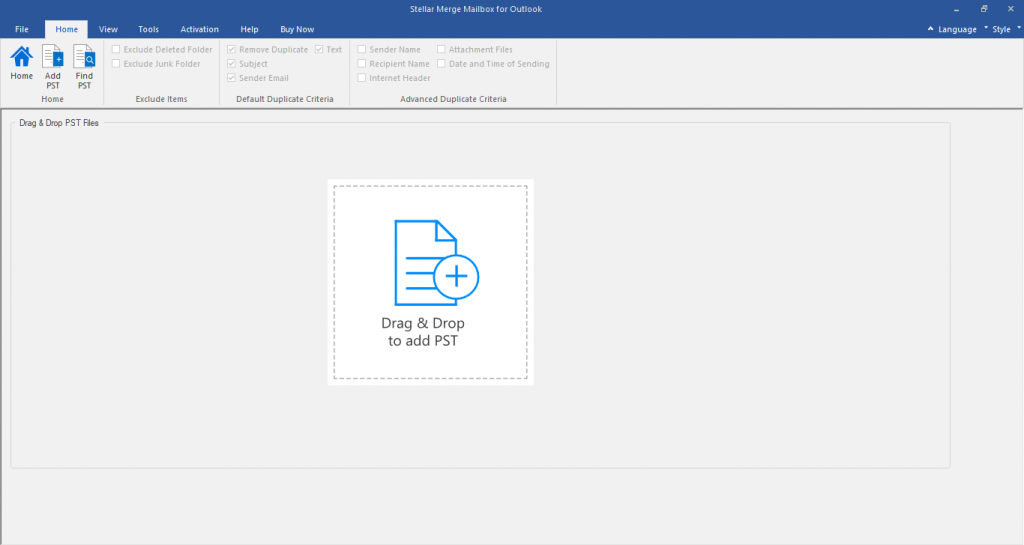
The tool merges the PST files while maintaining the original folder structure and hierarchy. You can merge PST files of different Outlook versions with complete precision and integrity.
One of the main advantages of using the mailbox merge tool is that it filters the duplicate mail items automatically while merging the PST files. Also, it does not create duplicate mail folders and thereby, keeps your mailbox cleaner even after merge.
Verdict — Which One to Choose?
If you have a few PST files that you need to merge, you may follow any of the manual methods. However, if there are multiple PST files of different sizes and from different Outlook versions that you need to merge, it’s recommended that you use a third-party Outlook PST merge tool, such as Stellar Merge Mailbox for Outlook. It not only merges PST files to create a unified PST file with complete integrity but also provides advanced saving options allowing you to directly export the merge PST file to Office 365 or live Exchange Server.
Was this article helpful?