If you have more than one Outlook email account, you will also have multiple Outlook Data files. Sometimes, it becomes difficult to manage these files. So, for easy manageability, you can merge these files into one main PST file.
How to Merge PST Files in Outlook 2010?
You may need to merge multiple PST files into a single one due to various reasons, like combining multiple PST files of old Outlook accounts, creating backups, importing multiple PSTs into your Outlook account, and many more. You can merge PST files manually using Outlook or a third-party PST merge tool.
1. Merge PST Files Manually using Outlook
Follow the below-mentioned steps to merge PST files in Outlook 2010:
- Open Outlook 2010 on your system.
- Create a new Outlook data file. For this, click on the Home tab, navigate to New Items > More Items > Outlook Data File.
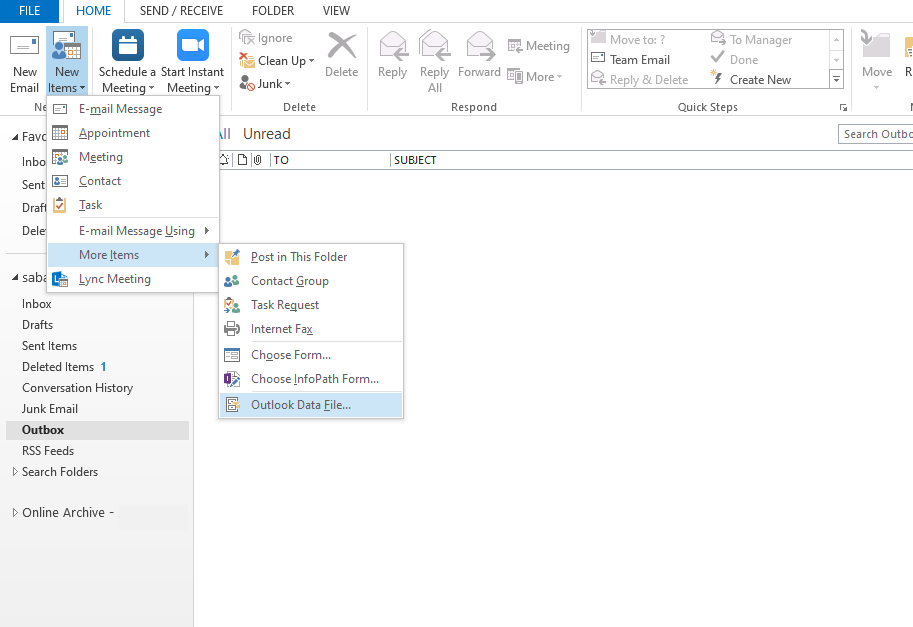
- Click Browse to select a location to save the new file. Give a name to the file and click on OK. It will create a new PST file.
- Now, again go to the File menu and click on Open & Export > Import/Export.
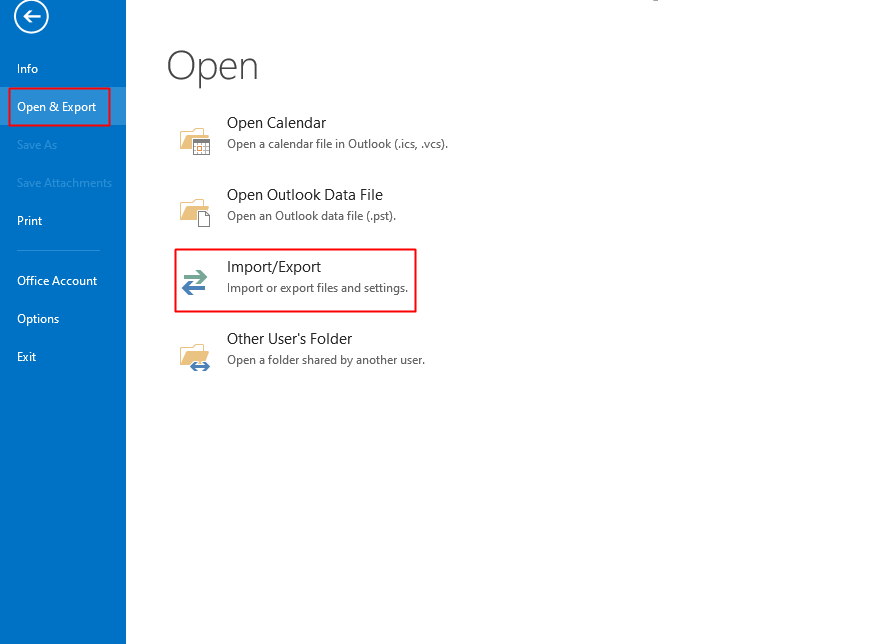
- This will open the Import and Export Wizard window. Choose Import from another program or file option. Further, click on Next.
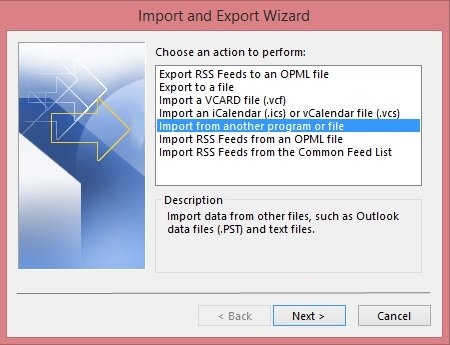
- In the Import a File window that opens, select the Outlook Data File (.pst) option and choose Next.
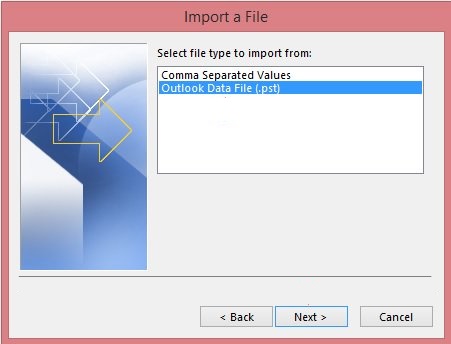
- Browse to the location of PST file and select it. You can check any option (as shown in the figure) based on your requirement and then click on Next.
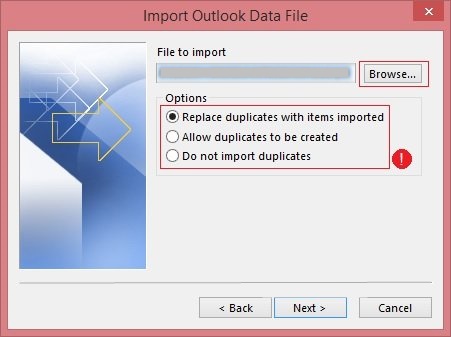
- Further, select the folder(s) you want to import into the newly created PST file.
- Finally, click on Finish.
- You need to repeat this process to merge other PST files.
Limitations of Manual Method
The manual method has some shortcomings, such as:
- The process requires a lot of manual effort.
- There’s no guarantee of 100% data integrity.
- You cannot merge corrupt or damaged PST.
- The process may take a lot of time, depending on PST file size and number.
2. Easy and Quick Method to Merge PST Files in Outlook 2010
To overcome the limitations of manual method, you can use an advanced PST merge tool, such as Stellar Merge Mailbox for Outlook. This tool can merge multiple PST files into a single PST in just a few clicks, with 100% precision and integrity. It also provides an option to exclude duplicate items while combining the PST files. The software supports MS Outlook 2019, 2016, 2013, 2010, and earlier versions. To merge PST files using the software, follow these steps:
- Download, install, and launch the software.
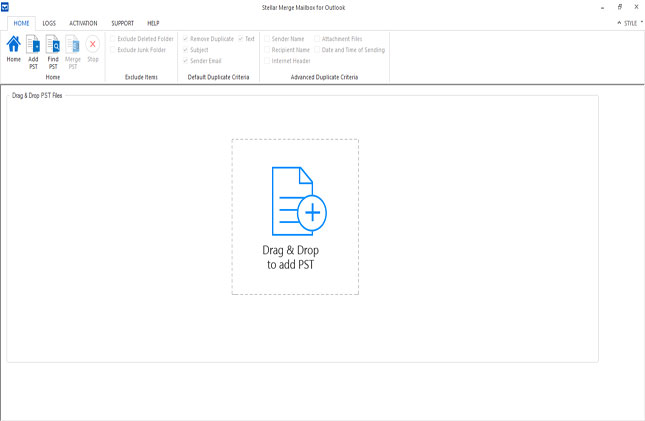
- You can Drag & Drop the PST files or select Add PST to add the files you want to merge. Use the Find PST option if you do not know the exact location of the files.
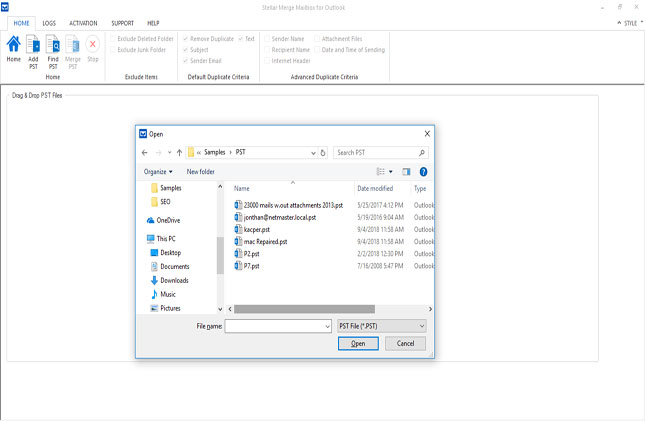
- Now, choose the files you want to merge and click Next.
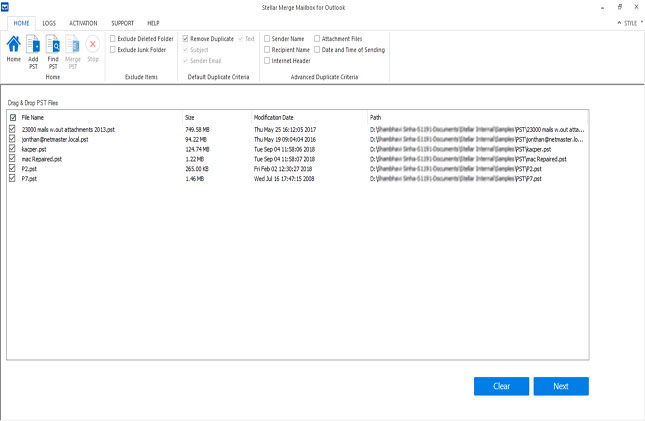
- In the Saving Options window, you get two options. Under the Merge PST section, you get different merging options and under the Join PST section, you can join multiple PST files by generating different root folders, which can accommodate new folders from separate PST files. After selecting the option as per your requirement, click on Merge.
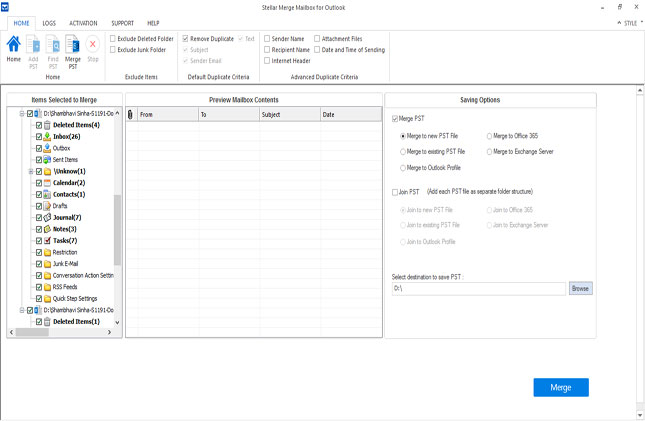
- Once the process is finished, a Process Complete message box appears. To view the file, you can click on Open Folder.
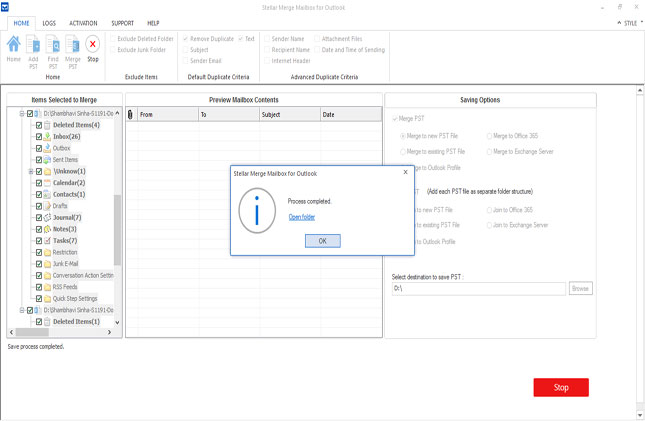
Final Words
Merging multiple PST files into a single file helps in easy manageability. You can merge PST files manually using the Outlook. However, the process is time-consuming and requires a lot of efforts. To quickly and easily merge multiple PST files into a single one, you can use Stellar Merge Mailbox for Outlook software. You can download the tool for free to explore its features and functionality.
Was this article helpful?