PST files or Personal Storage Table files are used by Microsoft Outlook to store messages, calendar events, and other items. When you create an email account in Outlook using POP, Outlook automatically creates a PST file. If you have multiple email accounts, then you also have multiple PST files. Sometimes, managing these files efficiently becomes a critical task. So, you can merge your multiple PST files into a single for better data management. Merging PST files can also help to:
- Mitigate Data Loss Risks
- Facilitate Seamless Data Migration
- Consolidate Multiple Outlook Accounts
- Synchronize Data Across Different Platforms
- Facilitate Upgrade to Newer Outlook Versions
- Enhance Outlook Performance
- Ensure a Smooth Backup Process
In a nutshell, merging PST files can significantly simplify your data management.
Now, let’s take a look at a few simple methods to merge PST files.
Simple Methods to Merge PST Files
There are basically two methods to merge PST files – using Outlook options and using a third-party PST merge tool. Let’s take a look at both methods.
Method 1: Merging PST Files using Outlook Options
You can use the Export & Import utility in Outlook to merge PST files. Follow these steps to merge the PST files in Outlook:
Step 1: Open MS Outlook and navigate to the “Home” tab. Here, you’ll find a “New” button. Next to it, there is a dropdown button. Click on it. You will see an option for “Outlook Data File.” Select the option to create a data file and save it at your desired location.
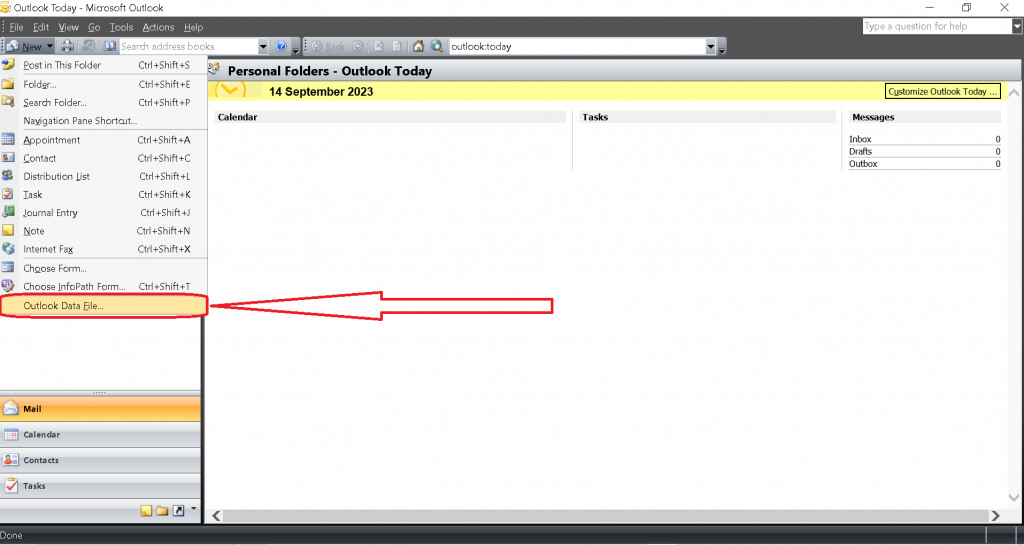
Step 2: Click on the “File” button, navigate to the “Import and Export” option, and click it.
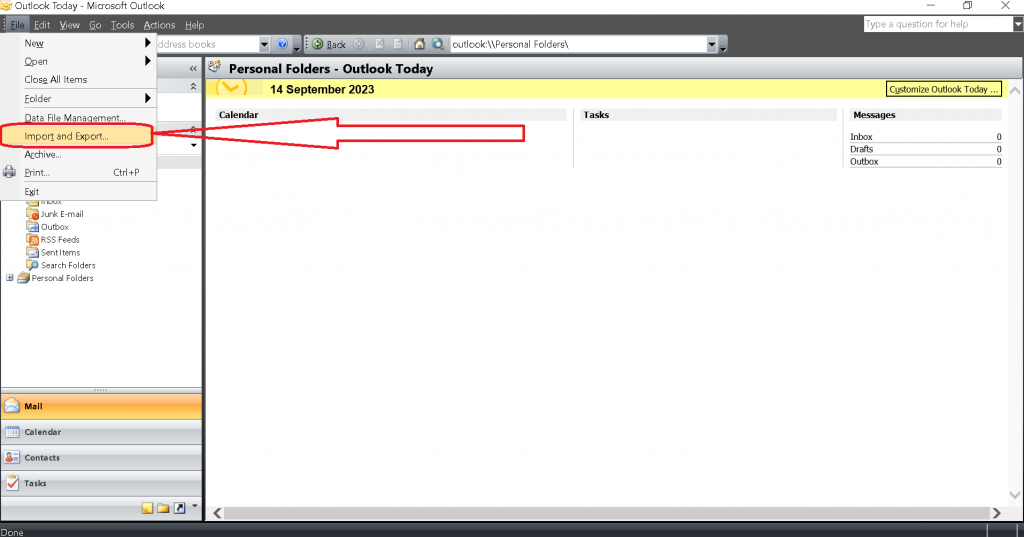
Step 3: In the dialog box that appears, select “Import from another Program or Data File” and hit Next. In the next window, click on “Personal Folder Files (.pst).
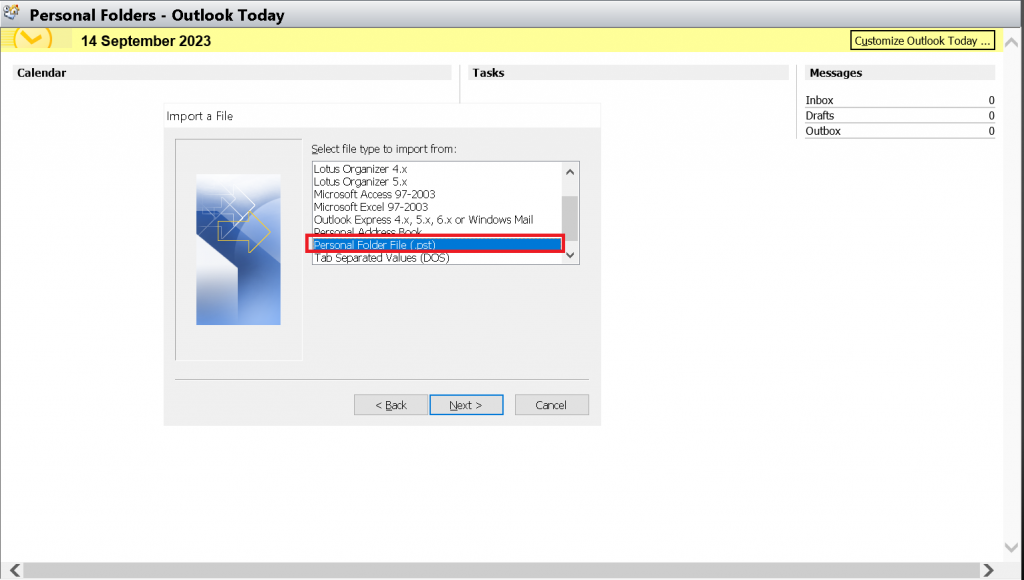
Step 4: Now, select the PST file you want to import for merging.
You can import as many PST files as you want by following the above steps.
The process looks somewhat simple but if you have a large volume of PST files, this process can consume a lot of your precious time.
Method 2: Use a Third Party Tool to Merge PST Files
There are numerous third-party tools available for merging PST files. One of the most popular and reliable tools is Stellar Merge Mailbox for Outlook. This tool offers varied functionalities to cater to your PST merging needs. What makes this a notable choice is its clutter-free and smooth interface, which promises a user-friendly experience. All you have to do is add the PST files using its drag-and-drop feature or by clicking “Add PST.”
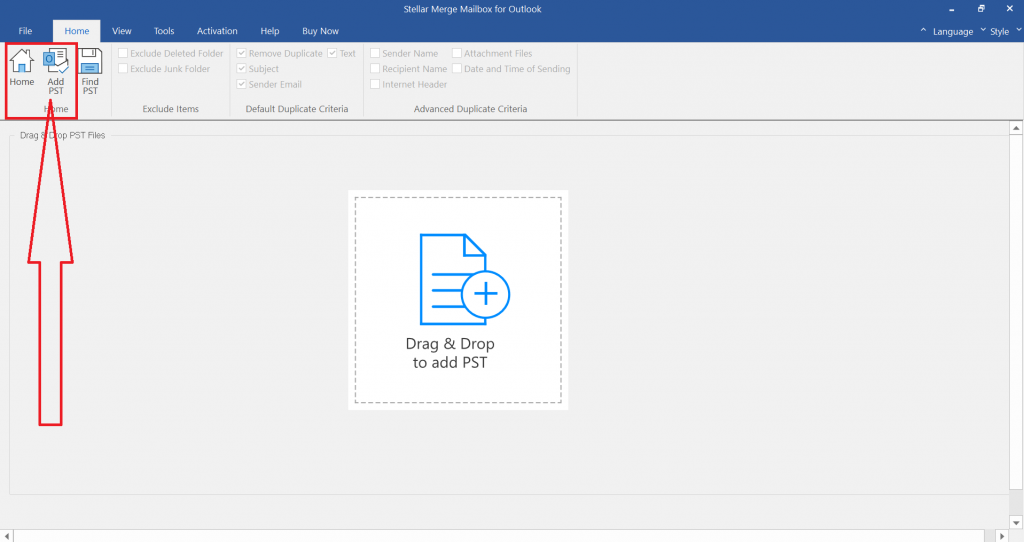
If you don’t know where your PST files are located, the tool can help you find the files. Just click on the “Find PST” button on the Home tab and pick the disk from which you want to find the files. It will list all the PST files stored in the specified location.
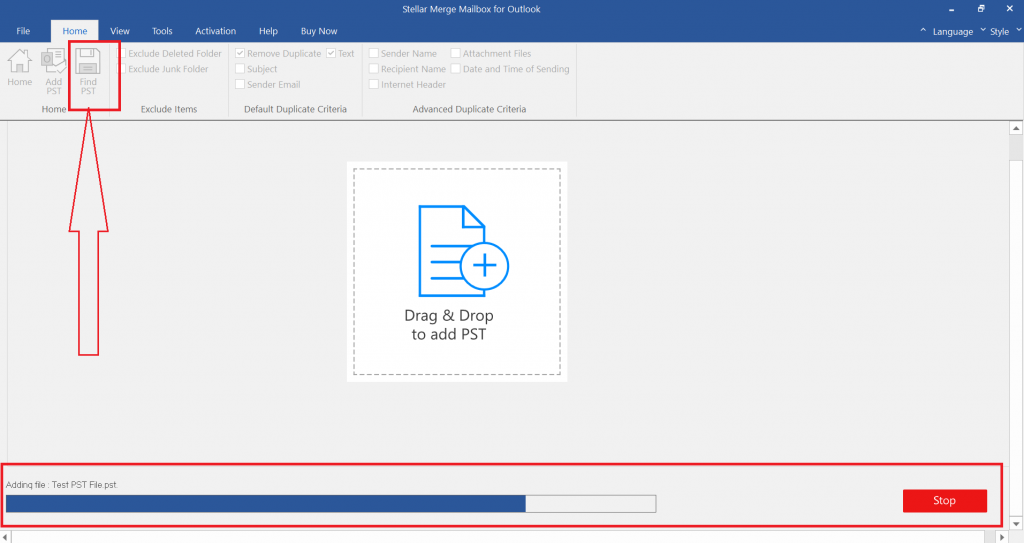
Once located, you get multiple options to merge PST files.
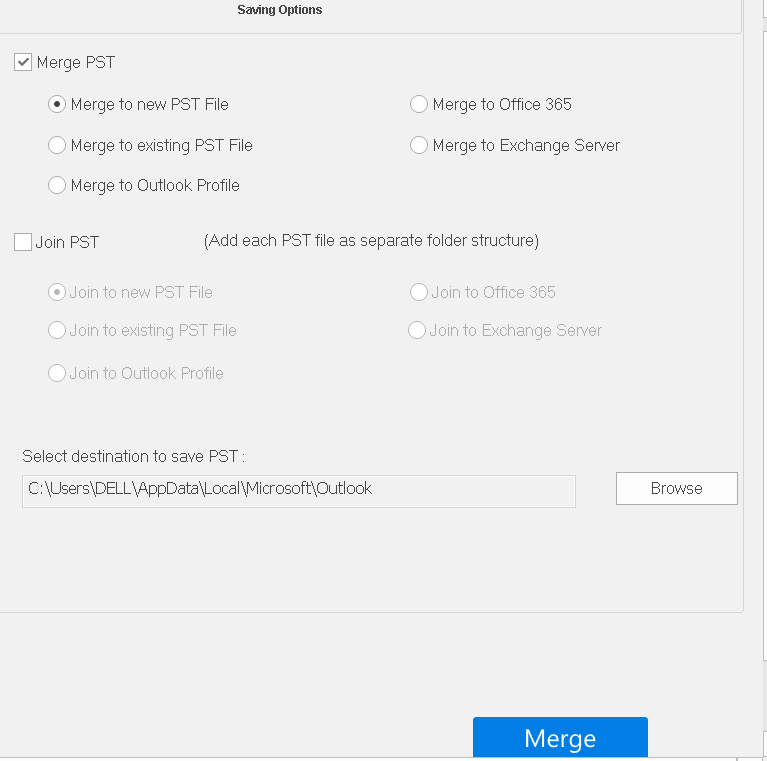
The tool join PST files, while preserving the individual folder structures. It’s like a boon for those apprehensive about losing their well-organized file setup during the merging process.
One of the standout features of the tool is its ability to merge password-protected PST files without necessitating the password at the merger stage. Though accessing the data post-merger will require authentication, the merging process itself remains uncomplicated.
To get started with a more organized and secure PST merge experience, download Stellar Merge Mailbox for Outlook today.
Also Read About : How to Merge Duplicate Contacts in Outlook?
Who should use Stellar Merge Mailbox for Outlook?
- Large-scale Enterprises
- Small to Medium-sized Businesses
- Start-ups and New Enterprises
- Data Recovery Experts
- Tech-Savvy Individuals
- Security-Conscious Entities
- Modern Business Ventures
- Professional Consultants and Freelancers
Wrapping Up
Merging Outlook PST files is a smart move to manage multiple email accounts efficiently and boost your productivity. It’s a must-do activity to ensure efficient data management. You can use Outlook’s built-in features for this task. But the only issue is that the process is a bit time-consuming and tedious. So, opting for a specialized PST merge tool, like Stellar Merge Mailbox for Outlook, can be a great way to get the job done quickly and efficiently.
Was this article helpful?