Microsoft Edge was gradually introduced with Windows 10 systems to replace the dated Internet Explorer. Since its debut, Microsoft Edge has evolved to give its users the best possible browsing experience. However, like all other software, it too has its fair share of unexpected glitches. One such error is a media-related error where the browser simply refuses to play audio or video files from various streaming sites due to unforeseen errors. While playing any type of media, many users face problems with Microsoft edge ranging from a black screen to no sound, etc.
- Videos not playing
- Stuttering videos
- No audio in the stream
- Black screen
Why is Microsoft Edge Not Playing Videos?
There are many reasons why users are not able to play audio or videos while using Microsoft Edge. Let’s explore the causes one by one in this detailed guide.
- Slow Internet Speed
- Incompatible / Malfunctioning Browser Extensions
- Corrupted Local Data
- Browser Cookies & Cache
- Other Browser Settings
Note – Before proceeding further, ensure that your display driver is fine by playing a saved video on your system.
Check Internet Speed
Before proceeding to advanced methods, check if your internet connection is stable and the speed is good. This is a basic check as most of the time, an internet connection having low bandwidth might cause Microsoft Edge video playback issues. Do a quick speed test to check the speed, disconnect any unnecessary devices connected to your Internet network, and restart your router.
Disable Microsoft Edge Extensions
A corrupted or damaged browser extension might cause problems with Microsoft Edge, causing playback issues in video and audio files. Disabling all the browser extensions could be a way to resolve this issue.
Note – Press CTRL + SHIFT + N to open a private window and try playing the video or audio stream in it. If the stream is playing without any glitches, it could be due to the browser cache or extensions.
To disable browser extensions –
- Type
edge://extensions/ in the address bar and hit Enter.
- Disable all the browser extensions installed.
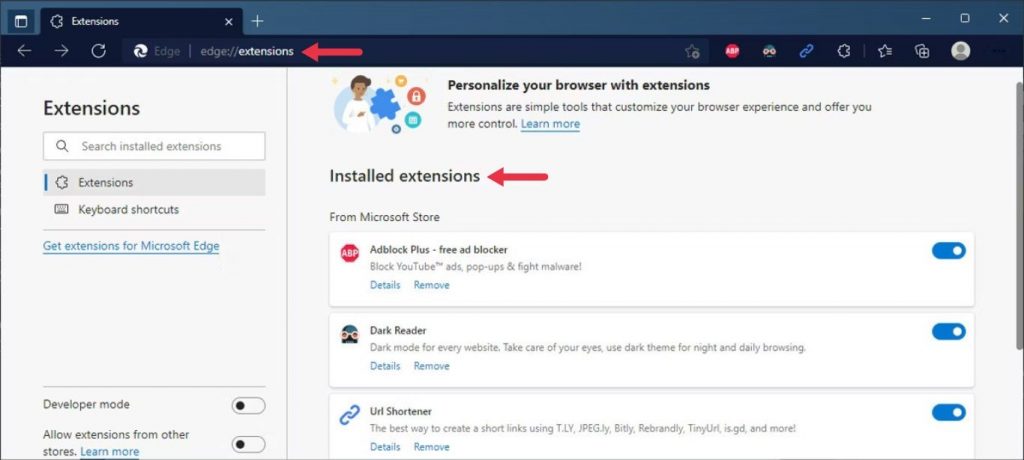
Delete Browser Data & Cache
Sometimes, corrupted cached data could be the reason behind this unexpected glitch causing media streams to not play in your web browser. In such a case, clearing browsing data and cache could help resolve the issue. To do this –
- Type
edge://settings/ in the address bar and press Enter.
- Select Privacy, search, and services.
- Scroll down to the Clear browsing data section and click on Choose what to clear.
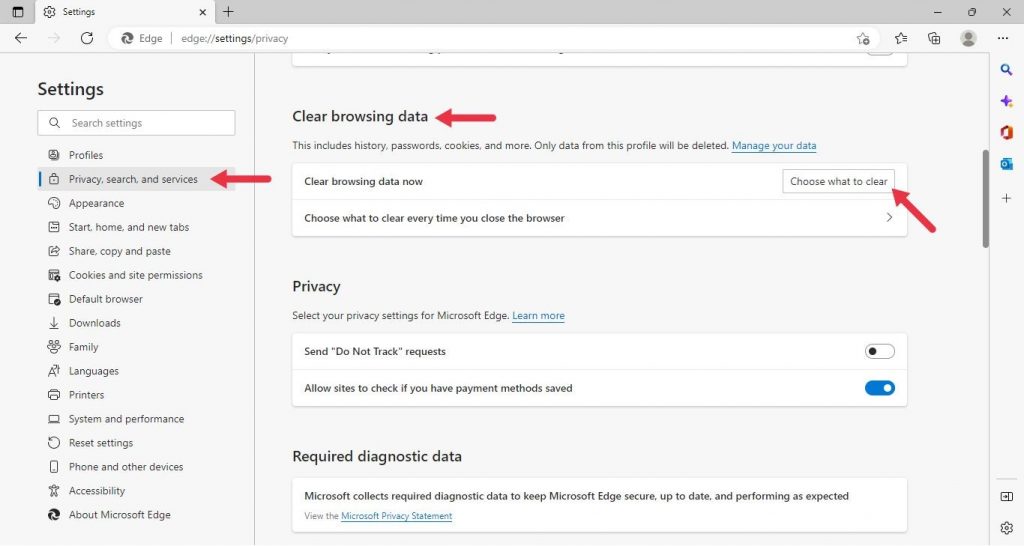
- Set the Time range to All time.
- Select Cached images and files.
- Click Clear now.
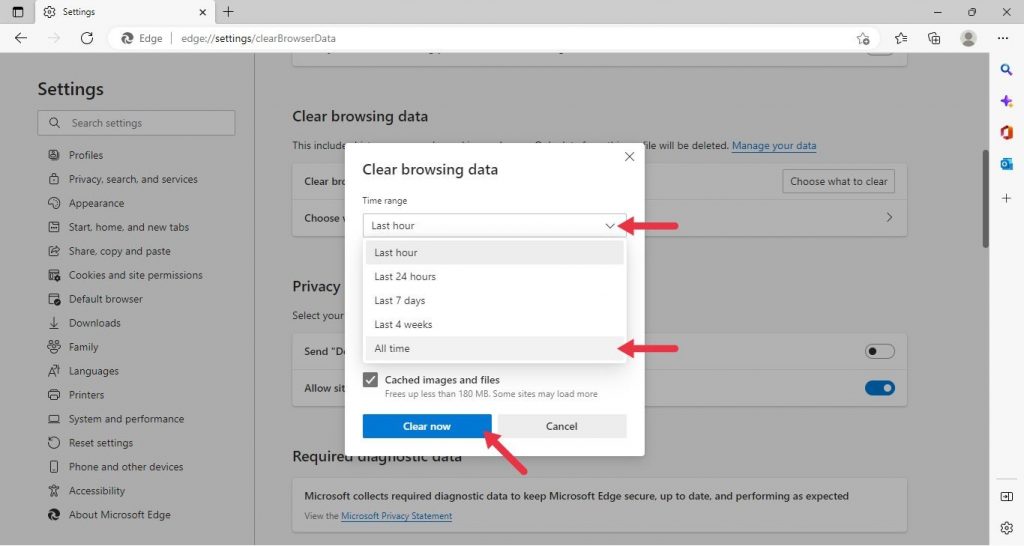
Enable Third-party Cookies
Some users report that allowing blocked third-party cookies can help resolve Microsoft Edge video problems. Disabled third-party cookie settings can sometimes interfere with the smooth functioning of the browser causing various media problems with Microsoft Edge. To enable third-party cookies –
- Type
edge://settings/content/cookies?search=cookies in the address bar and press Enter.
- Navigate to Block third-party cookies.
- Toggle the switch against it to the OFF position.
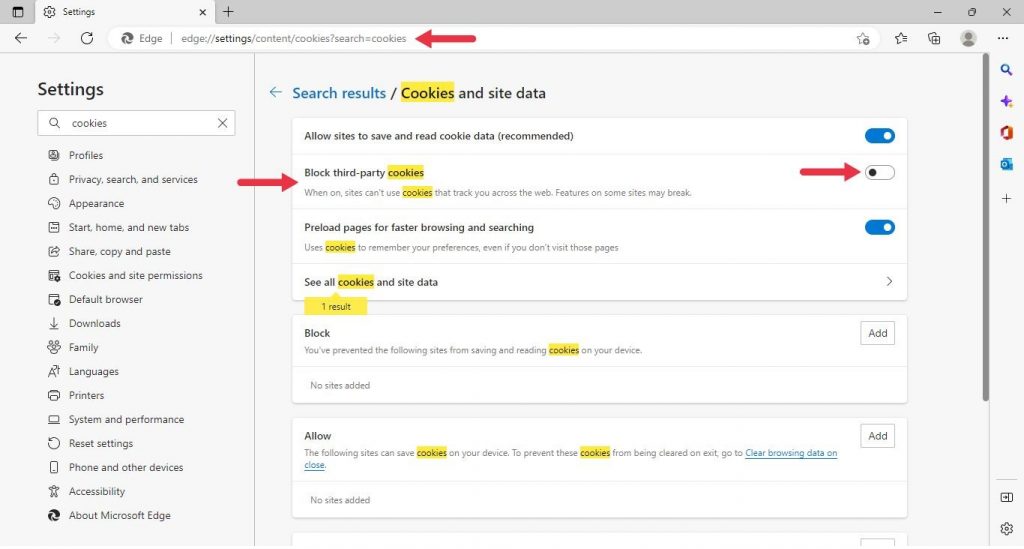
Disable Microsoft Defender SmartScreen
Microsoft has added the SmartScreen filter in Windows Defender, which protects users from visiting malicious websites by giving a prompt beforehand. It is a useful feature as it scans the webpage before opening it. However, it can sometimes interfere with the functionality of Microsoft Edge and cause several media problems. To disable this service –
- Launch Microsoft Edge and click on the 3-dots menu icon to open Settings.
- Click on Privacy, search, and services.
- Navigate to the Security section and toggle the switch in front of Microsoft Defender SmartScreen to the OFF position.
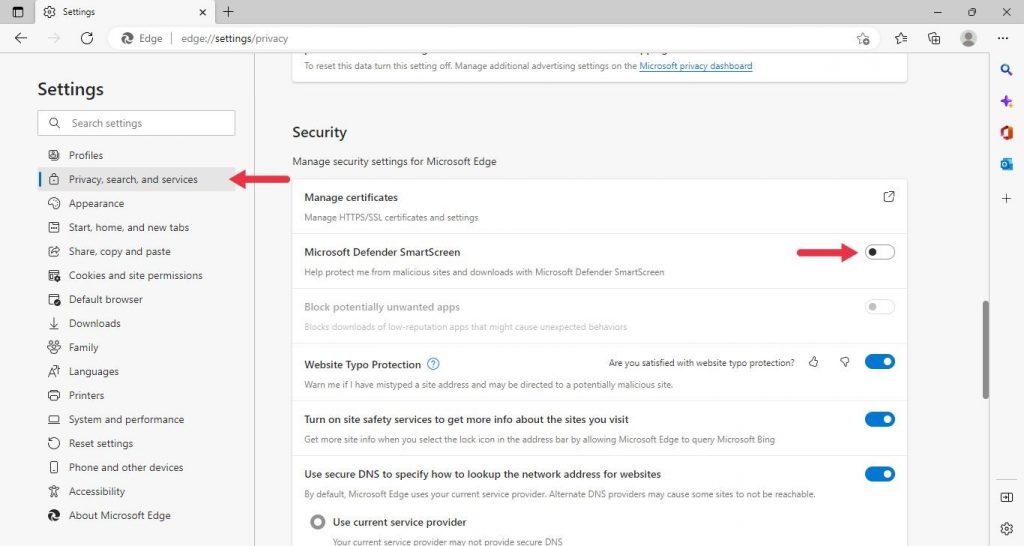
Resetting Flags in Microsoft Edge
Flags’ is a great feature in Microsoft Edge as it increases functionality by providing additional features like parallel downloading and other customization options. However, due to their experimental state, they can sometimes interfere with the functionality of the browser. Disabling flags in such a scenario can help resolve this issue. To do this –
- Launch Microsoft Edge.
- Type
about:flags in the address bar and hit Enter.
- Click the Reset All button at the top to restore the default Flags’ settings.
- Restart the browser.
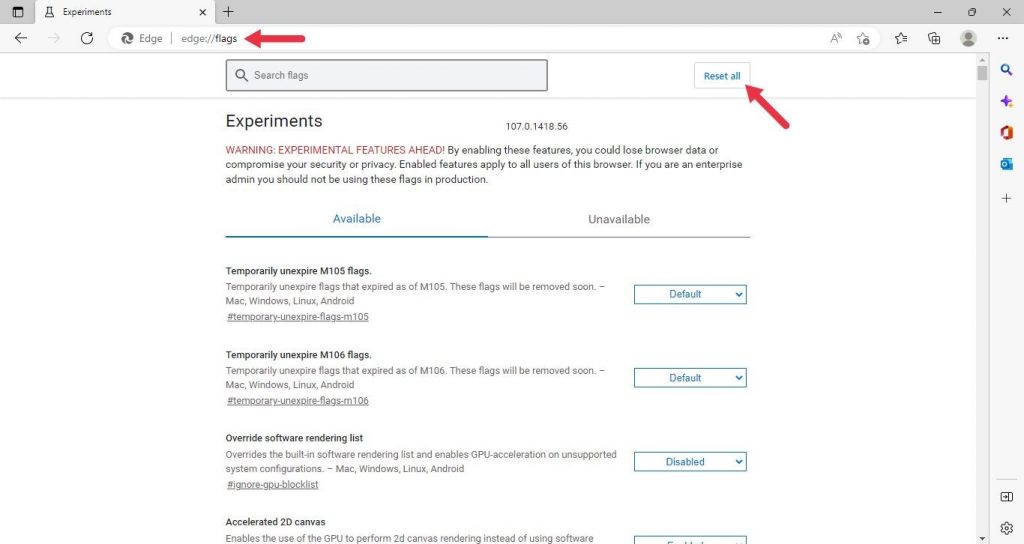
Reset / Turn off Hardware Acceleration
Hardware acceleration is a feature that enables GPUs to manage graphics-intensive tasks, thereby reducing the load on the processor. This is a great tool for avoiding high CPU usage but might cause some problems with Microsoft Edge. Turning hardware acceleration off can help in fixing Microsoft Edge video playback issues. To turn this feature off –
- Launch Microsoft Edge and open Settings.
- Select System and Performance.
- Turn OFF the switch in front of Use hardware acceleration when available.
- Restart your browser.
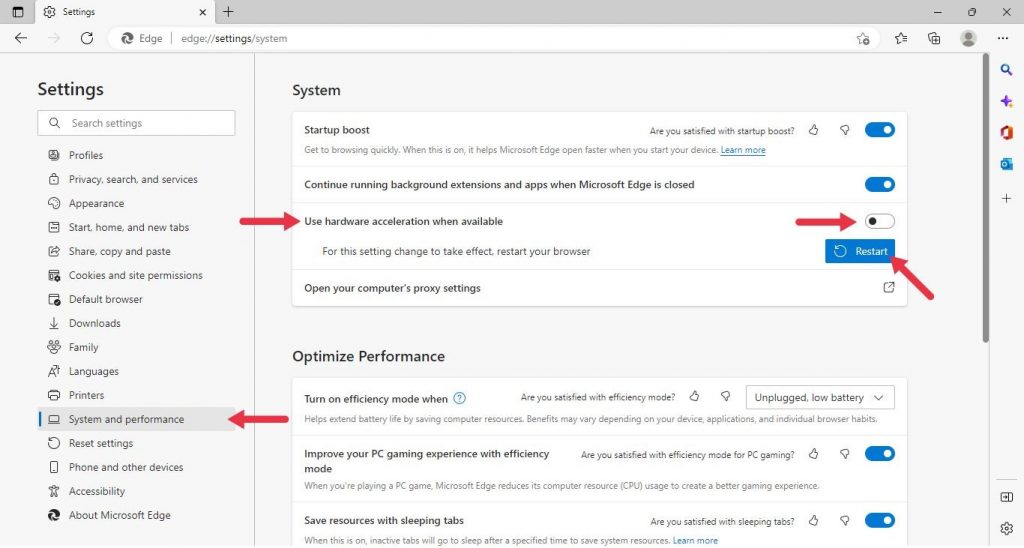
Tracking Prevention
This is a feature that helps users in reducing the trackers and ads displayed on a webpage. Sometimes, this setting might interfere with the browser’s functioning causing some technical problems. Issues such as video not playing on Microsoft Edge can be resolved by toggling this setting. To do this –
- Launch Microsoft Edge and open Settings.
- Click on Privacy, search, and services.
- Under the Tracking Prevention tab, select Balanced mode.
- Restart your browser and check.
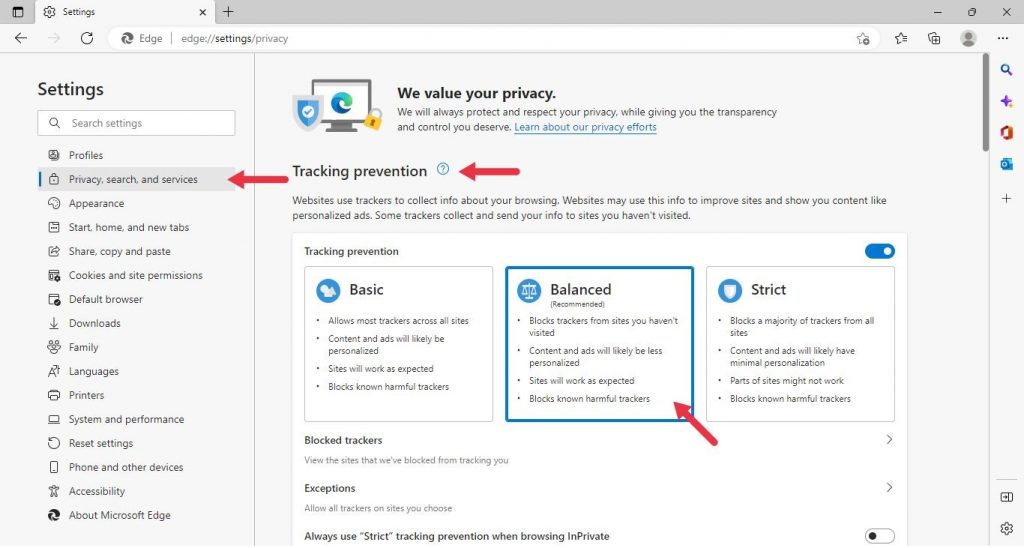
Reset Microsoft Edge
Resetting Microsoft Edge to its default settings can help in fixing various technical problems. By doing so, Edge will revert all the settings back to their original state but will keep your browsing data, saved passwords, etc. intact. To reset Edge –
- Type
edge://settings in the address bar and press Enter.
- Open Reset settings.
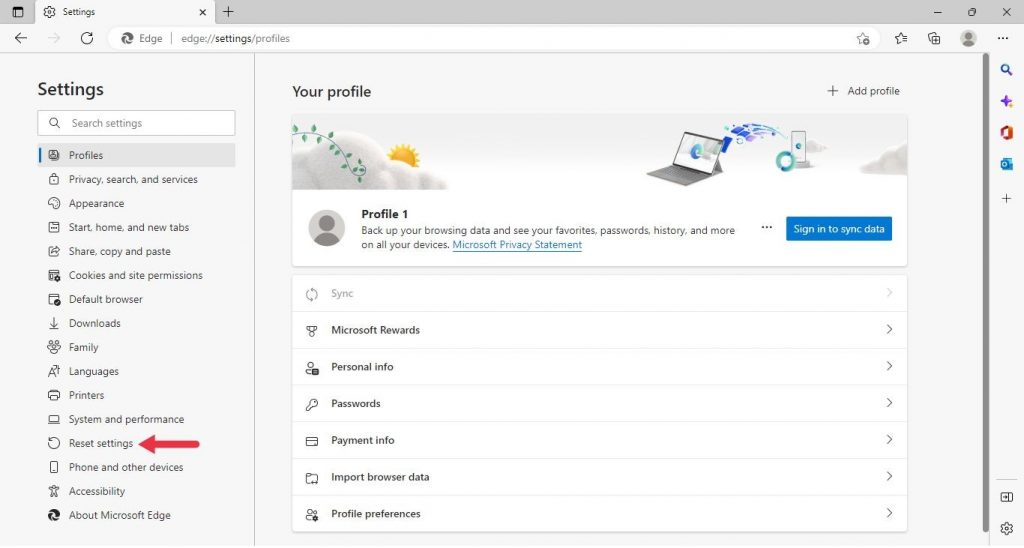
- Click on Restore settings to their default values.
- Click on Reset.
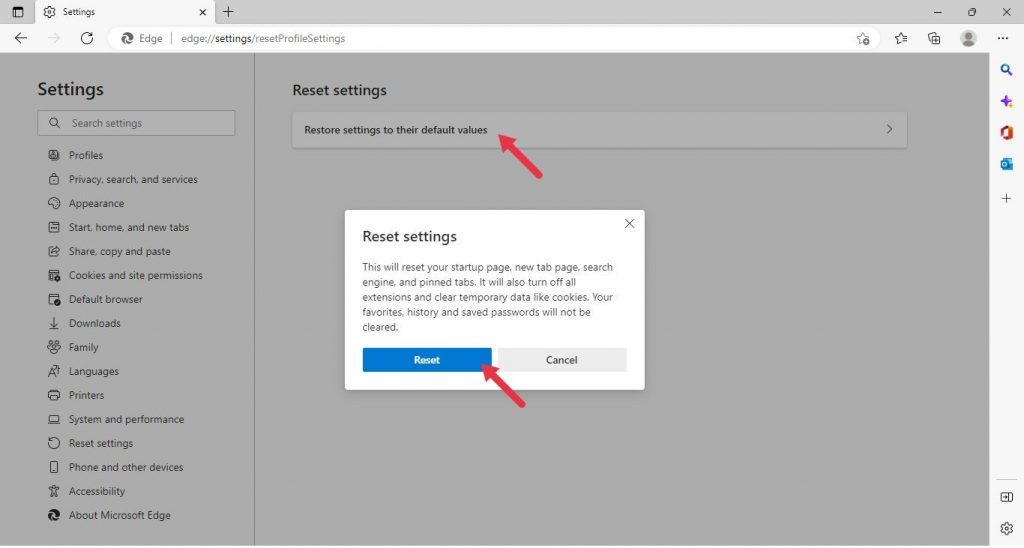
Update Outdated Drivers
Sometimes, outdated system drivers can interfere with the functioning of Edge and can cause technical problems like videos and audio files not playing in Microsoft Edge. Updating system drivers can help in resolving such issues. To update system drivers –
- Press
WIN + X and click on Device Manager from the list.
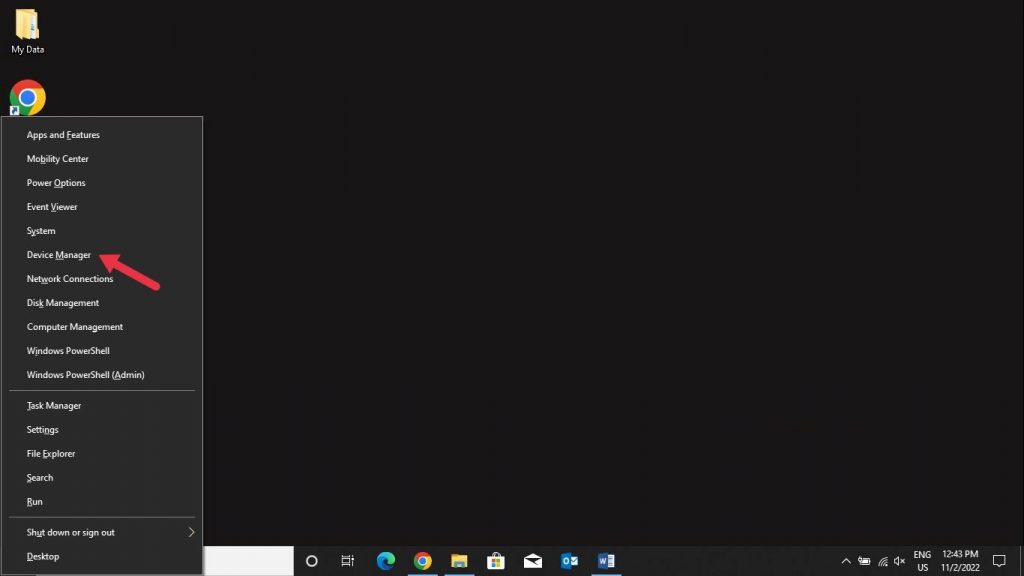
- Expand all the devices and select the entries with an exclamation mark.
- Right-click on each of them and click Properties.
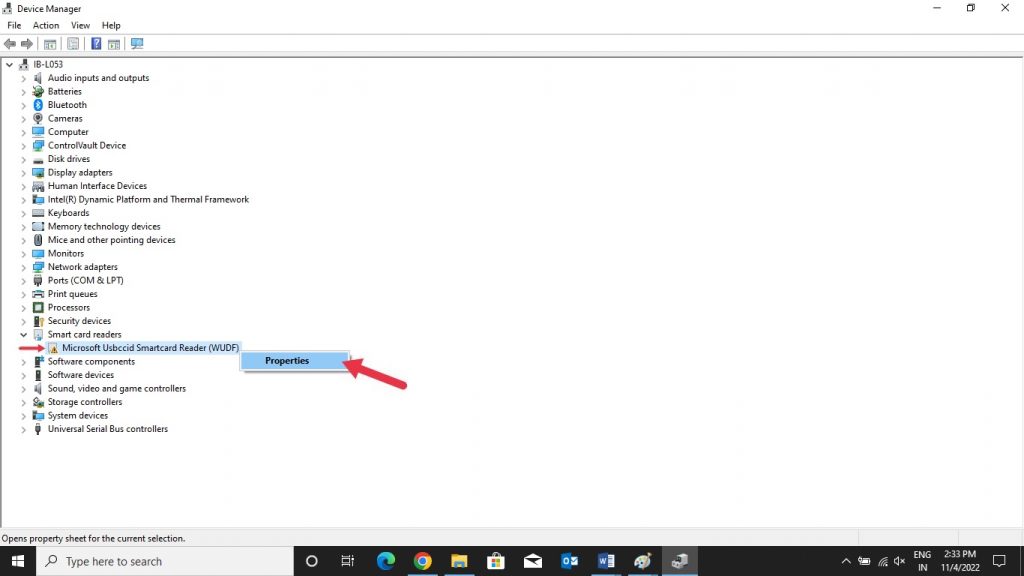
- Under the Driver tab, click Update Driver.
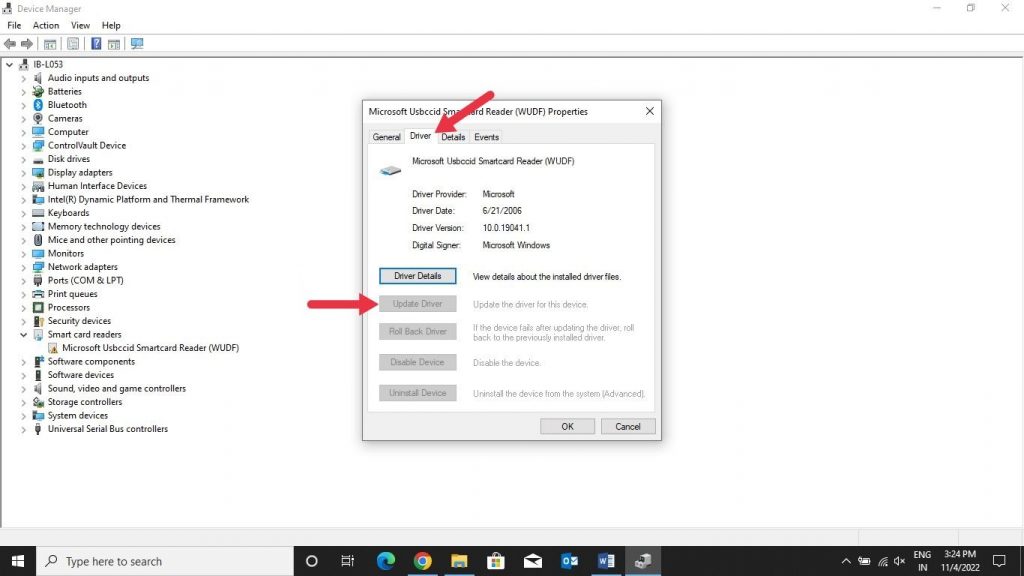
- Select Search automatically for the drivers option.
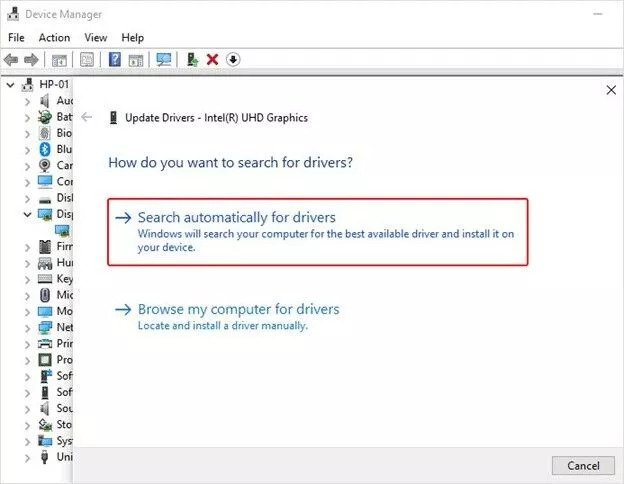
Expert Tip – Repair Corrupted Video Using Stellar Repair for Video
If you have a saved video or an audio file on your system that you are not able to play or is damaged, you can use a professional media repair software like Stellar Repair for Video to repair your media file. This software is easy to use and can easily repair a media file of any media format in a matter of a few minutes. Thanks to its simple and intuitive UI, it can be easily used by anyone.
To repair a corrupted video file using Stellar Repair for Video –
- Download and install Stellar Repair for Video on your system.
- Once installed, run it and click Add files.


- Once the process is complete, click OK.
- Click on Preview to view the repaired video files.
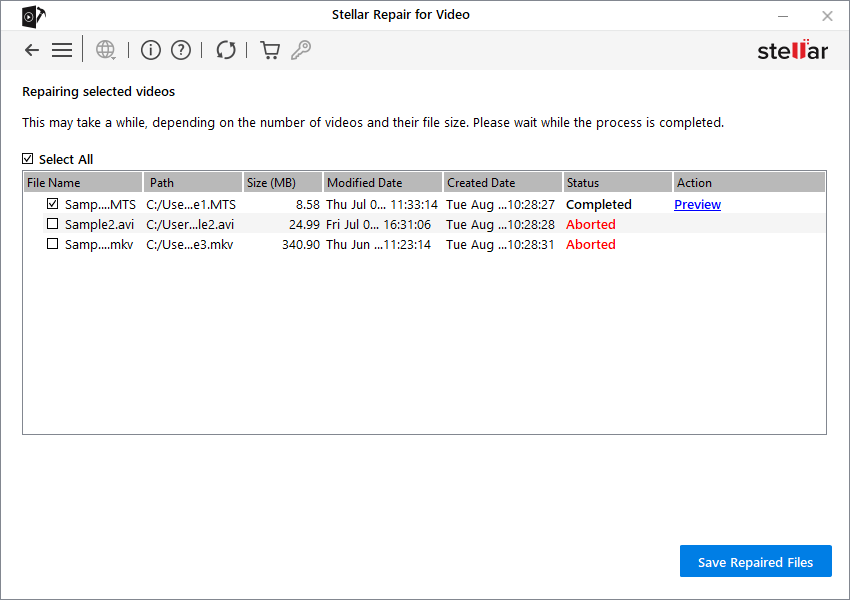
- Click Save Repaired Files to save the repaired videos.

- Select the desired location by clicking Browse and then click Save.
Note – This software can also repair severely corrupted video files with ease. Just add a sample file of the same format as the severely damaged video file (shot using the same device), and click Repair.
Conclusion
Microsoft Edge is a new web browser that has replaced Internet Explorer. With its latest chromium-based update, it has tons of functionalities and features to offer the best web browsing experience to the users. However, this update has also brought some bugs, especially media-related problems. Microsoft Edge video playback issue is one of the most common issues faced by users. We hope that our exhaustive guide will help you resolve this issue by implementing these easy fixes and letting you enjoy your audio or video stream.
Was this article helpful?