Battery life span is one of the most important factors when choosing a laptop. Mac computers have always been famous for the possibility of long autonomic work without a charge. Unfortunately, this changed with the update to macOS Monterey.
Many users have reported noticing Mac battery draining fast after upgrading to the newest operating system. The extreme decrease in the battery life problem mainly occurred on the machines running on the M1 Apple chip. This article will be helpful for users who have noticed macOS Monterey battery drain and want to learn how to deal with this issue.
Reasons Why Mac Battery is Draining Fast
Multiple different reasons could be causing the Mac battery draining fast issue. For example, you might use too many apps at once or a few resource-consuming apps. The process of video editing or having too many tabs open simultaneously could influence the battery time.
Another reason could be a recent macOS upgrade. This could be a temporary glitch that gets fixed by itself or a system issue that gets fixed with the next updates and patches. For example, users who upgraded to macOS Monetrey noticed Mac battery draining fast and had to upgrade to the 12.2.1 version to fix the issue.
You could also have poorly chosen battery settings set up in the System Preferences causing battery drain. For example, high brightness of the display and keyboard. Or your display is waiting for 20 minutes of inactivity before it turns off. A decrease in the battery life span can also be caused by more complicated reasons like firmware or hardware issues.
How to Fix macOS Monterey Draining Fast
If you notice a significant decrease in the battery life after upgrading to macOS Monterey, your first thought might be to revert all the changes and downgrade. And while this is an option, you will miss out on all the features and security updates. So here are a few working ways to fix the Mac battery draining fast.
Tip: Some of the steps mentioned in this article can lead to a possible data loss. To prevent this from happening, use Stellar Data Recovery and make sure you don’t lose any valuable files.
1. Restart Your Mac
When you notice the Mac battery getting low fast for no reason, rebooting your Mac should be the first step. A simple restart will be helpful when there is a temporary system glitch, or you need to stop any faulty process.
To reboot your Mac:
- Click on the Apple logo at the top-left of your screen.
- Choose Restart or Shut Down.
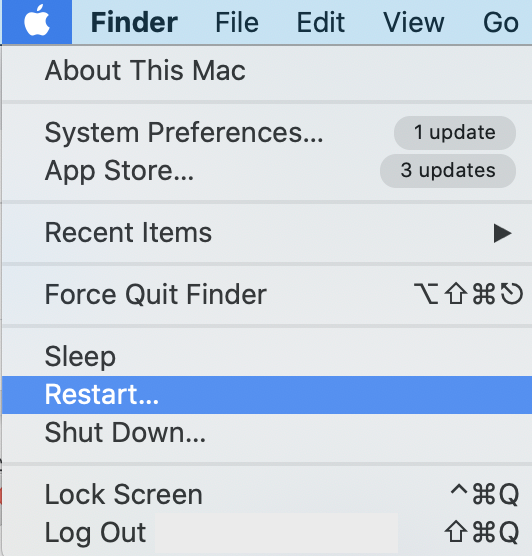
Move forward to the next step if the issue persists even once you boot your Mac back.
2. Install Latest macOS Updates
The issue with the Mac battery draining fast could be a temporary issue with the current version of the operating system running on your machine. Apple periodically releases updates that include new features and fixes of known bugs. This step will be especially helpful for users running macOS Monterey as an update to version 12.2.1 specifically addresses the battery problem.
To install the latest updates of macOS:
- Open System Preferences.
- Choose Software Update.
- Install any available updates.
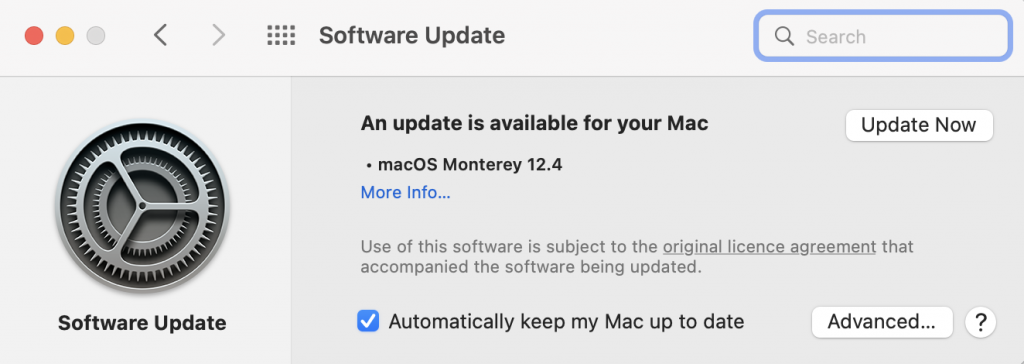
3. Check Battery Usage in System Preferences
In many cases, your battery life duration depends on your battery’s condition and the settings you choose. So it is important to check this when your Mac battery is draining fast.
To check Battery settings:
- Open the Apple menu and choose System Preferences.
- Go to Battery or Energy Saver.
- Navigate to Battery.
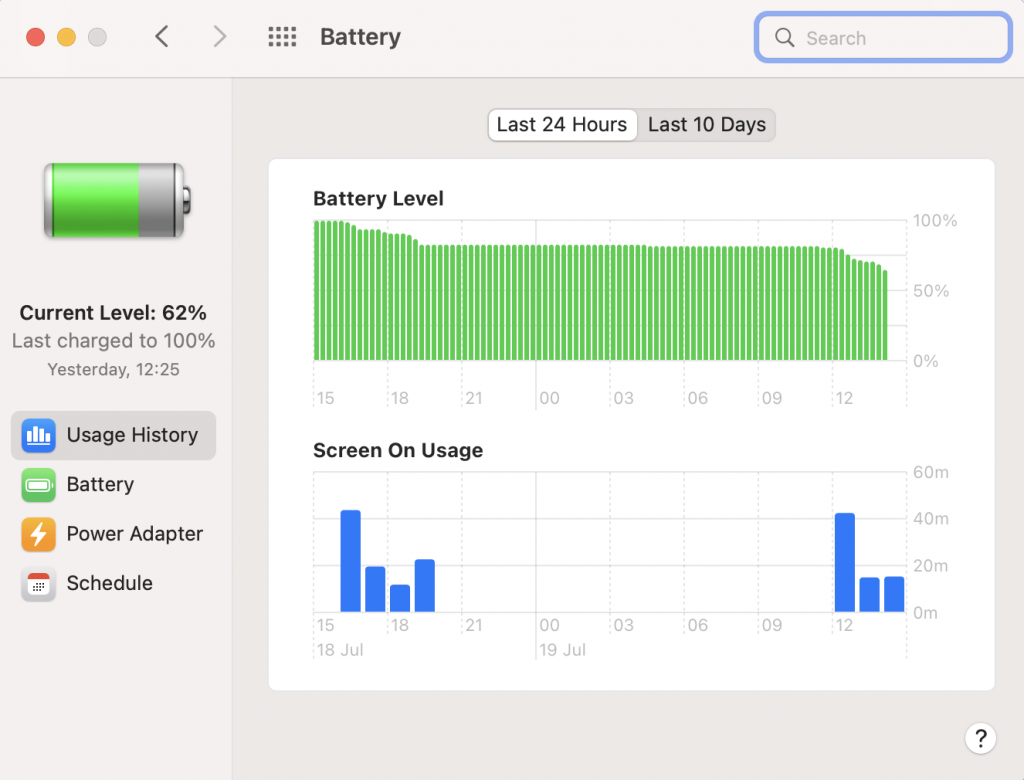
In this window, you will see the details on the battery usage history during a specific period. You can also adjust battery settings and test battery health. Make sure to contact Apple service if you notice that your battery is in critical condition.
4. Reset PRAM/NVRAM and SMC
If you are still experiencing your Mac battery draining fast after following the previous instructions, you need to move forward to more complicated steps. You can use special keyboard shortcuts while booting your Mac to reset settings that could influence the work of your battery.
NVRAM/PRAM is a special small memory that stores the most basic information needed to boot your Mac. System management control, also known as SMC, manages power, battery, LED indicators, fans, and other essential features. You can learn more details on how to reset NVRAM/PRAM and SMC in the dedicated articles.
What to do if macOS Monterey Draining Battery Overnight in Sleep Mode
Apple users have experienced an extreme decrease in the battery life once they upgraded to the macOS Monterey. This is very unfortunate, as many users depend on their laptop battery when there is no possibility to connect to the power cable. But the situation gets extremely absurd if the battery dies even when your laptop is inactive. So here are a few ways to fix macOS Monterey draining the battery overnight in Sleep Mode.
1. Check Apps Preventing Sleep in Activity Monitor
Some apps and processes can be set to prevent Sleep Mode. This could cause a fast battery drain and make your Mac constantly active. You can find these apps/processes in the Activity Monitor:
- Open Activity Monitor from Applications > Utilities or by using Spotlight.
- Click on View at the top and go to Columns > Preventing Sleep.
- You can sort through the list and quit processes that prevent Mac from sleeping.
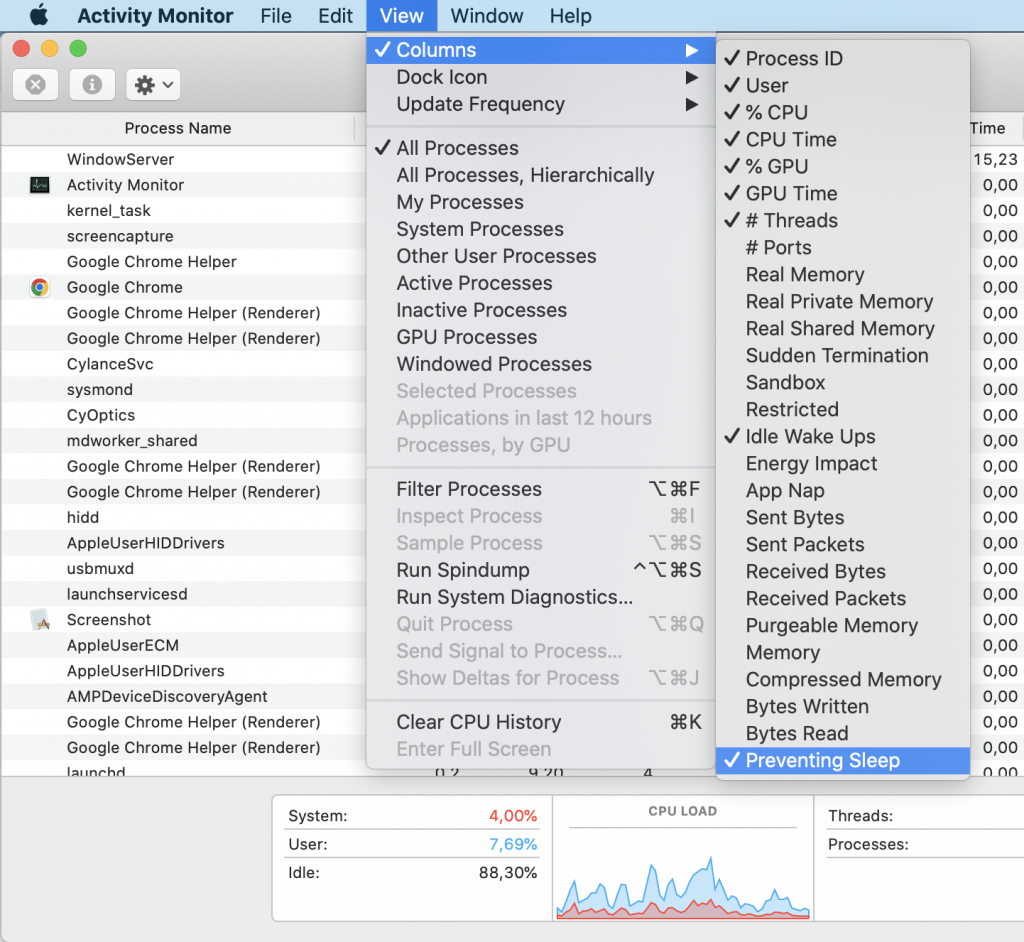
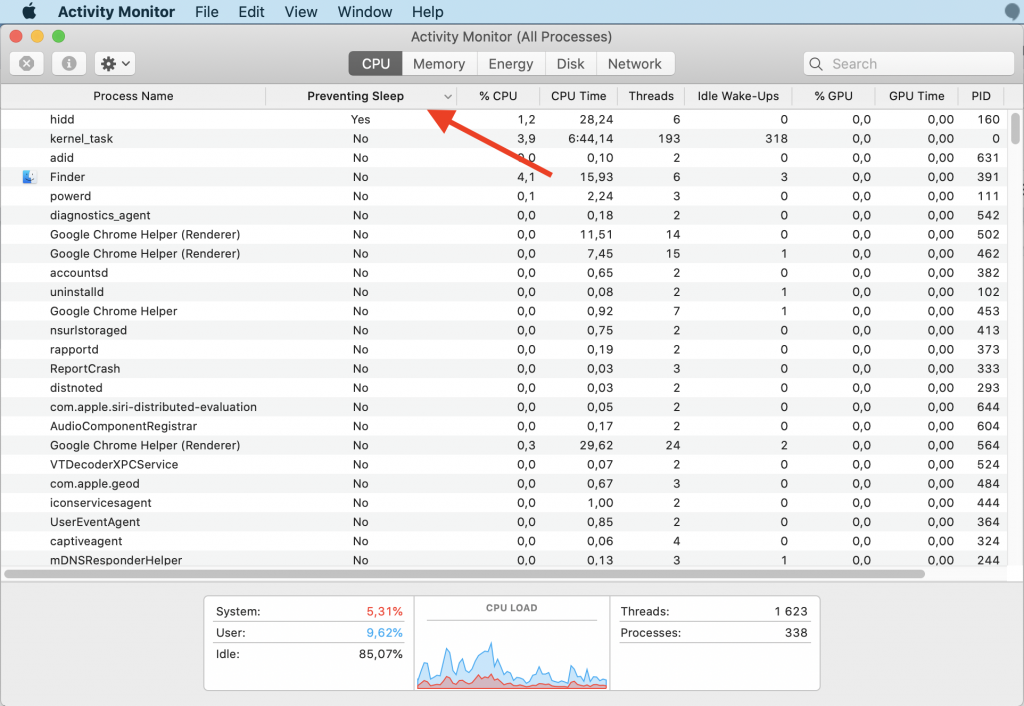
2. Turn off Power Nap
Power Nap is a feature of macOS that is useful when you want to receive emails and notifications even when your Mac is inactive. Disabling Power Nap could fix the macOS Monterey draining the battery overnight in Sleep Mode. To do this:
- Open System Preferences and click on Battery.
- Choose Battery on the left sidebar.
- Remove the check next to “Enable Power Nap when on battery”.
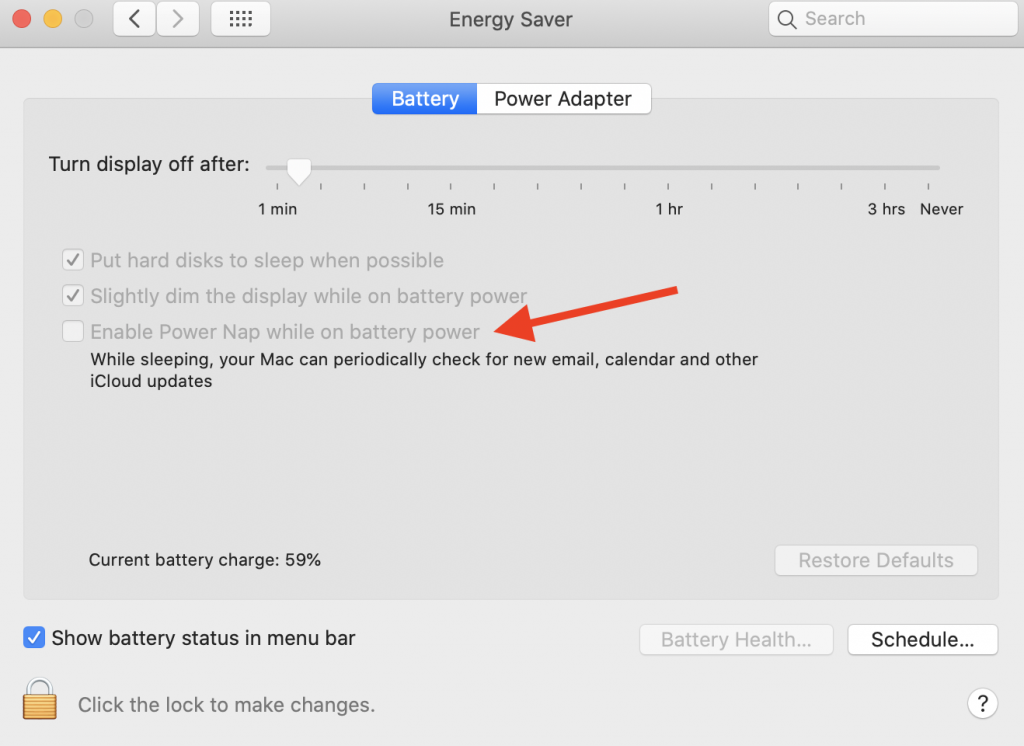
3. Disable Notifications and Quit Messages
The reason why macOS Monterey is draining the battery overnight in Sleep Mode could be the constant work of messengers and incoming notifications. Make sure to turn off Enhanced Notifications if you receive notifications even when your Mac is in Sleep Mode.
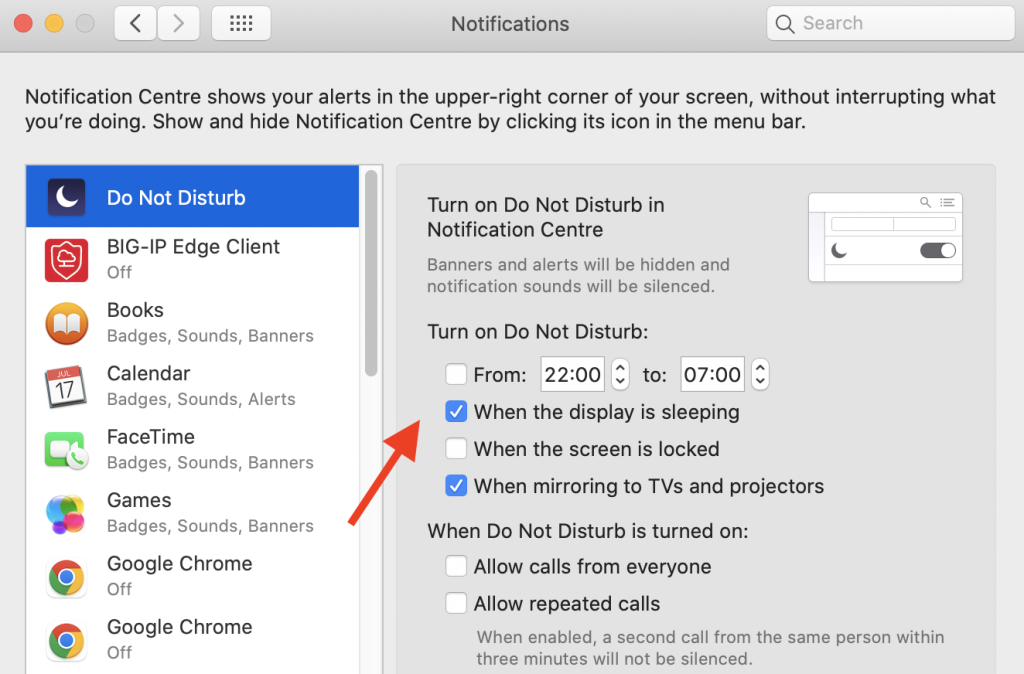
The same should be applied to Messages. This app has the functionality to receive new messages, update and refresh itself, causing your Mac to lose battery even during sleep. Quit Messages before going into Sleep Mode to prevent unnecessary activity.
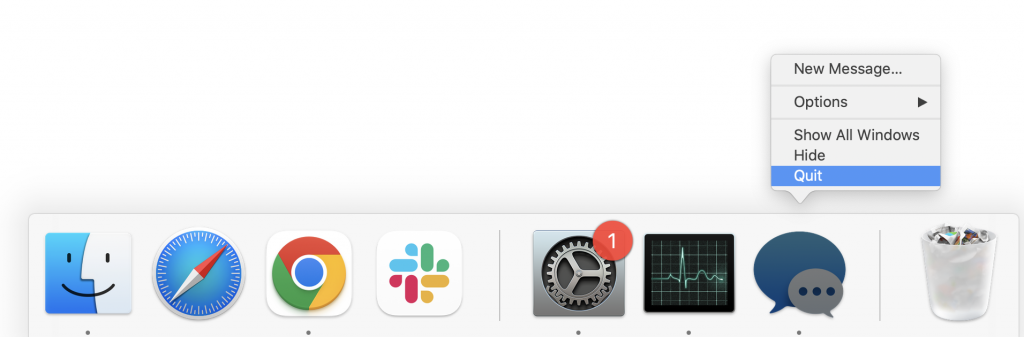
In Conclusion
macOS Monterey battery drain issue is an unpleasant experience for any laptop user. But following a few easy instructions like restarting Mac, installing updates, and checking battery settings could significantly improve the situation. We hope this article will help you increase the battery life of your laptop even in cases when macOS Monterey is draining the battery overnight in Sleep Mode.
Related reading:







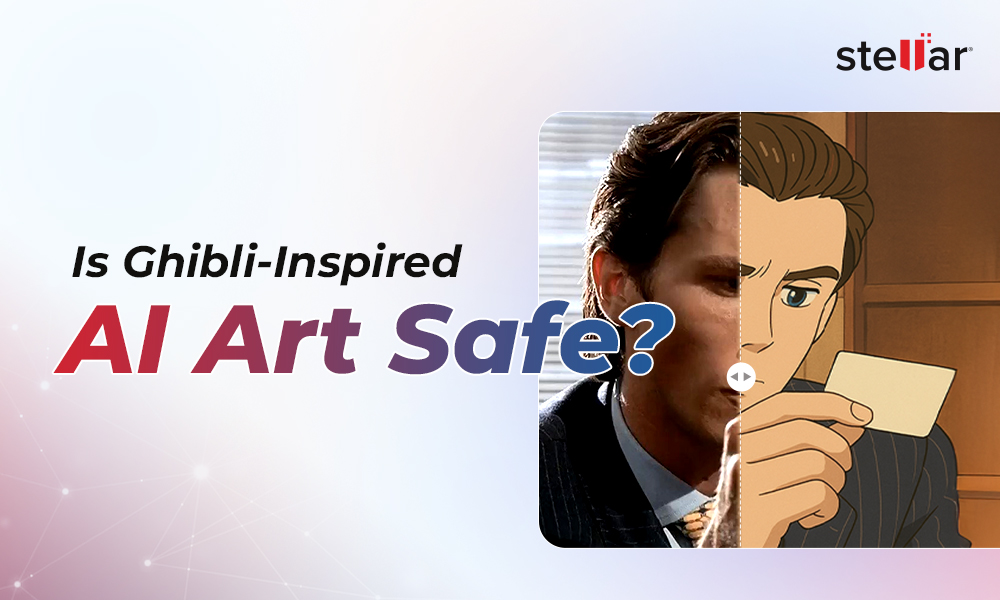


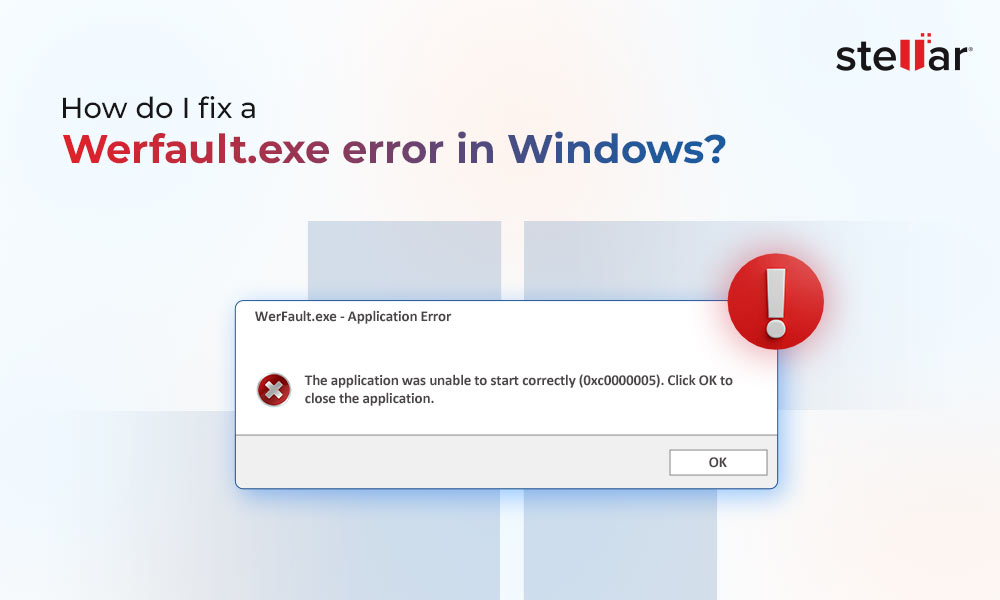





Will it erases data on my Mac if I reset PRAM/NVRAM??
No, resetting the NVRAM/PRAM will have no effect on your hard drive’s data at all. NVRAM/PRAM stores peripheral data such as volume, display resolution and brightness, startup-disk selection, and time settings. Resetting the NVRAM is a quick, easy, way to troubleshoot a misbehaving Mac and it doesn’t delete any data from your storage drive.
This is something really very informative piece of content! I will surely give a try to these methods, after upgrading to macOS Monterey I’m facing such battery drainage issue on my Mac, hope the above solutions will help!!
Thanks for reading & appreciating the post, surely the above solutions will help you resolve the issue!