Imagine that you are in the middle of doing an important project or playing the boss level in your favorite game, and your MacBook keeps freezing all the time during the process. Of course, it is frustrating and annoying, especially when there is no visible reason for that. We will help you reveal the causes of this problem and provide you with possible solutions to your situation.
Why Does My MacBook Keep Freezing?
There are various reasons why your MacBook keeps freezing, such as:
- Insufficient RAM. Insufficient Random Access Memory (RAM) is one of the major causes why a MacBook may freeze. The system freezes when it runs out of available memory, and your system must carry out multiple tasks at once.
- Overloaded CPU. When you have high CPU usage, your MacBook can be swamped to the point of freezing. Find the applications that take the most resources and quit unneeded background processes.
- Outdated Software. If your macOS is outdated or your apps aren’t compatible with your Mac, your MacBook may start freezing.
- Faulty Hardware. System freezes will be seen when the hard drive or other vital hardware components fail. Run the hardware diagnostics to pinpoint the potential faults and correct them immediately.
What to Do If Your MacBook Keeps Freezing
Let’s dive into the different methods that you can try to unfreeze your Mac.
1. Force Quit the Frozen App
In case your Mac freezes as a result of an application that seems not to respond, you can try to quit the app and restart it. Follow the steps below to do it.
- Press Option+Command+Escape to open the Force Quit window.
- Select the frozen app from the list of apps.
- Click Force Quit to quit it.
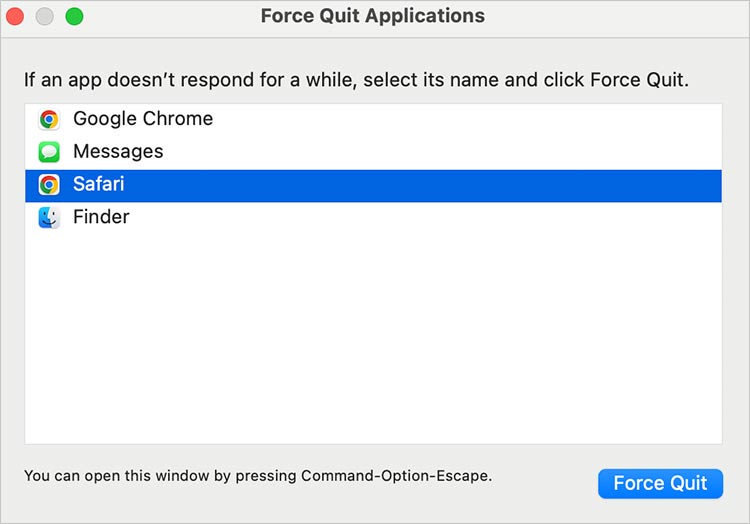 Force Quit Application > select the app > click Force quit
Force Quit Application > select the app > click Force quit
- Restart the app.
2. Restart Your Mac
If your Mac freezes and you can’t use your mouse or keyboard, you can try to reboot your Mac. Here’s how to do it.
- Press and hold Control+Option+Command and the power button for a few seconds.
- Release the keys when you see the screen go black.
- Check if the problem persists.
3. Monitor CPU Usage
Activity Monitor is a default macOS utility that enables you to see the performance of your system, including specific processes like CPU.
Here is how to see what’s using most of your CPU via Activity Monitor.
- Open Activity Monitor by navigating to Applications > Utilities > Activity Monitor.
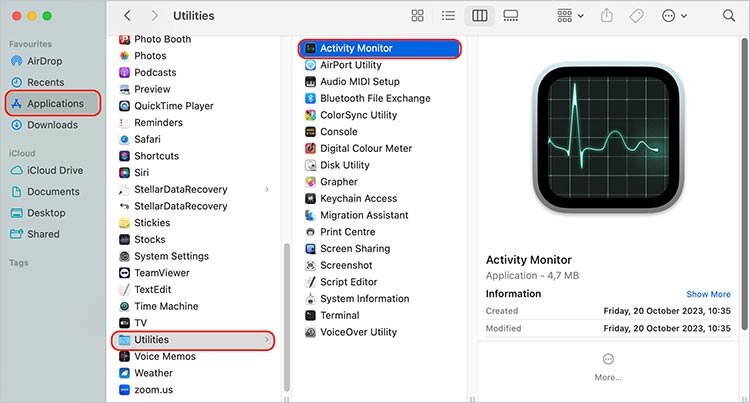 Open Activity Monitor
Open Activity Monitor
- Click on the CPU tab at the top.
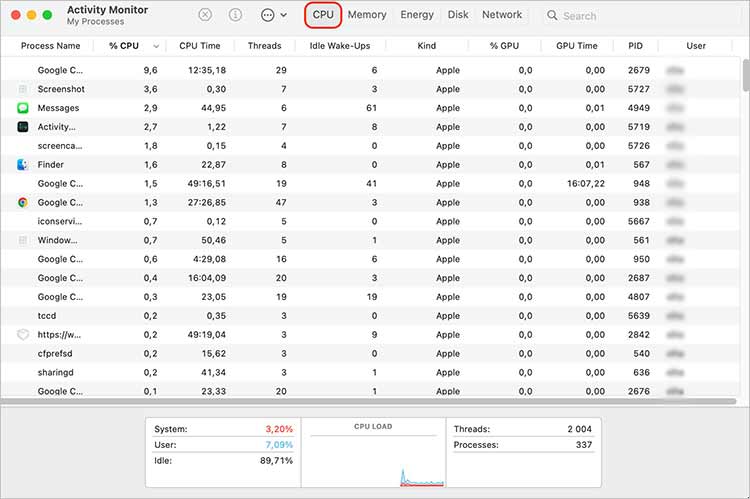 Activity Monitor > CPU tab
Activity Monitor > CPU tab
- Click on the % CPU to sort the processes based on CPU usage. The process at the top will be the one using the most CPU.
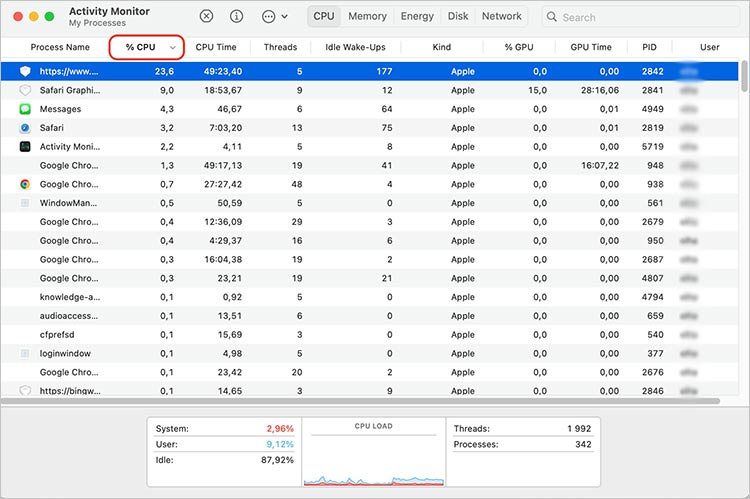 Activity Monitor > click %CPU
Activity Monitor > click %CPU
- Look for the process with the highest CPU usage percentage and force quit them, if necessary.
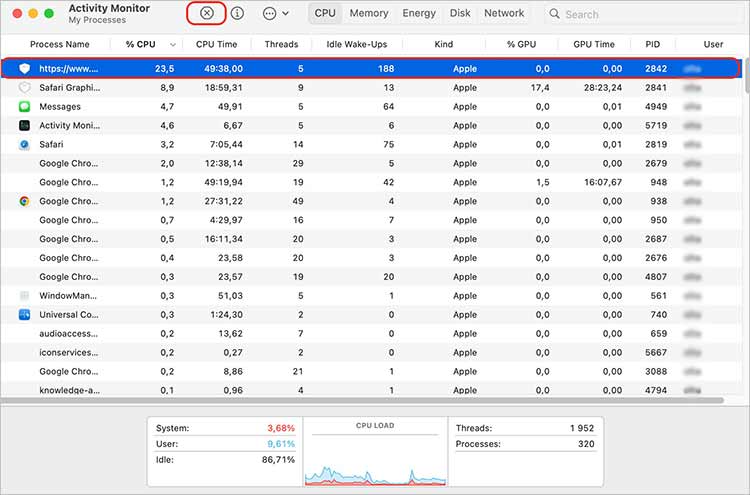 Activity Monitor > select the app > click the cross icon to quit the app
Activity Monitor > select the app > click the cross icon to quit the app
4. Reset the SMC
SMC is a chip in your Mac that controls important elements of the basic functions, such as power and battery usage. Resetting SMC may fix power issues if your MacBook keeps freezing randomly. Resetting SMC depends on the Mac model you have.
Here’s how to reset your SMC settings on an Intel MacBook:
- Shut down your Mac.
- Press and hold the Shift + Control + Option + power keys for 10 seconds.
- Release all keys after that and turn on your Mac.
| Note: If you have a MacBook with Apple Silicon, this step is unnecessary for you as they don’t have a traditional SMC chip. |
5. Reset the PRAM/NVRAM
This part of your Mac is a small amount of memory that stores key system settings, including display resolution, startup disk selection, and time zone. It can resolve some minor problems by resetting it.
Here is how to do it:
- Turn off your Mac.
- After that, turn it on again, and immediately press and hold the three keys: Option + Command + P + R.
- Hold them for 20 seconds and wait until your Mac restarts.
If you own an Apple Silicon Mac, you don’t have to do it, as resetting PRAM/NVRAM performs when you restart your Mac.
6. Boot Your Mac in Safe Mode
In case your MacBook keeps freezing at startup or the login screen, try booting in safe mode — it is like a diagnostic mode aimed at avoiding some software and processes from loading. It may assist you in identifying the software problem responsible for your Mac freezing.
Follow the steps below to do it:
- Restart your Mac and immediately press and hold the Shift key until you see the Apple logo.
- Release the Shift key when you see the login window.
- Log in to your Mac and see if it works normally.
- To exit the safe mode, simply restart your Mac normally.
7. Upgrade macOS and Apps on Your Mac
Ensure that your macOS and installed applications are up-to-date. Apple releases updates to address performance issues and enhance compatibility with the latest software.
Here is how to update your macOS:
- Go to System Settings.
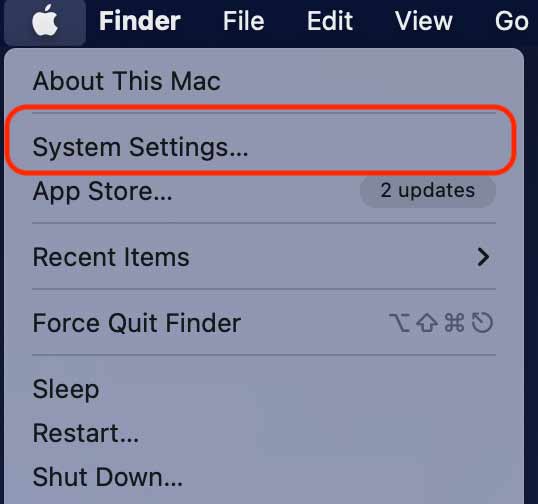 Apple menu > System Settings
Apple menu > System Settings
- Click on the General tab > Software Update.
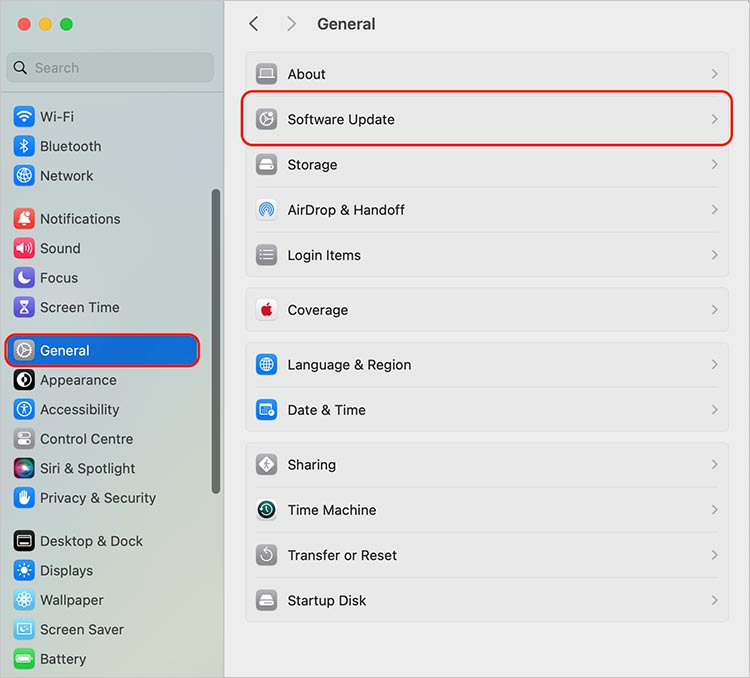 General > Software Update
General > Software Update
- If there are any updates, click on Upgrade Now.
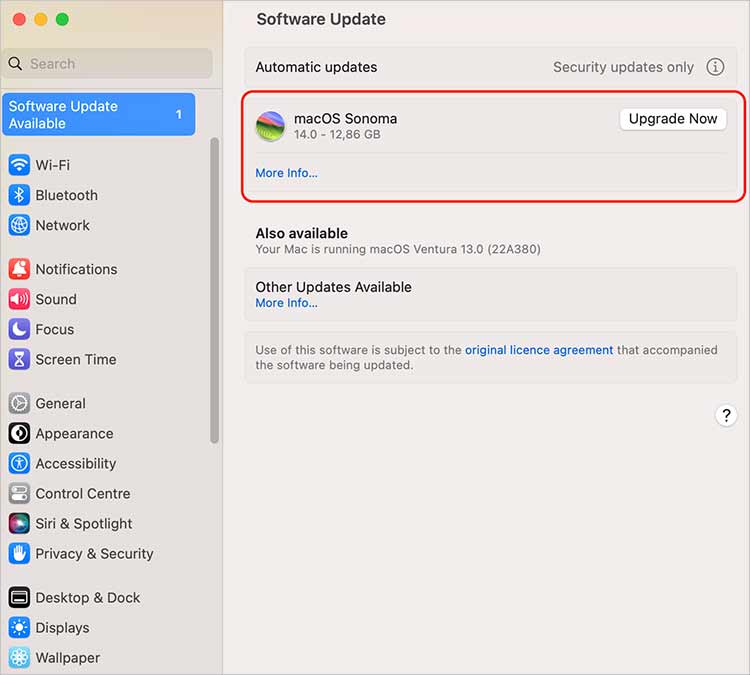 Check for updates > Upgrade now
Check for updates > Upgrade nowAnd now, let’s proceed with checking for app updates:
- Open the App Store on your Mac.
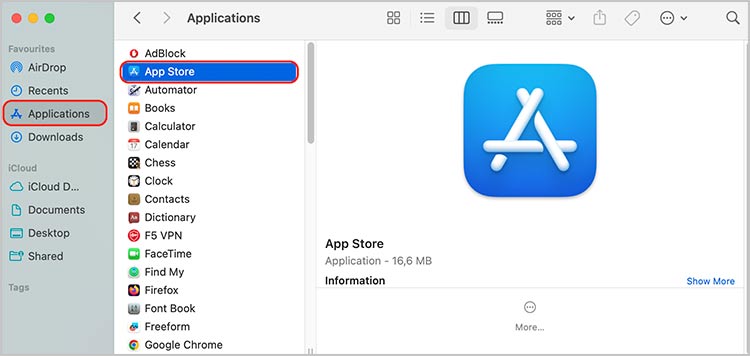 Open the App Store
Open the App Store
- Сlick on the Updates tab.
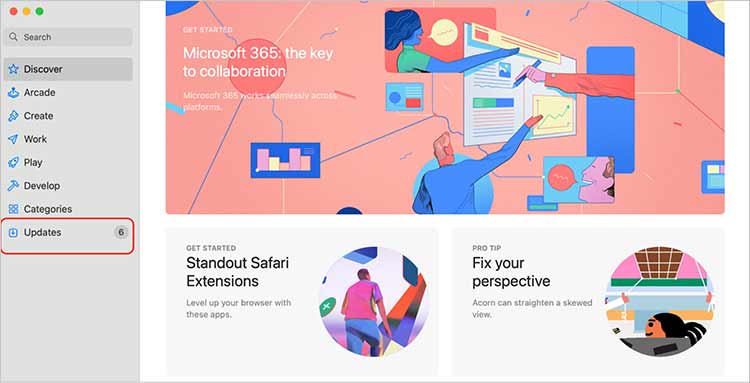 App Store > select Updates tab
App Store > select Updates tab
- Click the Update button to install the latest version of each app if updates are available.
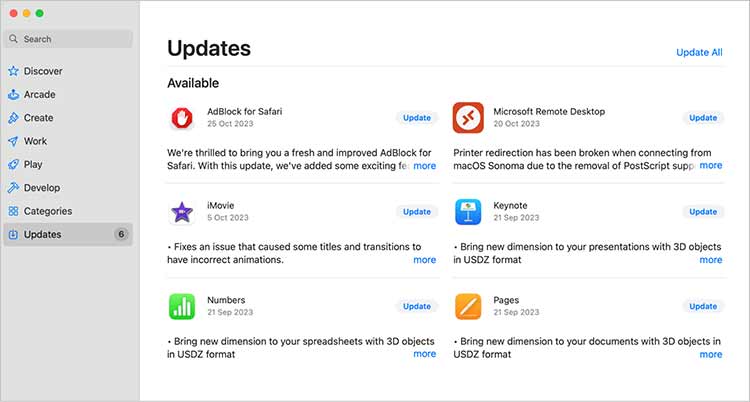 Update the apps in the App Store
Update the apps in the App Store8. Run the Apple Diagnostic Test
Run Apple Diagnostics to check for hardware issues. If a problem is detected, you may ask for professional assistance to address potential hardware failures.
Follow the steps below to use Apple Diagnostics:
- Turn off your Mac and remove all connected peripherals.
- Turn on your MacBook and immediately hold down the D key (or ⌘+D if you’re using Apple Silicon Mac) until you see a Choose Your Language screen.
- Release the key and select your language.
- Wait for the results of your Apple Diagnostic Test.
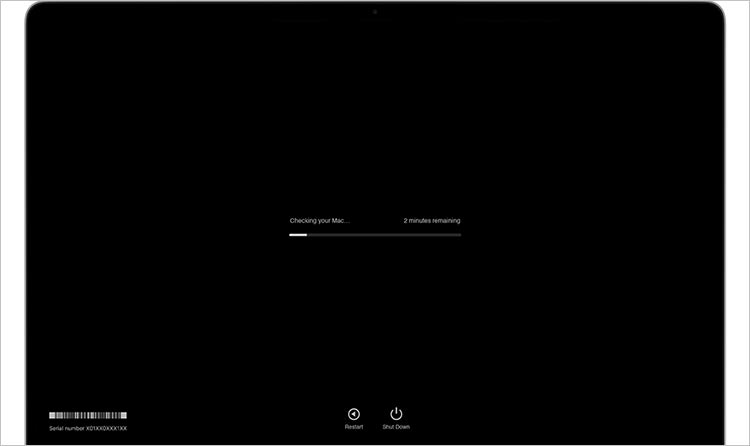 Run the Apple Diagnostics Test
Run the Apple Diagnostics Test
- When the process is done, follow the onscreen directions.
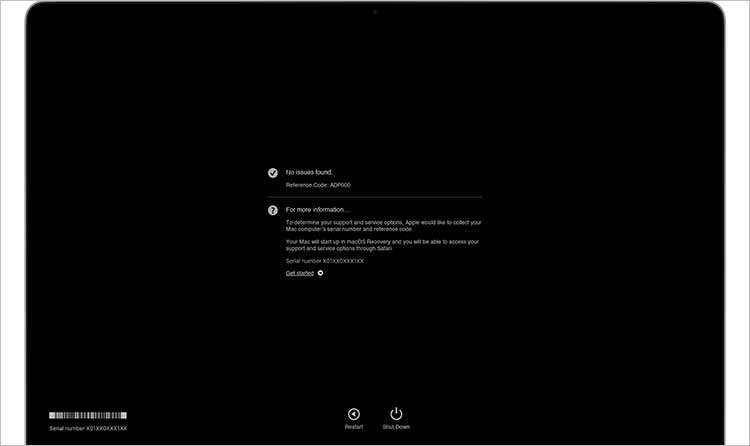 Apple Diagnostics Test > check the results
Apple Diagnostics Test > check the resultsHow to Recover Data from a Frozen Mac?
Stellar Data Recovery Professional for Mac can recover different kinds of files, such as documents, photos, and videos, no matter how they were lost — through a system freeze, accidental deletion, or formatting errors.
Follow the steps below to recover your files with Stellar Data Recovery for Mac:
- Download and install Stellar Data Recovery Professional for Mac.
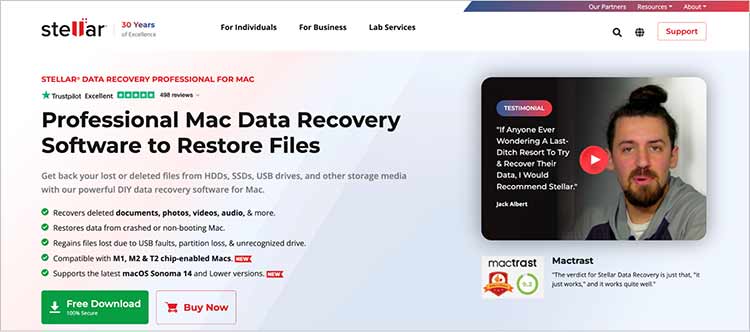 Download Stellar Data Recovery Professional
Download Stellar Data Recovery Professional
- Launch Stellar Data Recovery Professional for Mac and select the type of data that you want to recover > click Next and start the scan.
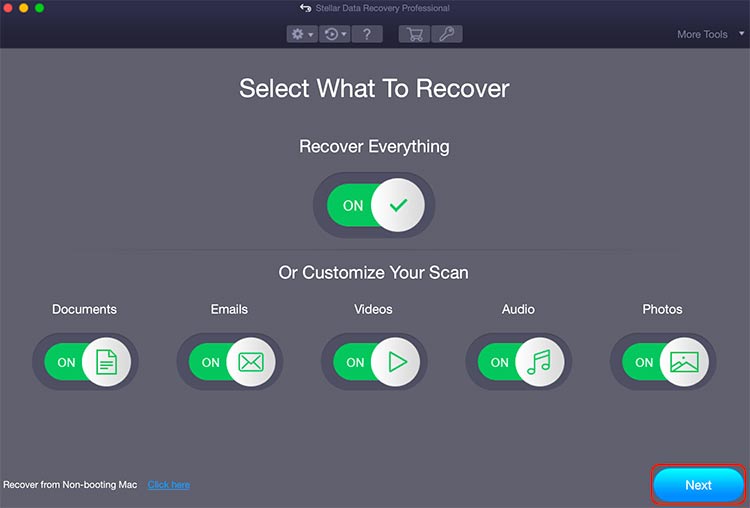 Stellar Data Recovery Professional > select what to recover
Stellar Data Recovery Professional > select what to recover
- After the scan is finished, preview the files and recover the needed ones.
Wrapping Up
As you can see, these fixes are pretty simple, and we’re hoping one of them will work for you. We know how frustrating it can be when a Mac freezes up, so we are here to assist you and hopefully prevent future happenings.
Read more:
Was this article helpful?