Solved: Files on Flash Drive not showing up MacBook’s Finder
Summary: Are you unable to see your important documents, videos, photos and other files in the Finder application? The sole purpose of this blog is to offer solutions to the problem of MacBook's Finder application unable to display files from connected external flash device. Additionally, if you want to recover files which were deleted accidentally from the Finder then try Stellar Data Recovery Free Edition your MacBook Air, MacBook Pro or iMac.
Problem!
“I inserted my flash drive to MacBook Air running Catalina 10.15 to include a pictograph in an excel file, which was very important but nothing happened. The MacBook Finder shows that the USB flash drive is mounted, but it wasn’t showing the files, so I safely unplugged the drive and plugged it again, but it was empty – according to my MacBook or at least what, it seemed to me. But looking at the storage space, I could tell that my files are still there on the drive but don’t know where? Anyway, the question is how can I retrieve my files from MacBook Air flash drive in this situation?”
Fix 1: Unhide Files from the USB Flash
It could be possible that the files are hidden from you which is the reason you are unable to see your data. However, you can perform a simple fix to unhide the files from the USB drive:
1) Launch Terminal and enter the command defaults write com.apple.finder AppleShowAllFiles YES

2) Press Return and relaunch the Finder
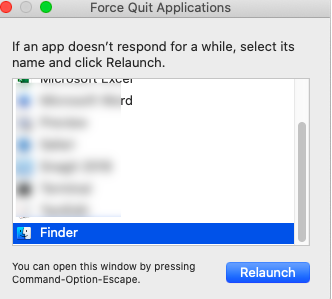
3) Insert the Flash drive to Mac again and now check the files
Great, if that resolved the problem.
Copy all files to a safe location and repair your drive further.
Fix 2: Repair the Flash Drive with Disk Utility
This is just a precautionary measure which helps you repair the USB flash drive and remove logical errors if any.
1) Launch Disk Utility
2) Select the Flash drive and press Repair
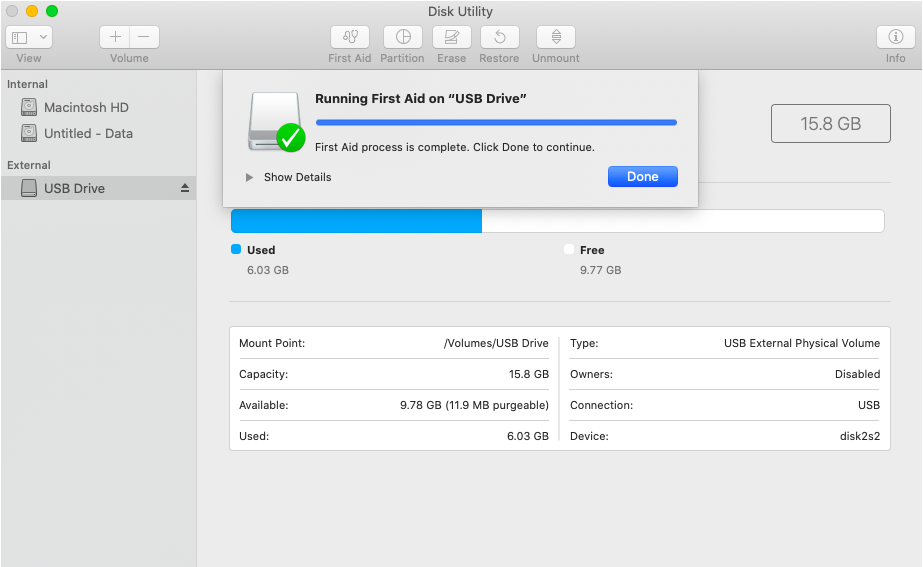
3) Allow the repair process to complete

Fix 3: Try Connecting your Flash Drive to Another Mac.
If you are still unable to view your files even after attempting the Fix #1 and Fix #2 then try to connect your flash drive to another Mac system.
1) If your flash drive is HFS or APFS formatted then connect the flash drive to another Mac with APFS or HFS file system. Else, to another OSX.
2) If your flash drive is FAT or ex–FAT, then arrange a Windows PC and try to connect the flash drive.
It is certainly possible that your flash drive may show-up all the files which are not shown on your Mac.
Also, Try File Recovery on Mac
This is the last resort or the final fix when you have tried Fix 1, 2 and 3 without success. Try a file recovery software for Mac; yes, leverage a third-party utility that supports USB flash drive recovery. You can give a shot to the free trial* version of Stellar Data Recovery Professional.
The steps to recover files from the USB flash drive on Mac are as follows:
Step 1. Run the Stellar Data Recovery Free Edition for Mac and select your USB flash drive from the utility.
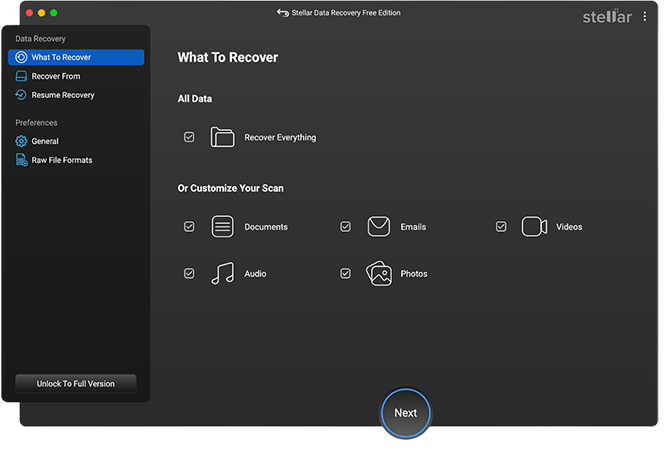
Step 2. Launch the scan (deep scan). Wait for the scan completion.
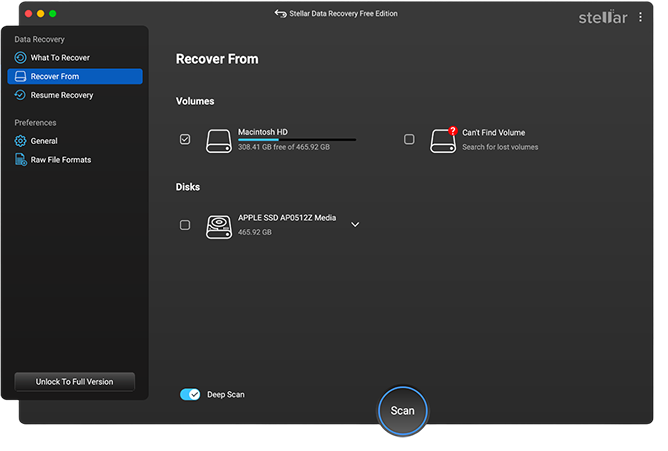
Step 3. Here, switch to the Deleted list when scan is done and preview all of your recoverable files patiently
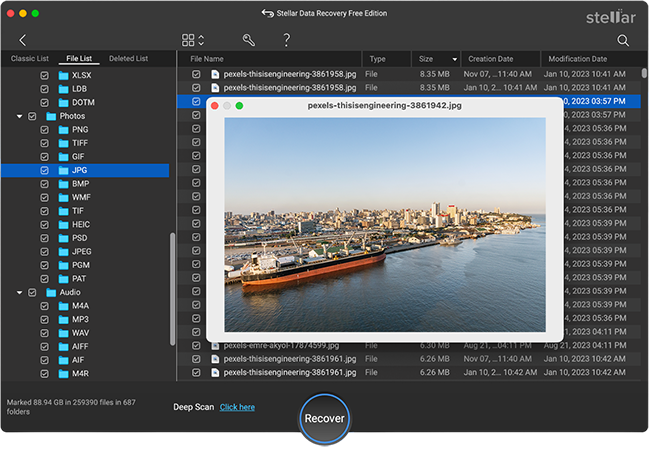
Stellar Data Recovery Free Edition for Mac software can retrieve up to 1 gb of deleted or lost files for free. For unlimited fie recovery on Mac you can choose to upgrade the Free version to the Professional version.
Conclusion
The blog tried to resolve the rare, occurring phenomenon – files not showing up on flash drive when connected to MacBook. Hopefully, free fixes will solve the problem safely.
And even though the fixes fail to resolve the issue, you have the option to run the free trial version of the software.
Stellar Data Recovery Professional for Mac is an easy way to recover files from your MacBook Air flash drive. The straightforward process, intuitive interface and organized layout make it a simple-click affair. And the most significant thing of all is that the software caters to both technical and non-technical users.







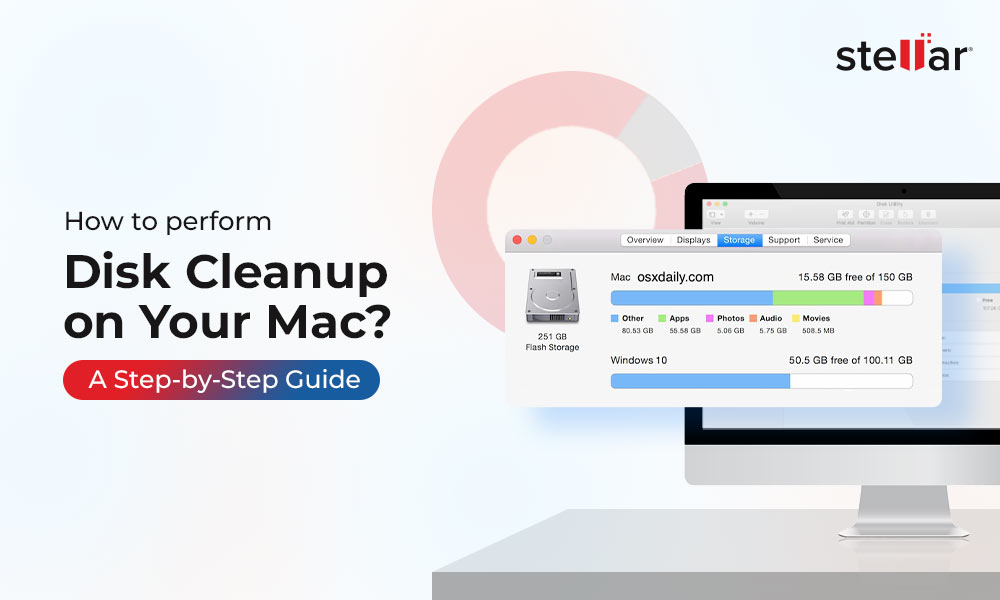

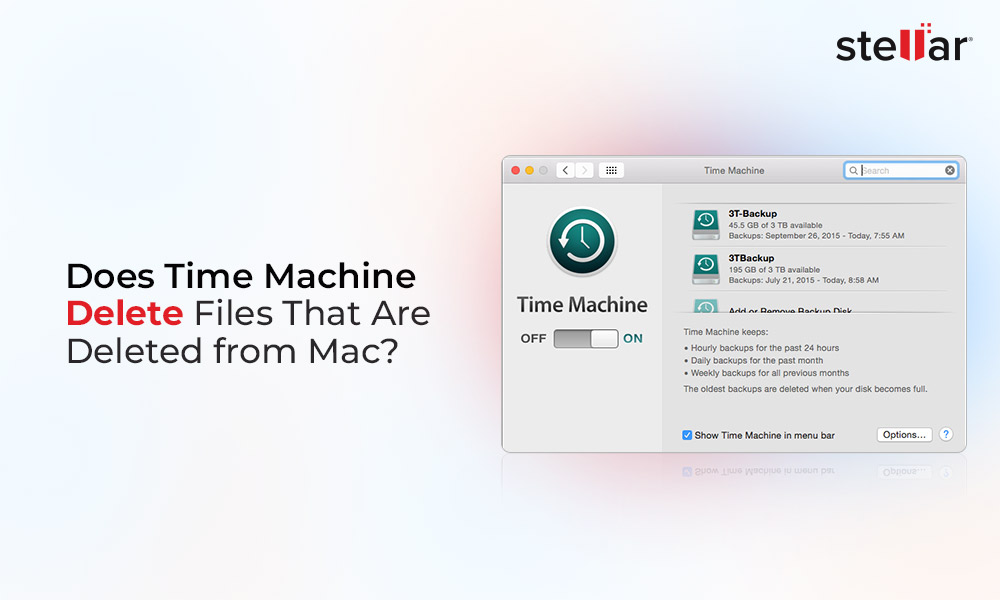






Thanks, a very helpful article for me.
I have a WD external drive and it was working fine on my mac system even after latest update. However, few days before when I connected my drive few of my files not showing up in finder. Will try the quick fixes shared above and hope I will be able to fix the issue with losing any data.
Hi Dan, Thanks for your showing trust! Hopefully this will help you resolve the issue!
Do I need to register the software after downloading to save the files?
Hello Patrick,
Yes, to enjoy an uninterrupted saving of the lost files you need to register the software with the official license key.
I want to know how to recover files from USB flash drive. When I plugged in the drive, I got an error message that ‘drive was unreadable’. I considered Disk utility to repair but afraid to lose my data. Please advice me how to recover those files from the drive.
It seems like your drive is corrupt. Plug-in your drive to the Mac and run Stellar Mac Data Recovery as mentioned in the blog. With the demo version, you can preview all the recoverable files.