Ein Synology RAID-Set oder Network Attached Storage (NAS) kann jederzeit aufgrund von mechanischen, physischen und logischen Festplattenfehlern, die durch Viren- oder Malware-Infektionen, beschädigte Systemdateien, plötzlichen Stromausfall, beschädigte Gerätetreiber, erzwungenes Herunterfahren, unsachgemäße Handhabung oder Lagerung, fehlerhafte Sektoren usw. verursacht werden, beeinträchtigt werden, ausfallen, abstürzen oder beschädigt werden.

Während gängige Synology RAID-Sets wie RAID 1, RAID 5 und RAID 6 bis zu ein bis zwei Festplattenausfällen standhalten können, können diese RAIDs nicht mehreren Festplattenausfällen und Beschädigungen aufgrund logischer Fehler und Systemabstürzen standhalten.
Wenn ein RAID-Set kaputt geht oder abstürzt, bleibt Ihnen in der Regel nur eine Möglichkeit: die RAID-Datenwiederherstellung.
Wenn wir über die Synology RAID-Wiederherstellung sprechen, gibt es nur ein paar Optionen, die wie folgt sind,
Mdadm in Ubuntu
Stellar Data Recovery Technician für Windows
Bevor Sie jedoch mit der Synology RAID-Datenwiederherstellung fortfahren, finden Sie hier einige bemerkenswerte Vor- und Nachteile der einzelnen Optionen,
1. Mdadm für Ubuntu
Profis
Kostenlos
Nachteile
Kompliziert für Benutzer ohne Linux-Kenntnisse / Benutzer, die mit der Kommandozeile nicht vertraut sind
Die FAQ von Synology deckt nicht alle möglichen Szenarien ab
Erfordert einen RAID-Hardware-Controller
2. Stellar Data Recovery Technician für Windows
Profis
Äußerst intuitiv und einfach zu bedienendes Dienstprogramm zur Wiederherstellung von Windows RAID-Daten
Mit der kostenlosen Demoversion können Sie ein defektes oder abgestürztes Synology RAID für die Datenwiederherstellung rekonstruieren und scannen.
Erfordert nur minimalen Aufwand und eignet sich sowohl für Einsteiger als auch für Profis und Power-User
Erfordert keinen Hardware-RAID-Controller
Rekonstruiert defekte und abgestürzte RAIDs, auch wenn die Parameter unbekannt oder nicht vorhanden sind
Enthält Video- und Fotoreparaturmodule und ein Festplattenüberwachungsprogramm, das die sichere Datenwiederherstellung von beschädigten oder abgestürzten RAID 0-, RAID 5- und RAID 6-Arrays unterstützt.
Erleichtert das Klonen von Festplatten und ist nützlich, wenn RAID-Laufwerke aufgrund von SMART- oder anderen logischen Fehlern ausfallen
Nachteile
Eine lizenzierte Version von Stellar Data Recovery Technician kostet ein paar Euro, um die wichtigen Daten aus dem kostenlosen Vorschaufenster zu retten.
Nun, da Sie alle drei möglichen Optionen zur Wiederherstellung von Daten von einem defekten oder abgestürzten Synology RAID-Set kennen, folgen Sie den unten angegebenen Schritten, um Ihre verlorenen Dateien wiederherzustellen.
Schritte zur Wiederherstellung von Daten von einem kaputten oder abgestürzten Synology NAS auf Basis eines RAID 0-, RAID 5- oder RAID 6-Arrays
Da die Ubuntu-Methode kompliziert ist, werden wir die Stellar®-Methode zur Wiederherstellung von Daten von einem defekten oder abgestürzten Synology RAID ausführlich beschreiben. Es ist viel einfacher und sicherer, da die Software alle komplizierten Aufgaben im Backend erledigt. Holen Sie sich die Software jetzt!
Schritt 1: RAID-Laufwerke abklemmen
Entfernen Sie alle Laufwerke aus dem defekten oder abgestürzten Synology RAID-Set und schließen Sie sie über SATA-Anschlüsse an einen funktionierenden Windows-PC an.

Alternativ können Sie SATA-zu-USB-Konverterkabel oder -Gehäuse verwenden, um Synology RAID-Laufwerke an einen Windows-PC oder Laptop anzuschließen
Schritt 2: Überprüfen des Zustands der RAID-Laufwerke und des SMART-Status
Laden Sie die Stellar Data Recovery Software herunter, installieren und starten Sie sie, klicken Sie auf das Waffelsymbol oben rechts und wählen Sie “Laufwerk überwachen”. ‘
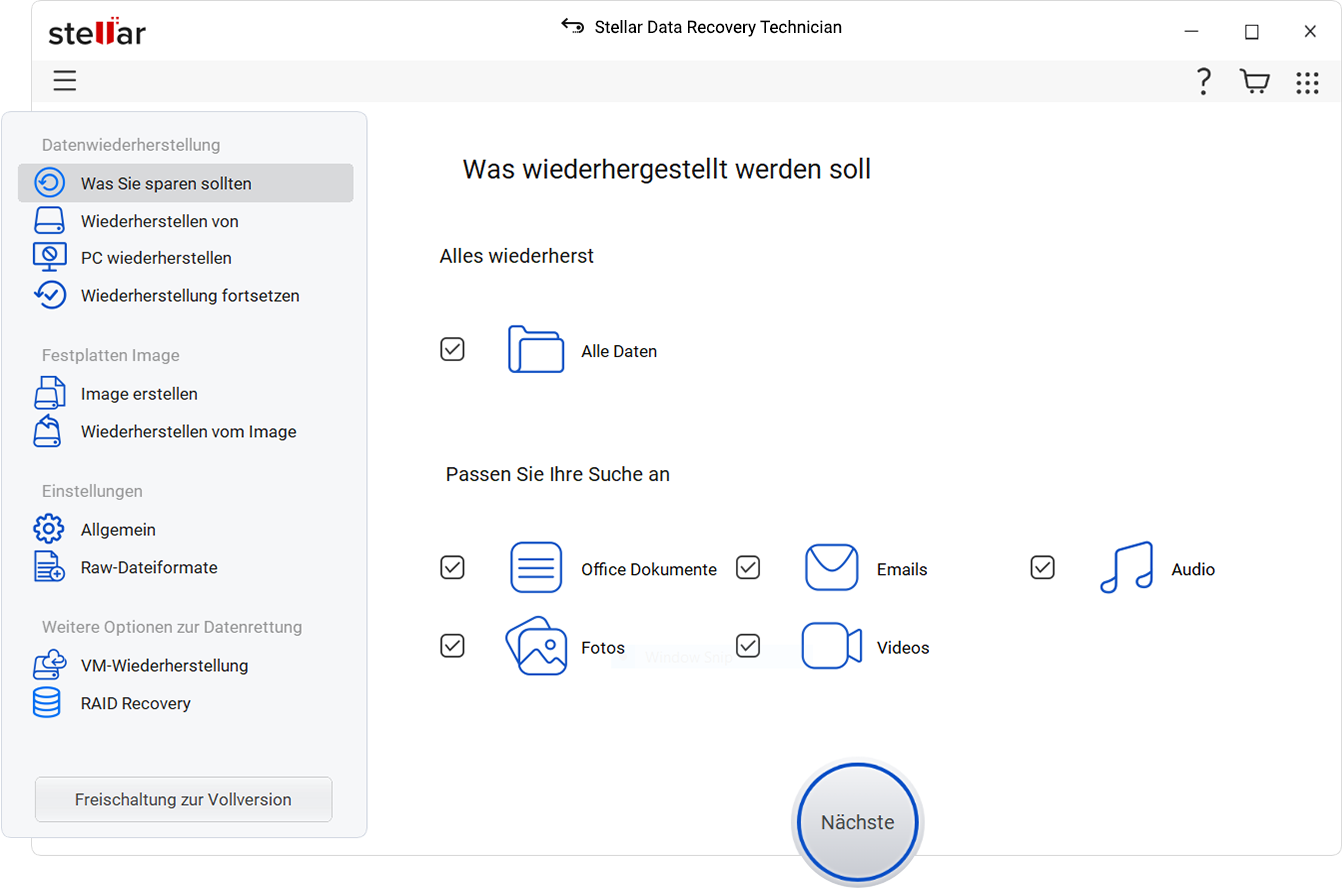
Alternativ können Sie auch CrystalDiskInfo oder ein ähnliches Dienstprogramm für SMART-Festplatten verwenden. Drive Monitor zeigt jedoch detailliertere Informationen über den Zustand, die Leistung und den SMART-Status der Festplatte an und bietet außerdem die Möglichkeit, die Festplatte zu klonen.
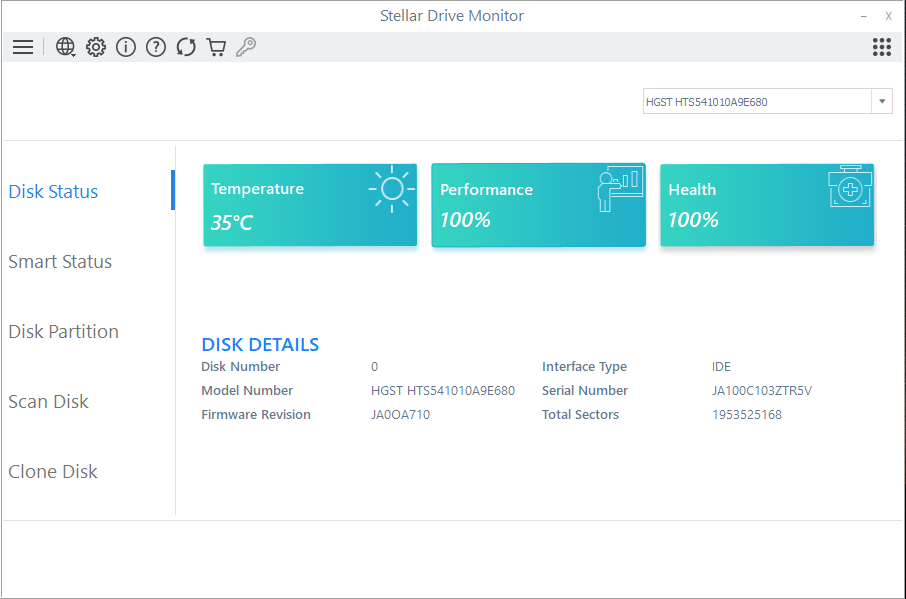
Überprüfen Sie den Zustand der Festplatte. Wenn das Dienstprogramm eine SMART-Warnung oder andere gesundheits- oder leistungsbezogene Warnzeichen anzeigt, klonen Sie die Festplatte sofort
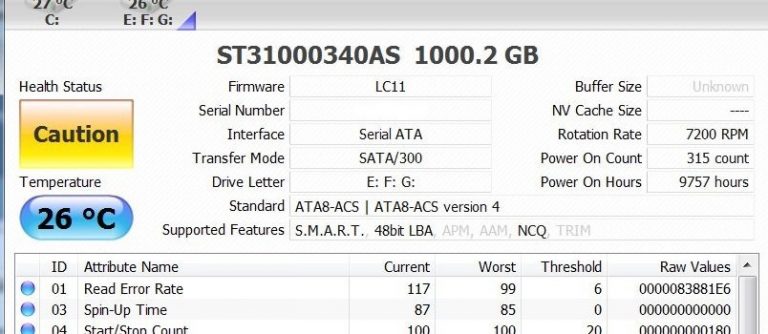
Das Klonen eines Datenträgers ist wichtig, da jede weitere strenge Datenrettungsprüfung und -aktion zu einem Ausfall des Laufwerks und damit zu einem dauerhaften Datenverlust führen kann.
Schritt 3: Diskette klonen [Optional]
HINWEIS: Das Klonen des Laufwerks ist optional, wird aber für eine sichere Datenwiederherstellung von ausgefallenen RAID-Laufwerken dringend empfohlen.
Schließen Sie eine neue oder gesunde Festplatte an, deren Datenträgergröße gleich oder größer ist als die des betroffenen RAID-Laufwerks
Klicken Sie auf “Datenträger klonen” und wählen Sie den Quelldatenträger (betroffenes Laufwerk) und den Zieldatenträger (neues oder gesundes Laufwerk) aus den jeweiligen Dropdown-Listen aus.
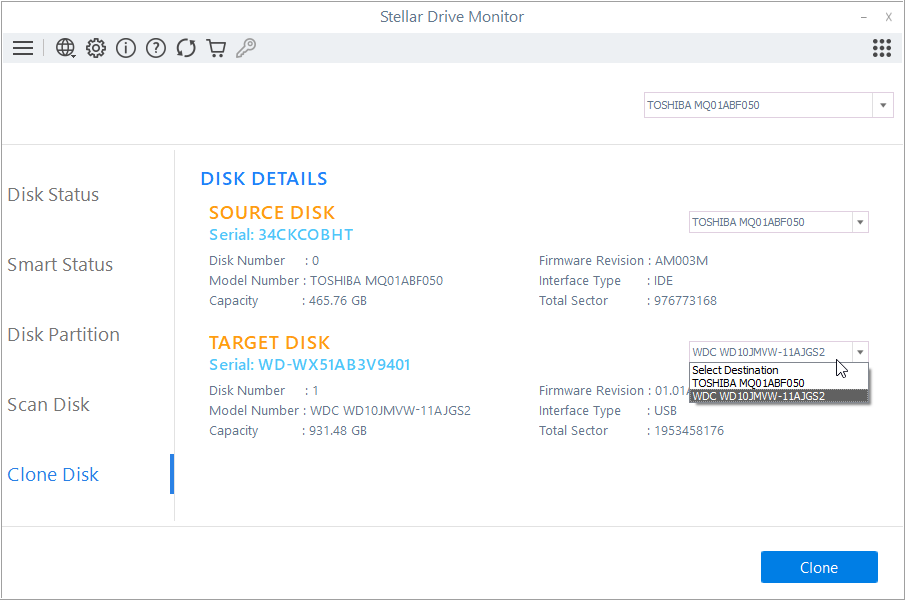
Klicken Sie auf “Klonen” und dann auf “Start”, um den Klonvorgang zu bestätigen und zu beginnen.
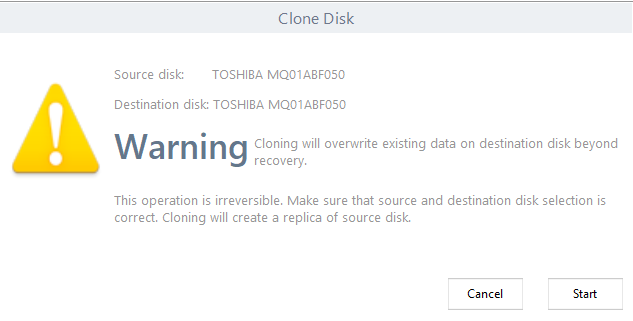
Warten Sie, bis der Klonvorgang abgeschlossen ist. Wiederholen Sie die Schritte für andere degradierte RAID-Laufwerke
Ersetzen Sie nach dem Klonen das beschädigte RAID-Laufwerk durch eine neu geklonte Festplatte und fahren Sie mit dem nächsten Schritt fort, um eine mühelose Datenwiederherstellung von angeschlossenen RAID-Laufwerken durchzuführen.
Schritt 4: Rekonstruieren Sie das beschädigte oder abgestürzte Synology RAID-Array
Um ein Synology RAID 0, RAID 5 oder RAID 6 Set zu rekonstruieren, schließen Sie das ‘Drive Monitor‘ Dienstprogramm (falls es läuft) und starten Sie das Stellar Data Recovery Technician Tool.
Wählen Sie dann die Dateitypen aus, die Sie wiederherstellen möchten, und klicken Sie auf “Weiter”. ‘
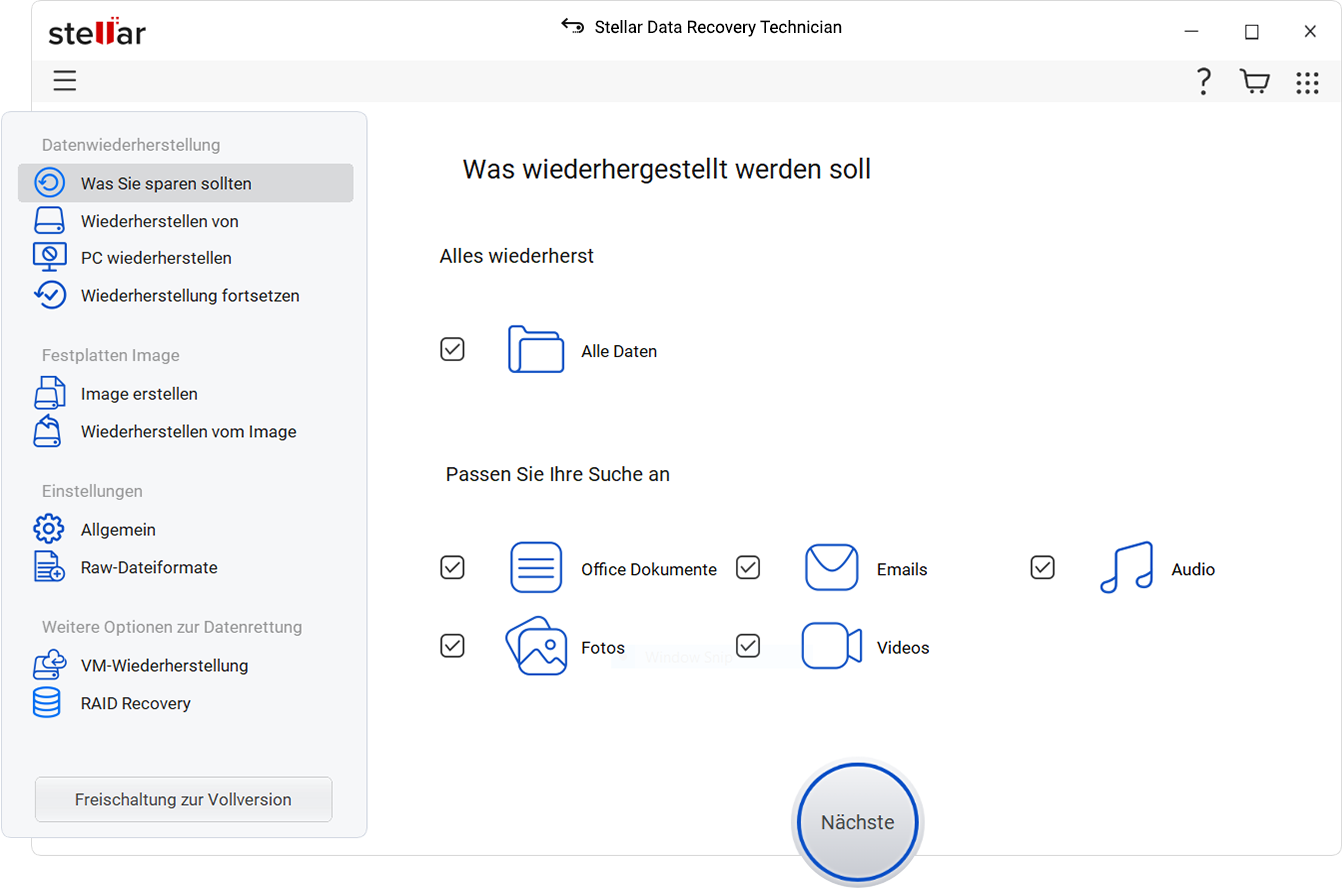
TIPP: Sie können ein benutzerdefiniertes oder ungewöhnliches Dateiformat in die Liste der unterstützten Dateien für die Datenwiederherstellung aufnehmen. Mit der Option “Kopfzeile hinzufügen” in den Einstellungen können Sie eine unbegrenzte Anzahl von Dateiformaten hinzufügen und so praktisch jeden Dateityp wiederherstellen.
Wählen Sie “RAID Recovery” unter Andere Speicherorte und klicken Sie auf “Scannen”.
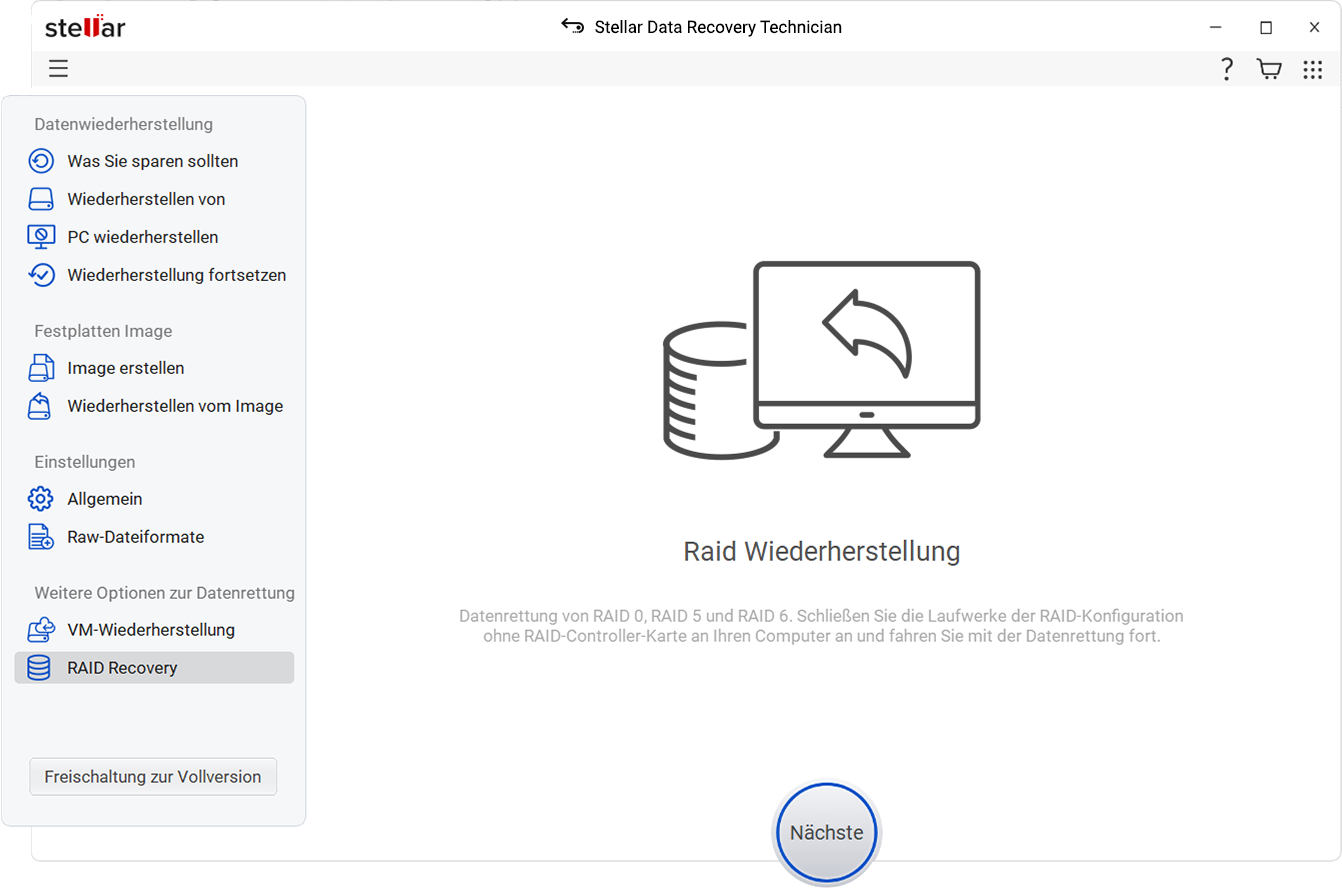
Klicken Sie auf die Registerkarte RAID – RAID 0, RAID 5 oder RAID 6. Alle Synology RAID-Festplatten, die an das System angeschlossen sind, werden im Listenfeld “Festplatten zur Rekonstruktion des RAID auswählen” angezeigt.
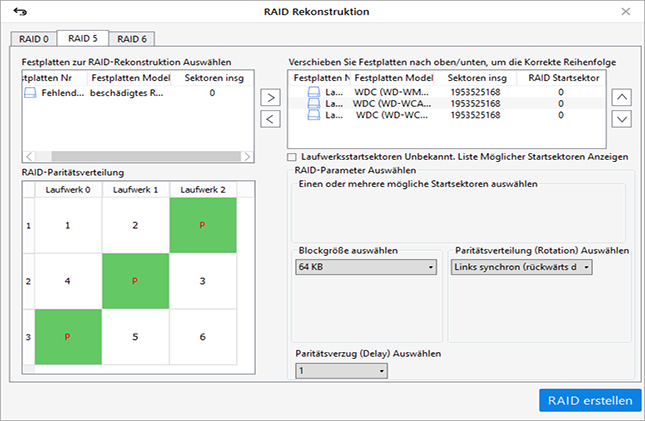
Klicken Sie auf eine Festplatte und verwenden Sie die Pfeiltaste, um RAID-Laufwerke aus dem Listenfeld “Festplatten für die Rekonstruktion des RAID auswählen” in das Listenfeld “Festplatten für die Festplattenreihenfolge nach oben/unten verschieben” hinzuzufügen oder zu entfernen. Wiederholen Sie den Schritt, um alle RAID-Festplatten zu verschieben.
Verwenden Sie die Pfeiltasten nach oben und nach unten neben dem Listenfeld, um die Laufwerke in der richtigen Reihenfolge anzuordnen, wie sie im Synology RAID-Set waren.
Geben Sie alle erforderlichen RAID-Parameterwerte ein oder wählen Sie sie aus und klicken Sie auf “RAID erstellen”.
TIPP: Wählen Sie die Option ‘Don’t know…..’, wenn Sie die erforderlichen RAID-Parameter nicht kennen. Wenn die Parameter nicht angegeben werden, erstellt die Software auf intelligente Weise einen oder mehrere virtuelle RAID-Verbände
Warten Sie, bis die Software Ihr RAID-Volumen oder wahrscheinliche RAID-Volumen rekonstruiert hat.
Nach der RAID-Rekonstruktion wählen Sie das RAID-Volumen aus der Liste aus und klicken auf die Schaltfläche “Scannen”.
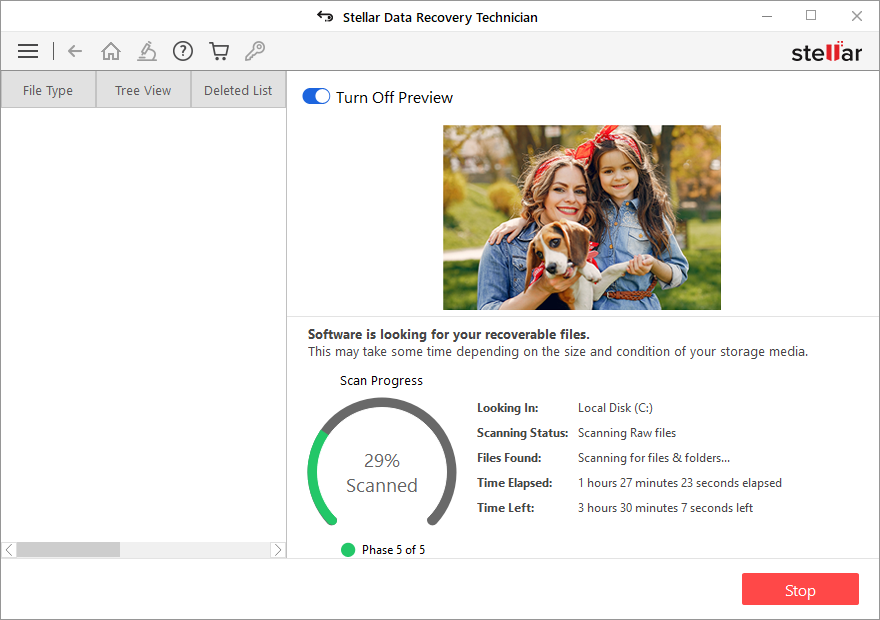
Wenn nach dem Scan die gewünschten Dateien nicht in den Scanergebnissen gefunden werden, klicken Sie auf den Link “Hier klicken” am unteren Rand, um den “Deep Scan” zu starten.
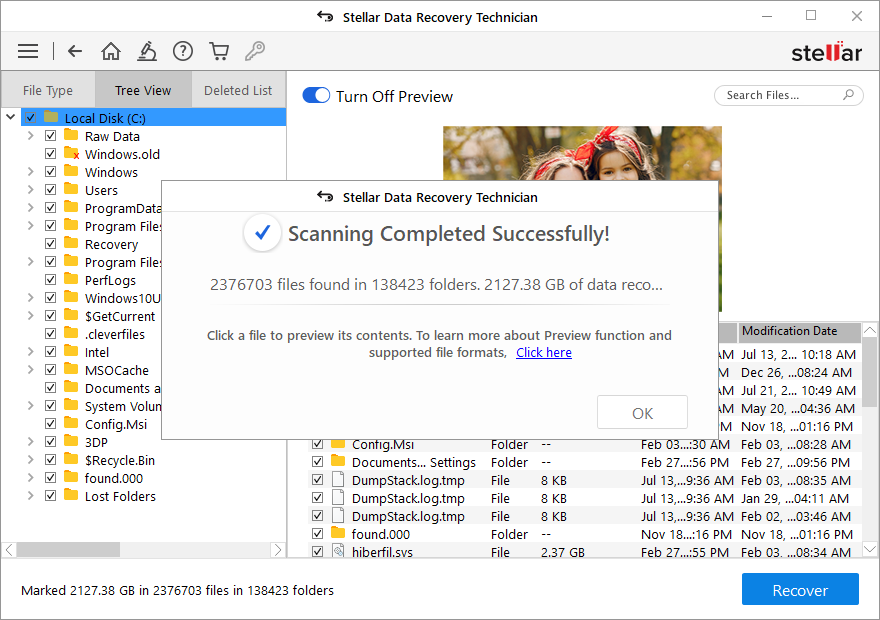
Nach dem Tiefenscan oder Schnellscan können Sie auf eine Datei klicken, um eine Vorschau zu sehen, oder die Dateien und Ordner auswählen, die Sie wiederherstellen möchten.
Klicken Sie dann auf “Wiederherstellen” und dann auf “Durchsuchen”, um einen Speicherort auszuwählen, an dem Sie die wiederhergestellten Daten speichern möchten.
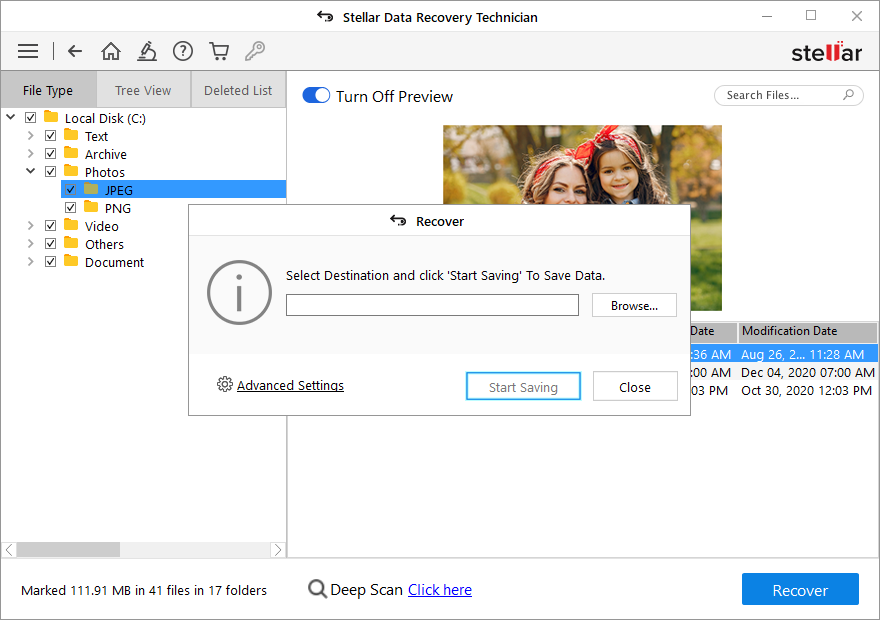
HINWEIS: Wählen Sie niemals das/die betroffene(n) RAID-Laufwerk(e) (Quelllaufwerk). Verwenden Sie ein externes USB-Laufwerk oder einen internen Datenträger mit genügend Speicherplatz, um die wiederhergestellten Daten zu speichern. Falls der Speicherplatz auf Ihrem System knapp wird, speichern Sie die Scan-Informationen, um die Daten schrittweise wiederherzustellen.
Klicken Sie abschließend auf die Schaltfläche “Start Saving”. Die ausgewählten wiederhergestellten Dateien und Ordner werden an dem von Ihnen gewünschten Ort gespeichert.
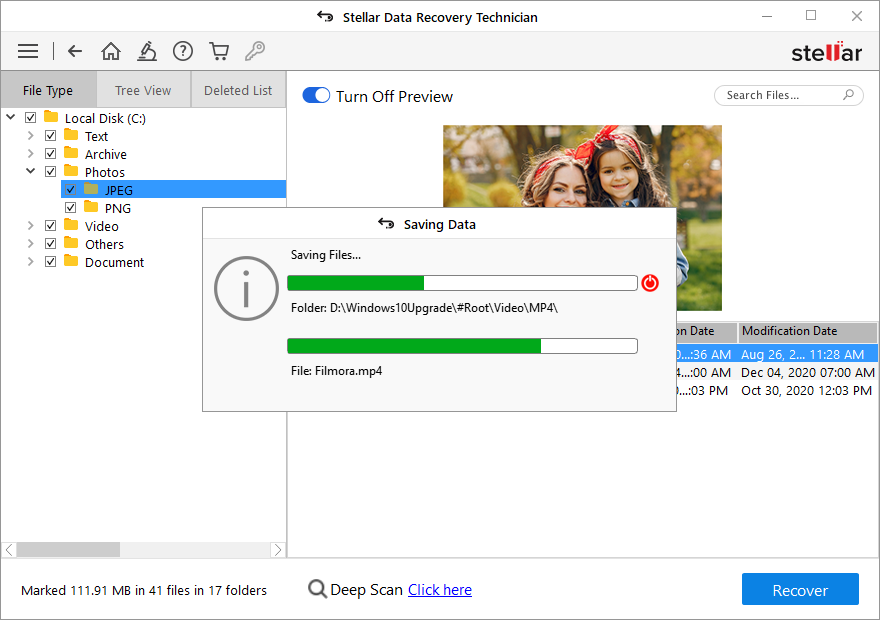
Jetzt, wo Sie Zugriff auf Ihre verlorenen Daten aus dem defekten oder abgestürzten Synology RAID haben, formatieren Sie jedes Laufwerk, um das RAID von Grund auf neu zu erstellen. Um solche Datenverluste zu vermeiden, sollten Sie immer mindestens zwei Sicherungskopien all Ihrer wichtigen Dateien anlegen.
Denken Sie daran: RAID ist kein Backup oder eine Alternative zu Backups!
Schlussfolgerung
Synology NAS, die auf RAID-Arrays basieren, können aufgrund von Festplattenfehlern, die durch logische, mechanische oder physische Fehler verursacht werden, kaputt gehen oder abstürzen. Häufig kommt es zu logischen Fehlern wie Dateisystemfehlern, Viren- oder Malware-Infektionen, abruptem Herunterfahren, Gerätetreiberproblemen usw.
Sie können mdadm-Befehle verwenden, um das RAID-Array zur Datenwiederherstellung neu zu synchronisieren. Aber mdadm funktioniert nur unter Ubuntu. Wenn Sie mit Ubuntu oder der Linux-Befehlszeile nicht vertraut sind, verwenden Sie eine leistungsstarke RAID-Datenwiederherstellungssoftware wie Stellar® Data Recovery Technician für Windows.
Die letztere Methode ist viel einfacher und erfordert keine speziellen Kenntnisse. Wenn Sie mit Windows vertraut sind, können Sie Stellar® Data Recovery Technician verwenden, um Daten von einem defekten, abgestürzten, degradierten oder beschädigten RAID-0-, RAID-5- und RAID-6-Array wiederherzustellen.
Was this article helpful?