Adobe Lightroom is a unique tool that combines photo management and photo editing capabilities into one application to help you import, organize, and manage your images from a single dashboard. Though it is offered by Adobe which also provides an advanced photo editing tool called Photoshop, Lightroom is different. It is offered as a free app for mobile and tablets and lets you use basic photo editing functions on locally stored images. Photoshop, on the other hand, is a premium tool with advanced photo editing capabilities.
Despite it being a great tool for amateur photographers, Lightroom isn’t completely flawless. Many of its users have experienced issues like RAW images becoming corrupt after editing, when trying to copy or import them to hard drive.
In this post, we will discuss why does this happen and how can users resolve this problem.
Let’s start with why is your Lightroom corrupting RAW images?
As mentioned earlier, several users of Lightroom have reported to Adobe that their RAW images are becoming corrupt while copying or importing. Adobe has acknowledged the issue on its blog, but maintains that this isn’t a software glitch. There are perfectly good reasons why Lightroom is corrupting RAW images.
Wrong Settings
Wrong application settings can lead to corruption of RAW images. To see if the settings are faulty, you need to check your Lightroom’s default preferences and ensure that the application doesn’t write any changes to the RAW files during copy and import. Make sure this setting is disabled.
Corrupt SD card
SD card is a flash memory card used to augment the storage of handheld devices like smartphones, tablets, and digital cameras. In addition to providing storage, they can be used to transfer data from one device to another since they are detachable. Although these cards are very useful, if subjected to rough use, they can easily get damaged. If the SD card used in your device has become corrupt, the RAW images stored on it will become corrupt even before you transfer them to your device for editing.
Corrupt Destination Drive
There might be a possibility that the destination drive has an issue (maybe a corrupted file system) and the RAW images are getting corrupted while you’re saving them on the drive.
If your Lightroom application is corrupting RAW images during import due to any of these reasons, you don’t need to worry. Using the simple solutions discussed in the next section, you can fix the images in no time.
How to repair corrupt images?
Before trying anything else, simply shut down your Lightroom application and restart it. Many times, this simple action can fix errors. If this doesn’t work, proceed with the solutions mentioned below.
1. Update Lightroom application
If the Lightroom application installed on your computer is outdated, you may face issues such as distorting images on copying and importing files.
Therefore, to prevent Lightroom from corrupting RAW images, check if the application is running its latest version. For this, go to Help > Updates, and if there is an update available, launch it.
2. Check the file format
If the format of the file you are trying to edit with Lightroom is not supported, it will throw an error. You should know that the application supports image files in the formats JPEG, PSD, DNG, TIFF, PNG, HEIF/HEIC, and CMYK. Also, images larger than 512 MB or greater than 65K pixels per side are not supported.
Try changing the file format before importing it to Lightroom.
3. Reinstall Lightroom
Sometimes, an improperly installed Lightroom application can cause unexpected errors when you try to copy or import images files for editing.
Thus, take a backup of your previous work, uninstall Lightroom, and then reinstall it. After this, try to import the files again and see if the error still appears.
4. Check your hard drive for bad sectors
If the image file is stored on a sector of your hard drive that has become damaged or corrupted (bad sector), the image itself and other data can become corrupt too.
You should scan your hard drive for errors and repair it if necessary. You can find the steps to do so here.
5. Repair the images
If none of the above listed methods has resolved the “Lightroom corrupting RAW images” error, it is indicative that the images themselves are corrupted and you need to repair them. The easiest way to repair corrupt images is to use a professional and efficient photo repair tool. We recommend Stellar Photo Repair for the purpose.
Stellar Photo Repair is a professional-grade photo repair application that can fix various issues with images captured with a multitude of devices. It can repair various file formats like JPEG, PNG, GIF, TIFF, BMP, and even RAW without any trouble. The software can also repair invalid file structures and fix corrupt headers to make image files readable again. You can repair multiple photos with this tool simultaneously.
Stellar Photo Repair makes the whole photo recovery process so simple that even a beginner can repair corrupt RAW images with it and get going. It is completed within the few easy-to-follow steps detailed below:
- Visit the official website for Stellar Photo Repair and download and install it on your computer.
- Launch the application and from the home screen, click on Add File. Here, you need to select photos you want to repair. You can browse to different folders on your computer and select photos.
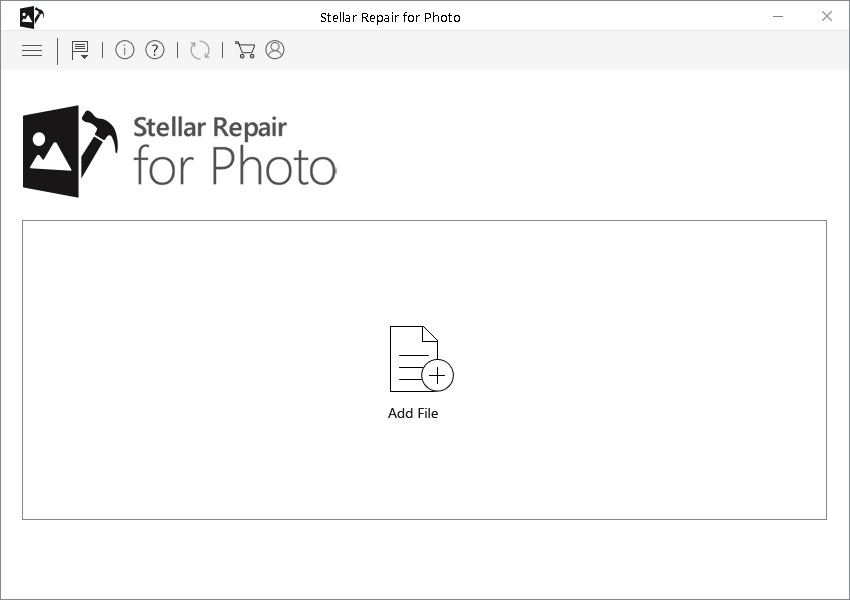
- Once you have selected all the photos, click on the Repair button. This will initiate the repair process. Please be patient while the software does its job.
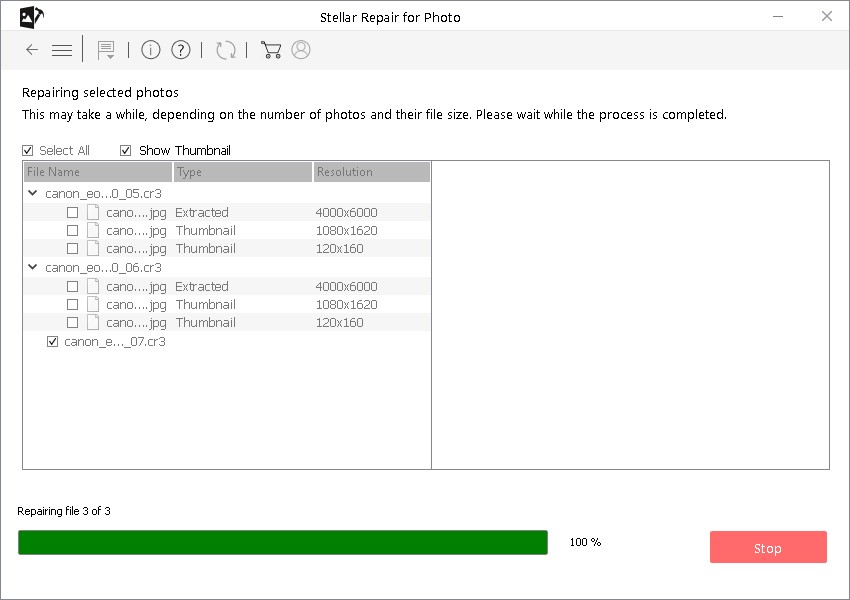
- After the photo repair process is completed, the application will show you a preview window that allows you to view images that have been repaired successfully.
- Click on Save Repaired Photos and select the desired location to save photos.
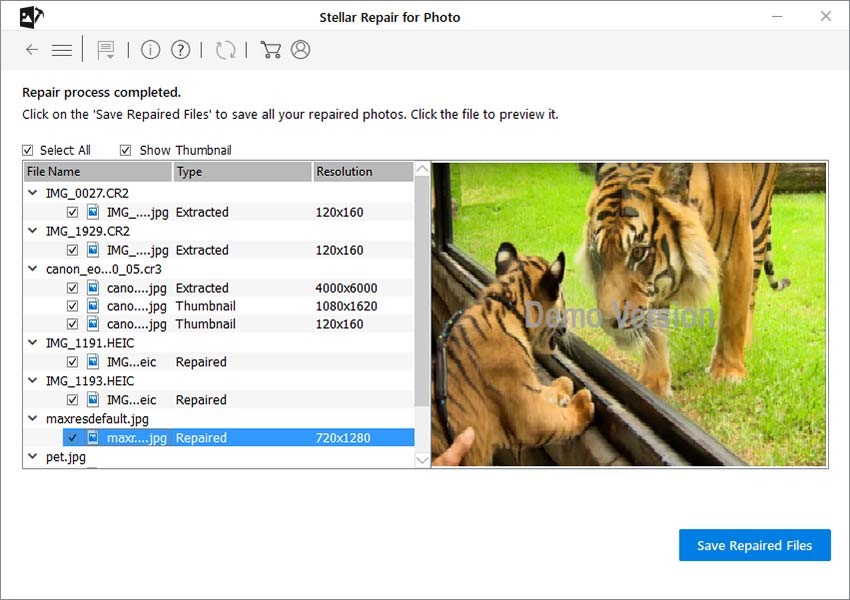
This is the simplest method to overcome the “Lightroom corrupting RAW images” issue. To make sure your RAW images don’t get corrupt in the future, follow the preventive methods mentioned in the next section.
How to prevent corruption of RAW images?
1. Modify Copy and Paste Settings
Lightroom allows you to copy and paste images as well as settings from one file to another. In case the settings aren’t appropriate, it can lead to RAW image corruption.
To modify the copy and paste settings and prevent corruption of RAW images, follow these steps:
- In the Library module, click Photo -> Develop Settings -> Copy Setting. A dialog box will open that allows you to select settings that you want to copy. If you don’t select the exact settings to be copied, Lightroom will apply all adjustments to the photos copied in the destination folder.
- Now that you have copied the settings you can apply them to all images during copy and import.
2. Format or Replace the SD card
Every SD card has limited read and write cycles. During normal use, if the file system on the SD card is damaged, it can lead to the corruption of RAW images saved on it. To ensure that any images you save on the SD card don’t get damaged before you transfer them, you need to format the SD card before using it. If the card is damaged, you should get a new SD card and then proceed with saving images on it.
3. Check Hard Drive for Corruption
If you observe signs of hard drive corruption, you will need to run a “Check Disk” command to fix any problems with the hard drive and then try copying the RAW images from the Lightroom library to the hard drive.
Wrapping Up
Lightroom is a useful photo-editing application by Adobe, but sometimes due to unexpected reasons, the RAW images you edit with the application can become corrupt when trying to copy and import. If Lightroom is corrupting RAW images, you can use Stellar Repair for Photo to repair them quickly and easily.
Was this article helpful?