Irrespective of the make and model, the laptop’s hard drive may turn corrupt due to various reasons. Foremost being its compact size. When a drive gets corrupt, all the files in it become inaccessible, thus resulting in data loss situations.
In a study by StorageCraft, 31% IT pros said data loss occurs due to hardware or software failure while 29% reported human errors as the cause of data loss. These errors include accidental formatting, partition deletion, abrupt system shutdown, force shutdown, and others.
However, data lost due to hardware failure, human errors, or software failures can often be recovered. Sometimes with basic troubleshooting or inbuilt Windows repair utilities and often with the help of a data recovery software.
With the help of this guide, you will be able to recover lost, deleted, formatted, and inaccessible laptop data.
The manual fixes and troubleshooting can help resolve logical errors and driver issues that may reinstate access to the data on inaccessible drives. However, to recover deleted or lost data from a laptop, try Stellar Data Recovery Professional. It’s a perfect solution that can help you recover your crucial data This DIY software can retrieve all types of files from laptop.
Follow these steps to recover data from common data loss situations.
Step 1: Download & Install Stellar Data Recovery Professional on your laptop.
Step 2: Connect laptop’s hard drive to your system. You can do this by using an external hard drive enclosure, a SATA-to-USB adapter, or by directly connecting it internally if you’re comfortable with hardware.
Step 3: From “Select What to Recover”, click everything or specified data and click next.
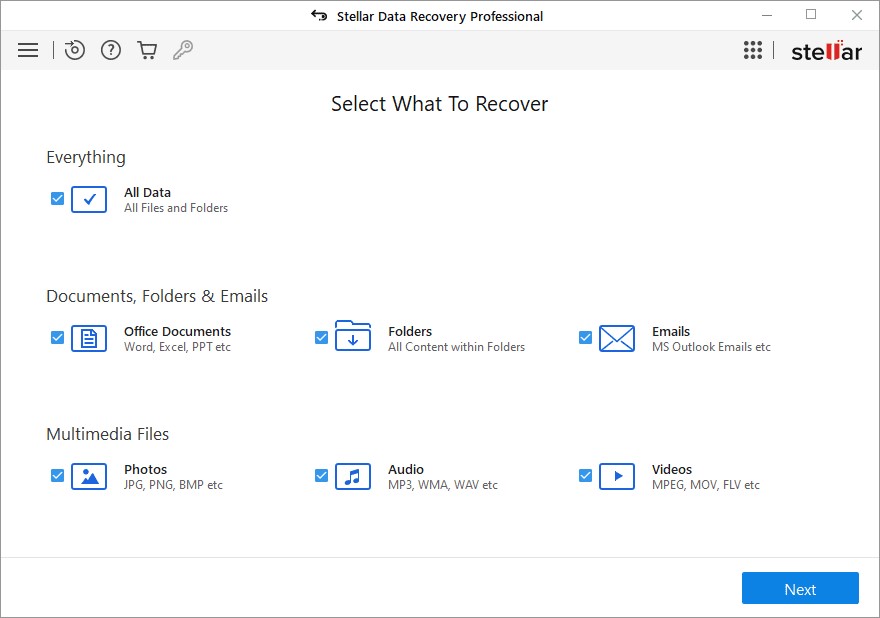
Step 4: From “Recover From” screen, choose the drive and click “Scan”.
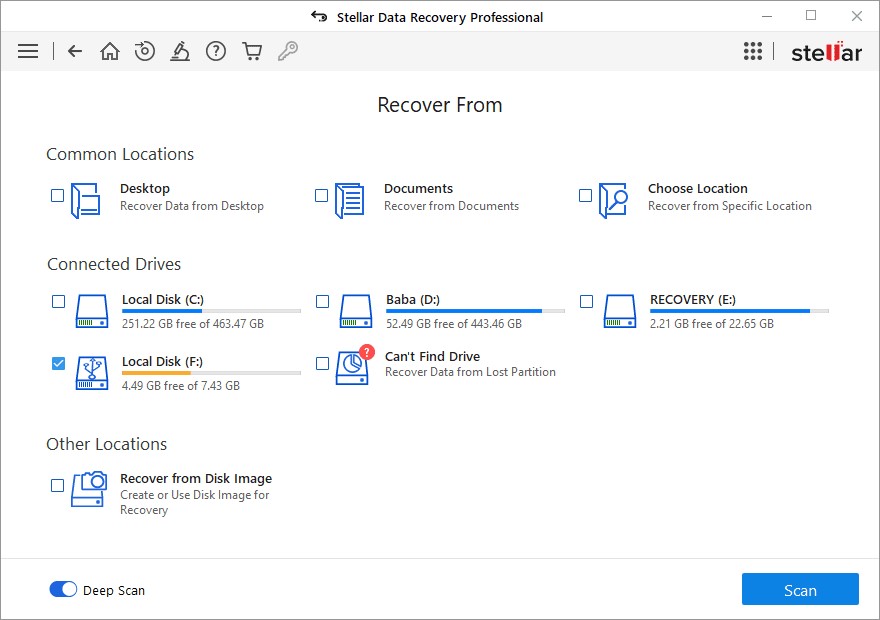
Step 5: The scanned results are displayed in the left “Tree View” pane. You may preview the files before recovering them. If the files are not found in the first scan, run “Deep Scan” by clicking “Click here” link at the bottom of the software screen.
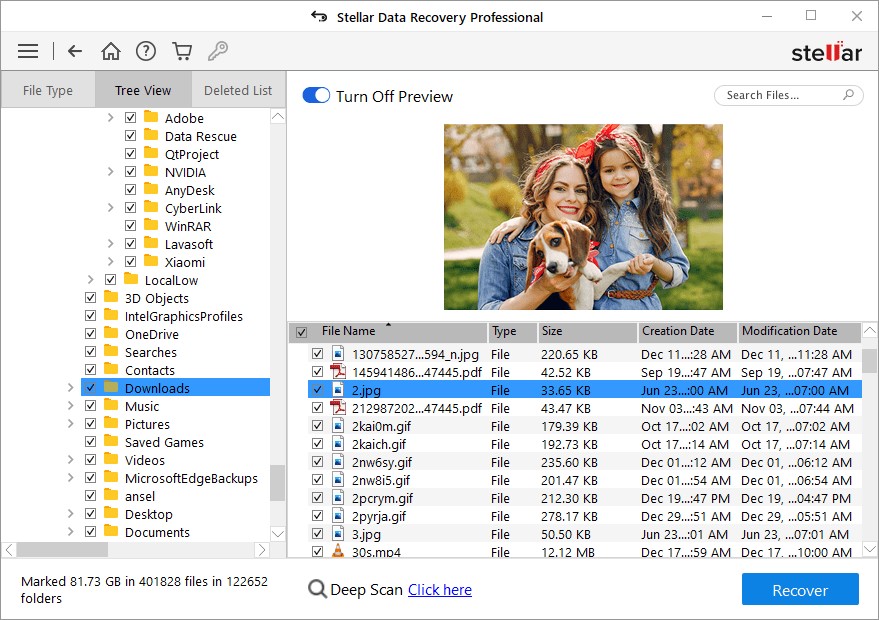
Step 6: Click “Recover”, select a save location and click “Start Saving” to save your recovered files on your desired location.
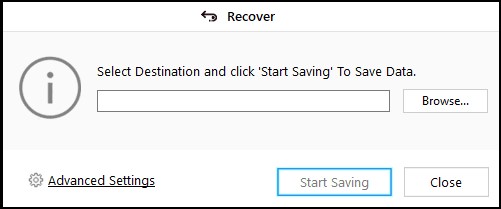
Step 7 – Click Start-saving and wait till the process is complete.
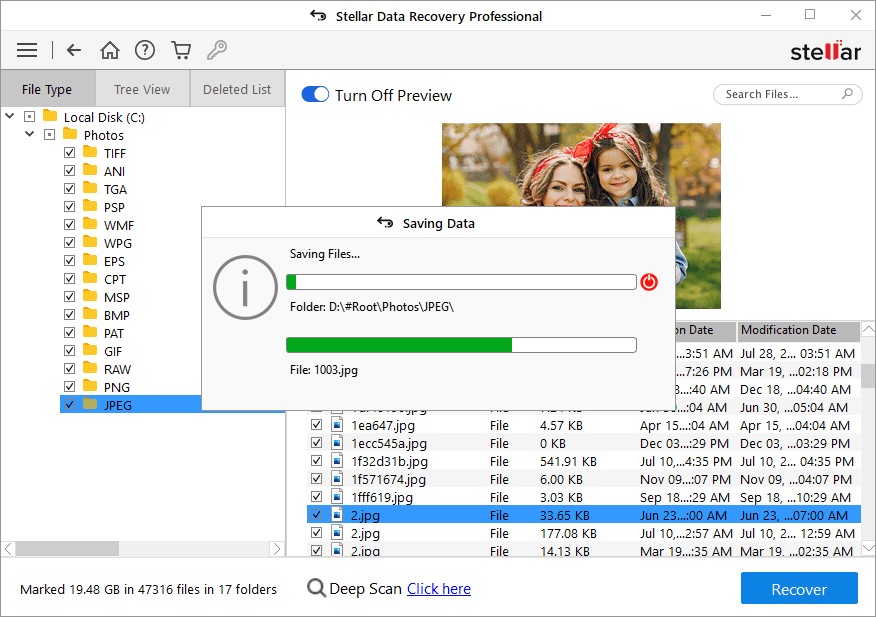
Note: There may be a case where the drive volume of partition is not visible. In that case, select ‘Can’t Find Drive’ option in the software. Then click ‘Scan’ and continue to follow the steps.
Common Reasons Behind Laptop Data Loss & Drive Corruption:
1. File System Damage
It occurs when you remove the drive without ejecting it properly. That threatens not only the data that is being transferred but also the drive and other files contained in the drive. This could further lead to file system errors and drive corruption. Also, there are chances that data might get lost.
2. Virus/ Malware Infection
A malware or virus infection can damage the data, corrupt the file system, encrypt drive or data (ransomware), delete it, or send it to unauthorized servers, resulting in permanent data loss and data breach.
3. Accidental Partition/ Data Deletion
It may sound unusual but data loss due to accidental deletion is more common than malware or virus attacks. Human errors accounted for the second most common cause of data loss in 2020. Therefore keeping a backup of critical files is important.
4. Power Surge
A power surge can damage the hardware. For instance, it can fry the motherboard or internals of the drive. It can also lead to system crash or abrupt shutdown, leading to data loss. Use UPS power supply if power surge is an issue.
5. Unexpected Shutdown
Unexpected shutdown can occur due to malware infection, corrupt system files, damaged device drivers or registry files, etc. Sudden shutdown can lead to data corruption and data loss. Drive corruption is also a common outcome of an unexpected system shutdown.
Installing trusted software and OS updates along with a regular system scan by using Windows Defender will keep the system protected from such data loss events.
6. Damaged Device Drivers
Damaged or corrupt device drivers can cause system freeze, program not responding, and the dreaded Blue Screen of Death (BSOD), which may all ultimately lead to data corruption and permanent data loss.
Again, make sure to install device driver updates. You can check the OEM website to check for update and use OEM-supplied utilities to get notifications regarding driver updates. For example, SupportAssist by Dell notifies the user when a driver update is available.
7. Corrupt System Files
Corrupt system files can corrupt other data on the drive and lead to drive corruption. When a drive gets corrupt, the OS can’t read the file system, and thus, data becomes inaccessible.
One way to recover data is to fix drive corruption by using CHKDSK or Error checking tool. However, those utilities can only fix minor drive corruption. For the severely corrupt drive, you need a specialized data recovery tool to retrieve the data or repair the partition.
The Bottom Line
Laptop hard drives are much more compact than those in the desktops. Therefore, the drives have limitations. Due to their compact size, they heat up quickly and require adequate ventilation. Also, make sure a reliable antivirus and anti-malware protection is installed on the system. Additionally, always maintain a backup, either on local storage or in the cloud..
However, with Stellar Data Recovery Professional, you can regain access to your important files and documents with data recovery software. Download this professional data recovery software and be prepared to recover your data with ease. Your laptop’s data is worth protecting, and with the right tools and knowledge, you can ensure that it’s always within reach, no matter the circumstances. In case of any query, do let us know in the comment section below!
FAQs:
1. Can laptop data be recovered?
Yes, in many cases, laptop data recovery is possible. Whether it’s due to accidental deletion, hardware failure, or other issues, data recovery is possible. The success of laptop data recovery largely depends on the nature of the problem and the tools or services used. It’s essential to act promptly, minimize further data writing to the drive, and use data recovery software or services to increase the chances of successful recovery.
2. How much does it cost to recover data from a laptop hard drive?
The cost of recovering data from a laptop hard drive can vary significantly. It depends on factors such as the complexity of the data loss, the type of storage media, and the method used. Some software tools offer free versions for basic recovery, while professional data recovery services tend to be expensive. It’s advisable to contact a data recovery service provider for a precise quote based on your specific situation.
3. How can I recover data from my laptop for free?
You can attempt to recover data from your laptop for free using data recovery software like Stellar Data Recovery. These tools often offer free versions with limited features but are capable of recovering deleted files and lost data to some extent.
4. Is Stellar Data Recovery software actually free?
Stellar Data Recovery offers a free version of its software that allows you to recover a limited amount of data for free. It’s a useful tool for basic data recovery needs. Stellar also offers paid versions with more advanced features and capabilities, which can be purchased for more extensive data recovery requirements. Ensure you download Stellar Data Recovery from the official website to guarantee that you are using a legitimate and safe version of the software.
Was this article helpful?