ScanPSTツールなしでOutlook PSTファイルを修復します。
Summary: Outlook PSTファイルは、さまざまな理由で破損したり、アクセスできなくなったりすることがあります。SCANPSTはOutlook PSTファイルを修復するために一般的に使用されているツールですが、それにはいくつかの制限があります。この記事では、ScanPSTなしでOutlook PSTファイルを修復する方法を紹介します。我々はまた、任意のサイズのひどく破損したPSTファイルを修復することができます高度なPST修復ツールについて言及します。
Outlook PSTファイルは、メッセージ、添付ファイル、連絡先、およびその他の電子メールアイテムが保存されているOutlookメールボックスデータのローカルコピーです。Outlook、または電子メールへのアクセスや送受信に問題がある場合、それはおそらくPSTファイルの損傷、不整合、または破損が原因です。それは、次のような様々なケースで破損する可能性があります:
- ネットワーク上のドライブに保存されている場合
- Outlookが突然終了した場合
- ファイルが大きくなったり、指定された上限に達した場合
- ウイルスやマルウェアの侵入によるもの
- PSTファイルが保存されているドライブに不良セクタがある場合
- ドライブのファイルシステムにエラーがあるため
- 他のソフトウェアやアドインと競合する場合
PSTファイルが破損している場合は、統合されたOutlookユーティリティSCANPSTを使用することができます。このツールは、PSTファイルのエラーや不整合を修正するのに役立ちます。しかし、SCANPSTツールは、それが深刻な損傷、大規模または暗号化されている場合、PSTファイルを修復することはできません。このような場合、重要なメールが失われるのを防ぐために、PSTファイルを修復する方法を探す必要があります。このブログでは、ScanPSTを使わずにPSTファイルを修復する方法をご紹介します。
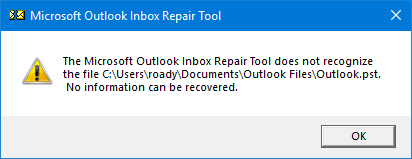
ScanPSTを使わずに破損したPSTファイルを修復するソリューション
SCANPSTや受信トレイ修復ツールを使わずにPSTファイルを効果的に修復するには、以下の解決策に従ってください。
解決策1:Windowsのファイルシステムを修復します。
ファイルシステムのエラーやハードドライブの不良セクタが原因でPSTファイルが破損することがあります。Windows Check Data Carriers(chkdsk)ユーティリティを使用して、ファイル システム エラーや不良セクタがないかハード ドライブをスキャンできます。chkdskユーティリティを実行する手順は次のとおりです:
- 管理者としてコマンドプロンプトを開きます。
- コマンドプロンプトウィンドウで「chkdsk /f」と入力し、Enterキーを押すか、「OK」をクリックします。このコマンドは、ハード ドライブの不良セクタとファイル システム エラーをスキャンして修正します。
コマンドの実行が終了するまで待ちます。その後、PSTファイルがOutlookで正しく動作するかどうかを確認します。
解決策2: 破損したPSTファイルの内容を新しいPSTファイルにコピーします。
あなたは、破損または損傷したPSTファイルから新しいローカルPSTファイルにメールを移動またはコピーしようとすることができます。以下の手順に従ってください:
注:この方法は、Outlookが実行されていて、古いPSTがOutlook経由で開かれている場合にのみ適用できます。
- ファイル]→[開く]→[Outlookデータファイル]、またはPSTファイルに関連付けられたOutlookアカウントで、障害のあるPSTファイルを開きます。
- 新しいPSTファイルを作成します。
- Outlook 2007およびそれ以前のバージョンでは、「ファイル」>「新規作成」>「Outlookデータファイル」の順に選択します。
- Outlook 2010以降では、[スタート]タブで[新しいアイテム]をクリックし、[その他のアイテム]>[Outlookデータファイル]を選択します。
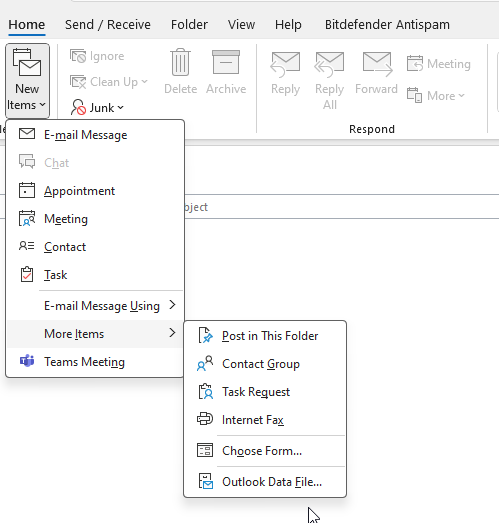
3. オプションからOutlookデータファイル(.pst)を選択し、OKをクリックします。
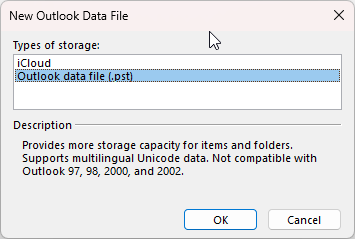
4. 新しいPSTファイルを作成する場所を選択します。名前を入力し、OKをクリックします。
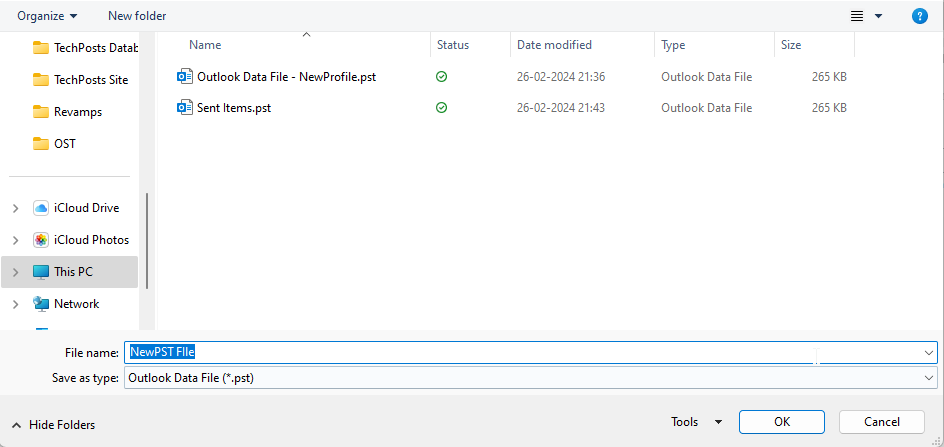
5. 次に、電子メールフォルダを右クリックし、破損したPSTファイルから新しく作成されたファイルにそれらまたはその内容をコピーします。左側のペインに新しいPSTファイルが表示されます。
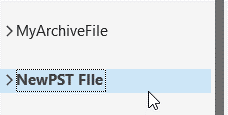
6. 新しいフォルダを作成するか、ルートファイルに直接コピーすることができます。コピー処理が完了したら、新しく作成したPSTファイルをデフォルト・ファイルとして設定します。これを行うには
- アウトルック2003
- その他」>「Eメールアカウント」と進み、「次へ」をクリックします。
- Send new email to following location “のドロップダウンリストを使って、新しく作成したPSTを選択します。
- 完了] をクリックし、Outlook を再起動します。
- アウトルック2007
- ファイル] > [データファイルの管理]に移動し、新しいPSTファイルを選択します。
- デフォルトに設定」をクリックし、「閉じる」をクリックします。
- Outlookを再起動します。
- アウトルック2010
- ファイル」>「バージョン情報」を開き、「アカウント設定」>「アカウント設定」をクリックします。
- データファイル]タブをクリックし、[新規pstファイル]を選択します。
- Set as defaultボタンをクリックし、Closeをクリックします。
- Outlookを再起動します。
7. その後、Outlookを再起動し、古いPSTファイルを切断します。これを行うには、ルートフォルダを右クリックし、「フォルダ名を閉じる」を選択します。
解決策#3:破損したPSTファイルを修復するためにOutlookのPST修復ソフトウェアを使用します。
上記の方法や回避策が失敗した場合、唯一の選択肢はStellar Repair for Outlookのような高度なOutlook PST修復ソフトウェアを使用することです。SCANPSTとは異なり、このツールは、完全な整合性と精度で50GBまでのサイズの深刻な破損、暗号化され、破損したOutlookのPSTファイルを修復することができます。以下の手順に従って、ソフトウェアを使用してPSTファイルを修復することができます:
- Stellar Repair for Outlook を起動し、開きます。
- プロファイルを一覧表示]をクリックしてプロファイルを選択するか、[手動で選択]をクリックして破損したPSTファイルを手動で検索して選択します。
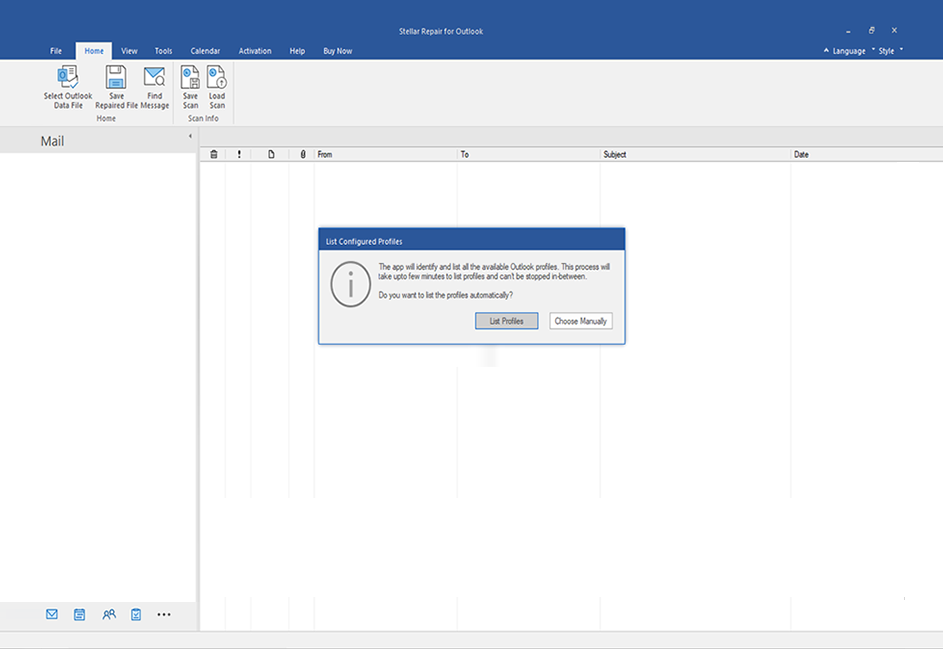
- ローカルコンピュータにあるすべてのPSTファイルを一覧表示します。
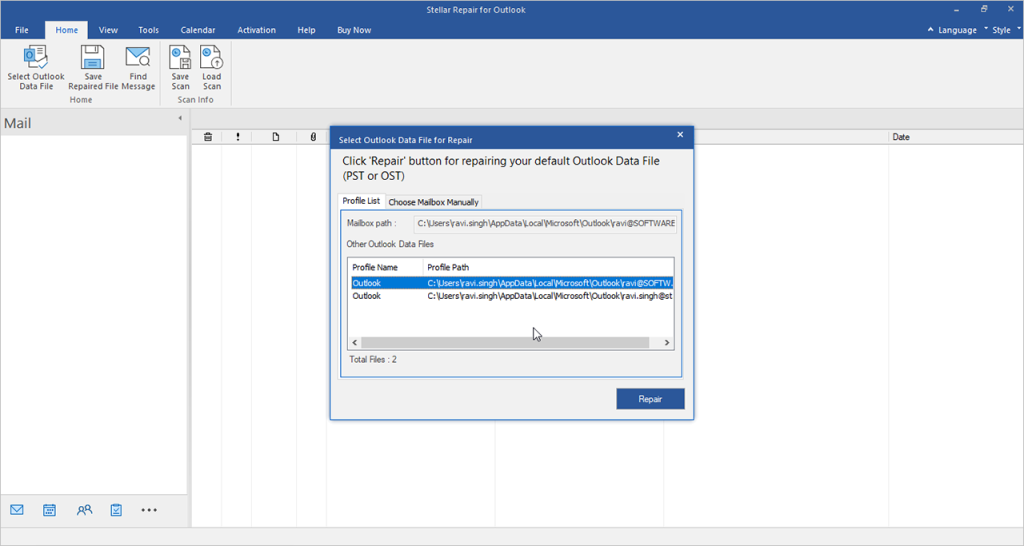
- このソフトウェアは、PSTファイルの破損した要素をスキャンして修復し、データ全体を表示します。
- アイテムをクリックするとプレビューが表示されます。
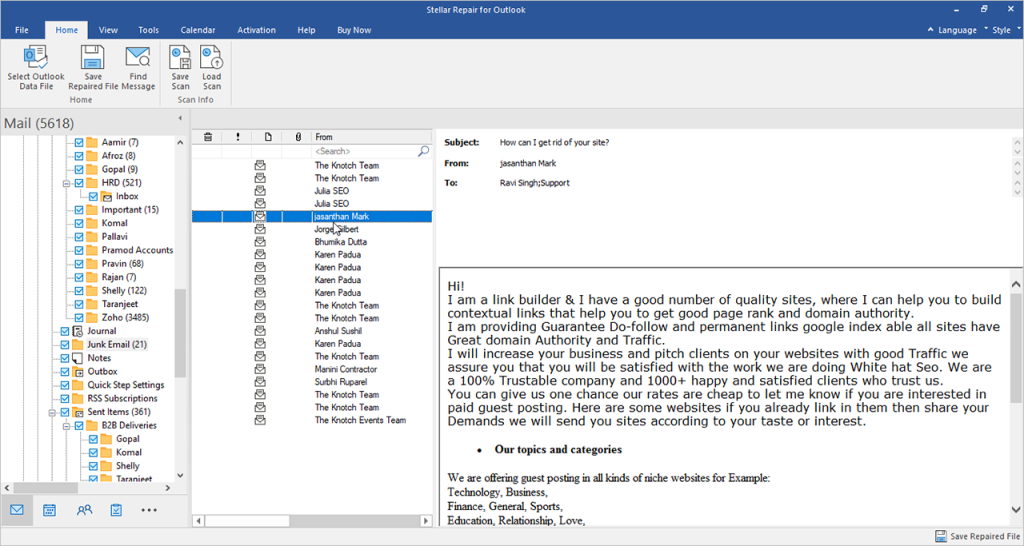
- メールをチェックしたら、それらを選択し、[Start]タブの[Save repaired file]をクリックします。
- 使用可能なストレージ・オプションからPSTオプションを選択し、[次へ]をクリックします。

- 修復したPSTファイルを保存する場所を選択し、[OK]をクリックします。
結論
SCANPSTは、PSTファイルの軽微な破損、不整合、エラーのみを修復することができます。また、PSTファイルがひどく破損していたり、暗号化されている場合にも失敗することがあります。このような場合は、PSTファイルを修復するために、この記事で述べた方法を使用することができます。しかし、最善の解決策は、高度なOutlook PST修復ツール – Stellar Repair for Outlookを使用することです。このツールは、ファイルサイズの制限がなく、ひどく破損したPSTファイルでも修復することができます。このソフトウェアは、ユーザーにとって.pstファイルの修復を簡単かつ便利にするシンプルで使いやすいインターフェイスを持っています。












