Summary: Ricevete un errore di parsing JPEG in Photoshop? Scoprite 7 modi per risolvere l'errore di parsing JPEG senza installare l'ultima versione di Photoshop sul vostro computer. Inoltre, conoscete il miglior strumento di riparazione delle foto in grado di riparare le immagini JPEG che non si aprono in Photoshop a causa di un qualsiasi errore.
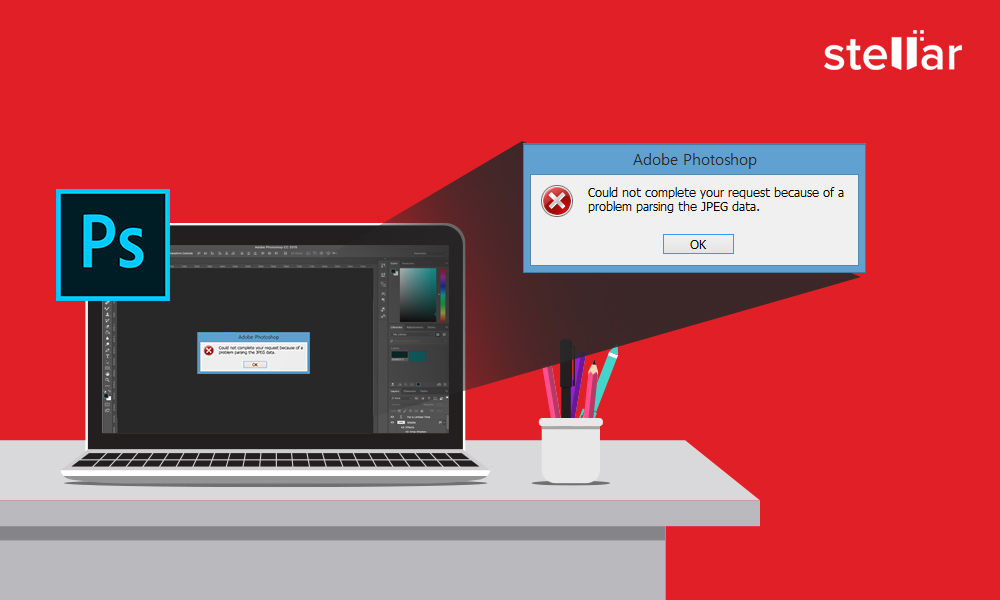
Vi piace creare immagini perfette e quale strumento migliore di Adobe Photoshop? Tuttavia, errori come “Impossibile completare la richiesta a causa di un problema di analisi dei dati JPEG” ostacolano la vostra creatività.
Ogni volta che cerco di aprire una foto in Photoshop Elements, viene visualizzato l’errore “Impossibile completare la richiesta a causa di un problema di analisi dei dati JPEG”. Ho provato a salvare il file in Paint e a scaricarlo di nuovo in Photoshop. Tuttavia, l’errore continua a comparire. Come posso risolvere questo problema? Ho davvero bisogno di lavorare su queste foto”.
Ho un problema nell’aprire le immagini scaricate da Facebook in Photoshop. Ogni volta che ci provo, ricevo l’errore: “… non è stato possibile aprirle perché si è verificato un problema nell’analisi dei dati JPEG”. Sto usando Photoshop CC 2015.5″.
– Utenti di Photoshop nel forum Adobe
Non sempre la colpa è del programma Photoshop. Spesso l’errore può essere causato da problemi tecnici nel formato del file o nel sistema.
Come risolvere il problema dell’analisi dei dati JPEG in Photoshop
L’errore di parsing JPEG appare in Photoshop quando l’utente cerca di importare un’immagine JPEG in Photoshop. Tuttavia, Adobe è molto sollecita quando si tratta di risolvere problemi e bug dell’Editor fotografico, come questo.
Il problema è stato risolto nella versione 19.1.4 di Photoshop CC 2018. Quindi, per evitare l’errore è necessario scegliere gli aggiornamenti.
Ma, aspettate… Molti di voi potrebbero non voler abbandonare la vecchia versione di Photoshop. Qual è quindi la soluzione all’errore di parsing JPEG nella ‘VOSTRA’ versione di Photoshop?
Continuate a leggere per conoscere i metodi che aiutano a risolvere l’errore di parsing JPEG senza installare l’ultimo Photoshop sul computer.
Metodi per risolvere l’errore di parsing di Photoshop JPEG
|
Aggiornare Photoshop Aprire l’immagine JPEG in Paint Modificare il registro di Windows Aprire un altro software di editing fotografico Aprire e ruotare in Picture Viewer Importare/esportare le foto dai download (per gli utenti Mac) Utilizzare uno strumento di riparazione delle foto |
1. Aggiornate il vostro Photoshop
Poiché il problema dell’analisi dei dati JPEG è stato risolto da Adobe con l’aggiornamento di Photoshop, è ideale ottenere la versione più recente 19.1.4. È possibile aggiornare Photoshop CC tramite l’applicazione desktop Creative Cloud.
Procedura per aggiornare Photoshop tramite Creative Cloud Desktop
- Fare clic sull’applicazione Creative Cloud Desktop sul PC/Mac
- Accedere al proprio account
Figura 1: Accesso all’account Creative Cloud
- Fare clic su Applicazioni dal menu in alto
- Fare clic sul pulsante Aggiorna presente in Photoshop. Potrebbero essere necessari alcuni minuti per completare il processo di aggiornamento.
Se non volete installare l’ultima versione di Photoshop, passate agli altri metodi di risoluzione dei problemi per risolvere l’errore di parsing dei dati JPEG.
2. Aprire l’immagine JPEG in Paint
Figura: Scegliere di ‘Salvare con nome’ il file immagine JPEG in Paint
Aprire il file JPEG in Paint e premere ‘Salva’. Ora aprite il nuovo file immagine in Photoshop. Dovrebbe funzionare bene.
In alternativa, è possibile scegliere l’opzione “Salva con nome” e salvare l’immagine in un formato diverso da JPEG, come .PNG. Quindi, aprire l’immagine in Photoshop. Dovrebbe aprirsi senza dare l’errore di parsing JPEG.
3. Modificare il registro di Windows
Quando si installa Photoshop o qualsiasi altro programma sul PC, le relative impostazioni di configurazione vengono memorizzate nel registro di Windows. Il registro ha un valore DWORD. La modifica del valore intero di DWORD per Adobe Photoshop può aiutare a risolvere i problemi di analisi dei dati JPEG.
Come modificare il valore DWORD nel Registro di Windows:
Figura 3: Digitare “Regedit” nella finestra di dialogo Esegui.
- Premete Finestra +R. Digitare Regedit
- Seguire Computer\HKEY_CURRENT_USER\Software\Adobe\Photoshop\120.0 (o la cartella visualizzata).
Figura 4: Finestra dell’Editor del Registro di sistema
- Aggiungere DWORD al file ‘OverridePhysicalMemoryMB’. Fare doppio clic sul file.
- Viene visualizzata la finestra di dialogo Modifica valore DWORD. Controllare in esadecimale in Base.
- Immettere i dati del valore 4000 (valore consigliato 4000-8000 per 4-8GB di RAM)
Figura 5: Modifica dei dati del valore nella finestra di dialogo DWORD
- Fare clic su OK e chiudere la casella Modifica DWORD
- Riavviare il computer
- Aprire quindi le foto JPEG problematiche in Photoshop
4. Aprire in un altro software di editing fotografico
Se i metodi sopra descritti non risolvono il problema del parsing JPEG, perché non dare una possibilità a un altro programma di editing fotografico?
Piuttosto che lottare e perdere le vostre immagini a causa dell’errore di parsing, lasciate perdere Adobe Photoshop e scegliete un altro editor fotografico come Adobe Lightroom, IrfanView, Gimp, Corel PaintShop Pro e così via, per modificare le vostre immagini.
5. Aprire e ruotare in Picture Viewer
Provate una volta ad aprire l’immagine nel visualizzatore di foto predefinito e a ruotare l’immagine. Si tratta di una sorta di hack che ha funzionato per alcuni utenti.
Figura 6: Ruotare l’immagine JPEG Visualizzatore foto di Windows
Cosa si deve fare:
- Aprire il file JPEG nel visualizzatore di immagini predefinito di Windows.
- Ruotare l’immagine facendo clic sull’icona Ruota fino a raggiungere la configurazione predefinita.
- Chiudere senza apportare modifiche
- Ora aprite l’immagine in Photoshop, il file si apre perfettamente.
Senza una ragione precisa, questo hack ha funzionato per molti utenti. Quindi non c’è niente di male a provarlo per risolvere il problema di parsing dei JPEG.
| Suggerimento: fare uno screenshot, ritagliare le parti non necessarie con Paint o Photo Viewer e salvare l’immagine finale. Anche se il file di immagine risultante avrà una perdita maggiore rispetto all’immagine originale. Tuttavia, è possibile aprirla in Photoshop ed evitare l’errore di parsing JPEG. |
6. Importazione/esportazione di foto dai download (per utenti Mac)
Secondo quanto riportato nel forum Adobe, alcuni utenti Mac hanno risolto l’errore di parsing dei dati JPEG importando ed esportando l’immagine nell’applicazione Foto. Potete provare anche voi.
Seguite la seguente procedura sul vostro computer Mac:
- Scaricare l’immagine nella cartella “Download”.
- Aprire il programma “Foto” su Mac
- Andare al menu ‘File’ e scorrere fino a ‘Importa’.
- Quando si apre la finestra, andare alla cartella ‘Downloads’ dove si è salvata la foto e fare clic sulla foto che dà errore JPEG.
- Ora tornate al menu ‘File’ e fate clic su ‘Esporta‘.
- Quando si apre la finestra, fare clic su “tipo di file” e cambiare JPEG in TIFF.
- Fare clic su “Esporta”.
- Fare clic sulla posizione in cui si desidera salvare il file.
- Fate di nuovo clic su “Esporta”.
A questo punto, aprire il file immagine salvato in Photoshop sul Mac. Il problema non dovrebbe più presentarsi.
7. Utilizzare uno strumento di riparazione delle foto
Il vostro file immagine JPEG non si apre nemmeno in un altro editor o visualizzatore di foto? È probabile che le foto siano danneggiate. L’unica soluzione è ripararle con l’aiuto di un software professionale di riparazione Jpeg come Stellar Repair for Photo.
Il software risolve problemi come intestazione corrotta, dati JPEG, struttura del file JPEG non valida o marcatore JPEG non valido, ecc. Il software è disponibile sia per computer Windows che Mac.
Passi per riparare le foto corrotte
Fase 1: Scaricare, installare e avviare la versione di prova* di Stellar Repair for Photo sul PC o sul Mac.
Passo 2: fare clic su Aggiungi file. Nella finestra di dialogo sfogliare per aggiungere i file immagine corrotti
Fase 3: Fare clic su Ripara per avviare il processo.
Fase 4: Al termine del processo di riparazione, visualizzare l’anteprima delle foto prima di salvarle. Quindi, fare clic su Salva file riparati
*Il software di prova esegue la scansione del supporto e mostra l’anteprima di tutti i file recuperabili. Una volta accertata l’efficacia, è possibile salvare i file recuperabili attivando il software.
Guardate il video per riparare le foto corrotte o danneggiate
Conclusione
Adobe ha risolto l’errore “Impossibile completare la richiesta a causa di un problema di analisi dei dati JPEG” in Photoshop CC 2018, versione 19.1.4. Pertanto, l’aggiornamento di Photoshop è la soluzione migliore per risolvere l’errore.
Tuttavia, se non volete separarvi dalla vostra vecchia versione di Photoshop, provate ad aprire e salvare la foto in MS Paint, a modificare il valore del registro di Windows, a ruotare l’immagine nel visualizzatore di foto predefinito di Windows o, esclusivamente per gli utenti Mac, a importare ed esportare le immagini dalla cartella Download.
Se l’immagine non si apre in nessun altro editor di foto o visualizzatore di foto, significa che il problema riguarda il file dell’immagine, che potrebbe essere danneggiato. Utilizzare uno strumento di riparazione delle foto come Stellar Repair for Photo per risolvere il problema.
Spero che questo post sia stato utile. Condividete con gli altri lettori nella casella dei commenti qui sotto come avete risolto l’errore di parsing dei dati JPEG in Photoshop.