Summary: Se di recente è stato riscontrato l'errore Netio.sys con schermata blu sul sistema, potrebbero esserci diverse ragioni alla base di questo errore. Leggete questo blog per capire le cause principali di questo errore e come risolvere l'errore Netio.sys sui PC Windows. Se si desidera recuperare i dati prima di risolvere l'errore, scaricare la versione di prova dello strumento di recupero dati per Windows Stellar® Recupero Dati Professional.
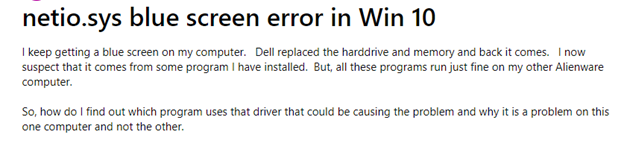
Netio.sys è un driver di sistema in Windows 10. Se questo driver è danneggiato o non aggiornato, si verifica l’errore Netio.sys. Questo errore fa sì che lo schermo del PC diventi blu e che il sistema si riavvii o si blocchi. Diversi utenti di Windows hanno segnalato questo errore su Microsoft e su altre piattaforme tecnologiche. Questo errore Blue Screen of Death (BSOD) può apparire con vari messaggi sullo schermo, come ad esempio:
- IRQL_NOT_LESS_EQUAL
- NTFS.SYS (System_Service_Exception)
- ECCEZIONE_DEL_THREAD_DI_SISTEMA_NON_GESTITA
- ERRORE_DI_PAGINA_IN_AREA_NON_PAGINATA
(Vedi figura 1)
Immagine 1: errore BSOD di Netio.sys con codice ‘SYSTEM_THREAD_EXCEPTION_NOT_HANDLED’.
Possono essere visualizzati anche vari codici di arresto come 0xc0000001, 0x000000f4, 0x00000019 ecc. L’errore può essere dovuto anche a diversi altri motivi.
Altri motivi dell’errore Netios.sys sono:
- Infezione da malware
- File di sistema danneggiati
- Driver danneggiati o non aggiornati
- File system danneggiato
- Unità difettosa
- Settori difettosi dell’unità
- Guasto hardware
Per risolvere l’errore Netio.sys BSOD sul sistema, è possibile provare i metodi di risoluzione dei problemi descritti in questo blog. Alcuni di questi metodi possono portare alla perdita permanente dei dati. Pertanto, è necessario prima recuperare i dati con un software di recupero dati professionale e poi provare queste soluzioni per eliminare l’errore.
Come risolvere l’errore Netio.sys BSOD su Windows 10?
Se è possibile avviare normalmente il PC
Metodo 1: Aggiornare il driver del dispositivo
Come causa principale dell’errore Netio.sys BSOD su Windows 10, se il driver Netio.sys è corrotto, obsoleto o incompatibile, è possibile provare ad aggiornarlo per risolvere il problema. Seguite i passaggi indicati per farlo:
a. Aprire la Gestione periferiche premendo Windows X. (vedere Figura 2).
Figura 2: Aprire Gestione dispositivi
b. Identificare la categoria dei dispositivi e selezionare il dispositivo per il quale si desidera aggiornare il driver.
c. Cercare il nome del dispositivo per il quale si desidera aggiornare il driver.
d. Fare clic con il pulsante destro del mouse sul driver e quindi su Aggiorna driver. (Vedere figura 3)
Figura 3: Selezionare Aggiorna driver
e. Viene visualizzata una finestra a comparsa che chiede come si desidera cercare il software del driver. È necessario selezionare l’opzione Controlla automaticamente il software del driver aggiornato. (Vedere figura 4)
Figura 4: Selezionare la ricerca automatica del driver aggiornato
f. Windows cerca ora i driver più recenti per il dispositivo.
g. Una volta trovato quello più recente, aggiornare il driver e chiudere la finestra. Riavviare il sistema e verificare se l’errore è stato corretto.
h. Se il problema non si risolve, provare a ripristinare o disinstallare i driver.
Metodo 2: Rollback/disinstallazione dei driver
A volte l’aggiornamento dei driver può non aiutare a risolvere l’errore Netio.sys BSOD. In questo caso, è possibile provare a ripristinare i driver alla versione precedente.
A. Conducente roll-back:
a. Aprire Gestione dispositivi e individuare la categoria dei dispositivi.
b. Fare clic con il pulsante destro del mouse sul dispositivo per il quale si desidera ripristinare il driver.
c. Passare a Proprietà, spostarsi sulla scheda Driver e fare clic su Reimposta driver > OK. (Vedere figura 5)
Figura 5: Rollback alla versione precedente
d. Attendere il completamento del processo.
e. Se il problema non si risolve, provare a disinstallare e poi reinstallare i driver.
B. Disinstallazione e reinstallazione dei driver
Seguire i passaggi indicati:
a. Accedere alla Gestione periferiche, individuare il driver della periferica e fare clic con il pulsante destro del mouse su di esso.
b. Quando viene visualizzato Disinstalla, fare clic su di esso e lasciare che il processo venga completato.
c. Quando si visualizza Proprietà, fare clic su di essa e proseguire.
d. Al successivo prompt, passare alla scheda Driver e selezionare Disinstalla > OK. (Vedere Figura 6)
Figura 6: Disinstallazione del driver
e. Attendere il completamento del processo. Ora reinstallate il driver.
f. Al termine della reinstallazione del driver, è possibile chiudere la finestra e riavviare il PC.
g. Ora controllate se l’errore BSOD è stato corretto.
Metodo 3: Scansione del PC alla ricerca di malware
Gli attacchi malware possono causare gravi danni ai dati memorizzati sul PC e al PC stesso. Il messaggio netio.sys blue screen error fix Windows 10 può anche essersi verificato a causa di un’infezione da malware. È possibile risolvere questo problema seguendo i motivi indicati di seguito:
a. Aprire Impostazioni, spostarsi su Aggiornamento e certezza e aprirlo. (Vedere figura 7)
Figura 7: Aprire le impostazioni e andare su Aggiornamento e certezza
b. Passare ora a Sicurezza di Windows e selezionare Protezione da virus e minacce. (Vedere figura 8)
Figura 8: Scegliere la protezione da virus e minacce
c. Seguite le istruzioni sullo schermo per controllare e rimuovere il malware.
Metodo 4: Eseguire la scansione SFC
Se il messaggio Netio.sys blue screen error fix windows 10 si verifica a causa di file di sistema mancanti o danneggiati, è possibile provare a risolvere il problema utilizzando System File Checker in Windows 10. SFC è un’utilità per la risoluzione dei problemi che verifica la presenza di file danneggiati o di altri problemi nel sistema. Avviate la scansione SFC seguendo i passaggi indicati di seguito:
a. Aprire il prompt dei comandi ed eseguirlo come amministratore. Quando appare un messaggio, fare clic su Sì.
b. Ora immettere DISM.exe /Online /Cleanup-image /Restorehealth e premere Invio.
c. Digitare quindi sfc/scannow e premere invio. (Vedere figura 9)
Figura 9: Esecuzione della scansione SFC
d. L’intero processo potrebbe richiedere del tempo per controllare e riparare i file di sistema danneggiati. Una volta completato il processo, chiudere la finestra e riavviare il PC.
Metodo 5: Eseguire il comando CHKDSK
Questi errori di schermata blu possono verificarsi anche a causa di danni all’unità. L’unità può anche essere difettosa o contenere settori danneggiati. Eseguire il comando chkdsk per verificare la presenza di errori nell’unità.
| Attenzione. L’utilità CHKDSK controlla il file system e i metadati del file system dell’unità alla ricerca di errori logici e fisici. Esegue la scansione e contrassegna i settori danneggiati sulla partizione/volume dell’unità. CHKDSK aiuta Windows a capire che i dati non devono essere memorizzati in questi settori danneggiati. Ciò significa che se i dati vengono salvati in settori danneggiati, si perderanno i dati in modo permanente. Tuttavia, è possibile utilizzare un software di recupero dati professionale. |
Per correggere l’errore, attenersi alla seguente procedura:
a. Andare su Start e cercare Prompt dei comandi o digitare cmd nella barra di ricerca di Windows per aprire Prompt dei comandi ed eseguirlo come amministratore.
b. Nella finestra di prompt che si apre, digitate chkdsk f:/f e premete Invio. (Vedere figura 10)
Figura 10: Esecuzione della scansione CHKDSK
c. Lasciare che il processo sia completato e riavviare il sistema.
d. Ora controllate se l’errore BSOD è stato corretto.
Se non è possibile avviare la modalità normale
Metodo 6: Eseguire il ripristino del sistema in modalità provvisoria
Se non è possibile avviare la modalità normale per eseguire i metodi sopra descritti, provare a risolvere l’errore Netio.sys bluescale su Windows 10 eseguendo il Ripristino del sistema. È necessario avviare in modalità provvisoria per eseguire questo metodo.
Per avviare la modalità provvisoria, seguite i passaggi indicati:
a. Utilizzare un dispositivo USB nuovo o formattato (convertito in un’installazione USB utilizzando Windows Media Creation Tool) per avviare il PC.
b. Fate clic su Ripara computer > Risoluzione dei problemi > Opzioni avanzate. (Vedere Figura 11)
Figura 11: Nella schermata “Risoluzione dei problemi”, fare clic sull’opzione “Avanzate”.
c. Selezionare quindi Impostazioni di avvio > Riavvia e premere F4 per attivare la modalità provvisoria. (Vedere figura 12)
Figura 12: Attivare la modalità sicura
Una volta avviato in modalità provvisoria, riavviare il sistema utilizzando lo stesso supporto di installazione USB per eseguire il ripristino del sistema.
a. Selezionare Ripara computer > Opzioni avanzate nella schermata Riparazione automatica.
b. Ora fate clic su “Opzioni avanzate” nella schermata “Risoluzione dei problemi” e poi su “Ripristino del sistema”. (Vedere figura 13)
Figura 13: Selezionare Ripristino del sistema
c. Quindi fare clic su Avanti. Selezionare i punti di ripristino e fare clic su Cerca programmi interessati. (Vedere figura 14)
Figura 14: Selezionare Ricerca di programmi interessati
d. Seguire Avanti > Fine per completare il processo.
| Nota: questo metodo comporta la perdita permanente dei dati, poiché il sistema viene riportato alle impostazioni predefinite e tutti i file salvati, le voci di registro, i programmi, i file, le cartelle e altri dati vengono eliminati. |
Utilizzare lo strumento di recupero dati per recuperare i dati
Si consiglia di utilizzare un potente strumento di recupero dati come Stellar Data Recovery Professional. Questo strumento fai-da-te facile da usare può estrarre facilmente i dati da PC Windows e da supporti di archiviazione come HDD, SSD, schede SD, ecc. Con questo software è possibile recuperare i dati che sono stati accidentalmente cancellati, formattati, danneggiati e altro ancora. È anche possibile recuperare i dati da PC non avviabili, affetti da BSOD o completamente bloccati.
Questo strumento offre anche un’opzione di creazione dell’unità di ripristino che consente di utilizzare un dispositivo USB nuovo o formattato per creare un’unità avviabile. È possibile utilizzare questo supporto avviabile per recuperare i dati da sistemi Windows non avviabili o in crash.
Guardate questo video per scoprire come recuperare i dati da un computer affetto da BSOD, in crash o non avviabile.
Metodo 7: Reimpostare il PC
Il ripristino del PC può risolvere l’errore Netio.sys BSOD in Windows. In questo modo il PC tornerà alle impostazioni predefinite. Tutti i software, i programmi, le applicazioni, i driver, i file di sistema, ecc. che causano il problema verranno rimossi durante questo processo. Tuttavia, è possibile scegliere quali file mantenere durante il ripristino del PC. Per farlo, seguite i passaggi indicati:
a. Premete Windows + I per aprire le impostazioni e poi andate su Aggiornamento e certezza.
b. Quindi fare clic su Ripristino nel riquadro di sinistra e fare clic su Inizia come indicato in Ripristino di questo PC. (Vedere figura 15)
Figura 15: Avvio del ripristino del PC
c. Ora selezionate “Mantieni i miei file” o “Rimuovi tutto” nella schermata “Seleziona opzione”.
d. Si consiglia di selezionare l’opzione Rimuovi tutto per eliminare i programmi, le applicazioni, i driver, i file di sistema e così via difettosi o danneggiati e far funzionare il processo. (Vedere figura 16)
Figura 16: Selezionate “Rimuovi tutto”.
e. Selezionate “Rimuovi solo i miei file” e fate clic su “Avanti”. (Vedere figura 17)
Figura 17: Selezionate “Rimuovi solo i miei file”.
f. Al prompt successivo, fare clic su Next > Reset e continuare. (Vedere figura 18)
Figura 18: Fare clic su Reset per continuare
g. Fare clic su Avanti alla richiesta successiva. Terminare la procedura e riavviare il PC.
h. Ora controllate se l’errore è stato corretto e se potete accedere al sistema.
Metodo 8: Reinstallazione di Windows
Se tutti i metodi sopra descritti non riescono a risolvere l’errore Netio.sys, è necessario reinstallare Windows. Per farlo, è necessario lo stesso supporto di installazione USB creato con Windows Media Creation Tool per l’avvio in modalità provvisoria. Tuttavia, la reinstallazione di Windows richiede la formattazione completa dell’unità e la creazione di una nuova partizione, con conseguente perdita permanente dei dati. Pertanto, se è stato eseguito un backup dei dati, è possibile procedere. Altrimenti, è possibile utilizzare Stellar Data Recovery Professional per recuperare i dati.
Imballaggio
Netio.sys è uno dei vari errori di schermata blu che possono verificarsi a causa di driver corrotti, attacchi di malware, file di sistema, corruzione del file system, errore dell’unità, guasto hardware, ecc. Questo errore Netio.sys BSOD su Windows può causare il malfunzionamento del sistema fino al suo completo arresto. Oppure, può anche causare il blocco del sistema in un ciclo di avvio. Le soluzioni descritte in questo blog possono aiutare a risolvere l’errore. Tuttavia, alcune soluzioni come CHKDSK, il ripristino del sistema, il reset del PC o la reinstallazione di Windows possono portare alla perdita permanente dei dati. Pertanto, si consiglia di utilizzare uno strumento di recupero dati come Stellar Data Recovery Professional recuperare i dati prima di eseguire questi metodi di risoluzione dei problemi.